Êtes-vous nouveau sur le système d’exploitation macOS ? Ou avez-vous du mal à retrouver des données sur votre Mac ? Même si macOS est très sympathique, il peut parfois être un peu compliqué de retrouver un fichier ou un dossier en particulier. Tout comme Windows et Linux, Mac possède également de nombreuses méthodes pour rechercher et retrouver des fichiers ainsi que leur emplacement dans le stockage du système local.
Dans cet article, nous vous montrerons comment trouver le dossier de la librairie/bibliothèque sur un Mac et comment récupérer un document du système de votre Mac.
Partie 1 : Comment trouver les fichiers et dossiers cachés du disque dur d’un Mac ?
Mais comment donc faire pour retrouver le dossier de la librairie/bibliothèque perdu sur un Mac ? Vous pouvez effectuer vos recherches dans le disque dur interne de votre Mac ou dans un disque dur externe. Les méthodes de recherche pour retrouver des fichiers perdus sur Mac sont les mêmes pour la majorité des modèles d’ordinateurs Apple. Il peut, toutefois, avoir certaines différences entre les interfaces des différents systèmes macOS. Découvrez les techniques les plus communes vous permettant de retrouver n’importe quel fichier sur votre Mac.
Utiliser les « Éléments récents » pour retrouver les Documents sur un Mac
Si vous souhaitez retrouver des fichiers ou des dossiers qui ont été ouverts il n’y a pas longtemps sur votre Mac, alors veuillez suivre les indications ci-dessous. macOS devrait avoir enregistré les documents, les applications et même les processus du système, qui ont récemment été ouverts. Apprenez rapidement comment retrouver des fichiers perdus sur votre Mac avec ces quelques étapes.
1. Cliquez sur le logo Apple, qui se trouve dans le coin en haut à gauche de l’écran, puis sélectionnez l’option « Éléments récents ».
2. Vous vous retrouverez devant une liste des éléments ouverts récemment, tels que les dossiers, les applications et les documents. Cliquez juste sur l’icône de l’application ou du fichier que vous souhaitez ouvrir.
3. Vous pouvez également allez dans le menu « Fichier » > « Ouvrir récent » pour voir les fichiers récemment ouverts. Vous avez la possibilité d’effacer l’historique des fichiers récemment utilisés ou vous pouvez cliquer sur l’un d’entre eux pour y accéder de nouveau.
Vérifier le dossier des « Téléchargements » pour retrouver des fichiers
Il est assez fréquent d’entendre parler d’utilisateurs Mac qui ont vu les documents, qu’ils venaient juste de télécharger d’Internet, disparaître de leur Mac. Si vous avez également remarqué que quelque chose a disparu de votre dossier Téléchargements, alors suivez les indications ci-dessous.
1. Pour commencer, allez sur le bureau de votre Mac. Cliquez sur la section « Aller » de la barre de menus. Puis, sélectionnez le dossier « Téléchargements » de votre Mac.
2. Alternativement, vous pouvez allez dans la « Bibliothèque », puis cliquez sur la section « Téléchargements » du panneau latéral gauche.
3. Une fois que le dossier « Téléchargements » de votre Mac sera ouvert, vous pourrez voir tous les éléments que vous voulez. Il y a une barre de recherche se trouvant dans le haut de la fenêtre, qui peut vous aider à localiser rapidement un fichier en particulier. Cliquez sur la barre, puis tapez le nom du fichier que vous recherchez dans le dossier « Téléchargements ».
Vérifier la Corbeille pour retrouver les fichiers supprimés
Lorsque l’on supprime quelque chose sur un Mac, il ne disparaît pas immédiatement du stockage. En réalité, il est déplacé vers la Corbeille, d’où il peut toujours être restauré. Ainsi, avant de prendre des mesures radicales, vérifiez la Corbeille de votre Mac pour voir si vos fichiers ou documents perdus s’y trouvent.
Lisez aussi :
- Les éléments de la corbeille n’arrêtent pas de réapparaître après que je les ai supprimés, que faire ?
- Récupération de corbeille sur Mac : Comment récupérer la corbeille sur Mac
1. Commencez par ouvrir le dossier Corbeille de votre Mac. Vous pouvez y accéder en cliquant sur l’icône de Corbeille se trouvant dans le Dock.
2. Lorsque le dossier Corbeille s’ouvrira, vous y verrez tous les fichiers supprimés, qui y sont stockés temporairement.
3. Si vous souhaitez récupérer un fichier, veuillez le sélectionner puis faire un clic-droit dessus. Cliquez sur l’option « Remettre » pour restaurer le fichier à son emplacement d’origine.
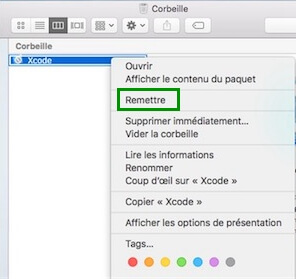
Utiliser la recherche Spotlight pour retrouver des fichiers et des dossiers
Spotlight est probablement l’une des fonctions contenant le plus de ressources sur macOS. Comme Spotlight s’est fait une belle place dans toutes versions macOS, vous n’aurez aucun problème à retrouver un fichier sur votre Mac grâce à son aide. Vous pouvez accéder à cette fonction à partir du bureau. Elle vous permettra de retrouver des fichiers, des documents, des éléments sur Internet, etc. Si vous ne savez pas comment faire pour retrouver des documents sur votre Mac, alors suivez tout simplement les étapes ci-dessous.
1. Pour accéder à Spotlight, allez sur le bureau de votre Mac et cliquez sur l’icône en forme de loupe, se situant dans le coin en haut à droite de l’écran. Tapez-y le nom du fichier ou du dossier que vous voulez retrouver.
2. Le système se mettra immédiatement à rechercher les éléments qui correspondent le mieux au mot-clé que vous avez tapé. Une fois que vous verrez les résultats s’afficher à l’écran, il vous suffira de faire passer la souris sur l’icône d’un fichier pour le prévisualiser. En terme général, votre Mac vous permettra de prévisualiser les photos, les vidéos, les fichiers audio, les documents, etc.
3. Pour accéder à un fichier, cliquez sur son icône et il s’ouvrira aussitôt. Vous pouvez cliquer sur l’option « Tout afficher » afin de voir tous les résultats dans le Finder.
4. En ouvrant les résultats dans le Finder, vous aurez la possibilité de retrouver plus facilement les éléments que vous recherchez.
Utiliser le Terminal pour retrouver des fichiers et des dossiers sur un Mac
Le Terminal est l’un des outils utilitaires les plus utiles sur Mac, il vous permettra de donner une commande directe à votre système. De nombreux utilisateurs n’arrivent pas à retrouver les fichiers et dossiers cachés de leur Mac. Que faire dans ce cas-là ? Il est possible d’utiliser le Terminal pour afficher les fichiers et dossiers masqués, puis d’y accéder à partir du Finder.
Obtenez plus d’astuces sur l’utilisation du Terminal de votre Mac.
Si l’élément que vous recherchez se trouve dans le stockage de votre Mac, alors vous pourrez le retrouver facilement avec les méthodes citées plus haut. Ces méthodes marchent même si les données recherchés ont été masquées ou supprimées. Vous pouvez faire tout cela avec les doigts dans le nez. Néanmoins, si vos données sont inaccessibles et semblent ne plus se trouver sur votre Mac, alors veuillez suivre les indications de la partie qui suit. Elles vous aideront à retrouver les fichiers perdus de votre Mac.
Partie 2 : Comment retrouver les fichiers perdus d’un Mac ?
Il peut arriver à n’importe quel utilisateur de perdre les données importantes de leur Mac. Même s’il existe de nombreux coupables, il est toujours possible de retrouver les documents perdus. Voici les méthodes qui vous y aideront.
Pourquoi vos fichiers ont-ils disparu ?
Avant de parler des méthodes permettant de retrouver les documents de votre Mac, il est important de savoir ce qui s’est passé. Voici les causes principales provoquant les pertes de données sur un Mac.
- Il peut arriver que les utilisateurs suppriment accidentellement des éléments sur leur Mac.
- Le changement de l’emplacement de certains fichiers peuvent les rendre inaccessibles. Un virus ou un logiciel malveillant a dû s’attaquer à votre stockage, rendant vos fichiers inaccessibles.
- Il est possible que vos données aient été écrasées.
- Vos données ont pu être mal gérées par une application tierce.
- L’unité ou la partition de stockage a dû être corrompue ou formatée.
- Des problèmes logiciels ou une mise à jour corrompue ont dû survenir sur votre Mac.
FonePaw Récupération De Données : Le meilleur programme de récupération de données de partition pour Mac
Peu importe ce qui a pu causer la perte ou l’inaccessibilité de vos données, vous pouvez facilement les retrouver grâce au programme FonePaw Récupération De Données. C’est un outil de haute technologie fiable qui supporte toutes les versions de Mac et de Windows. Cette application a été conçue par FonePaw et a obtenu des résultats positifs face à différents types de situations. Il est très facile à utiliser. De plus, aucune expérience technique n’est exigé pour la récupération de données perdues sur Mac.
Si vous avez supprimé accidentellement une partition sur votre Mac ou si vous l’avez perdu pour une quelqu’autre raison, alors vous devriez utiliser FonePaw Récupération De Données. Suivez les étapes ci-dessous pour restaurer les données de votre partition Mac.
Étape 1 : Sélectionner un disque
Pour commencer, lancez l’application FonePaw Récupération De Données sur votre Mac. L’application identifiera automatiquement les partitions intégrées sur votre Mac et les classera dans une liste. Il vous suffira juste de sélectionner une partition de votre choix, puis de démarrer le processus de récupération de données.
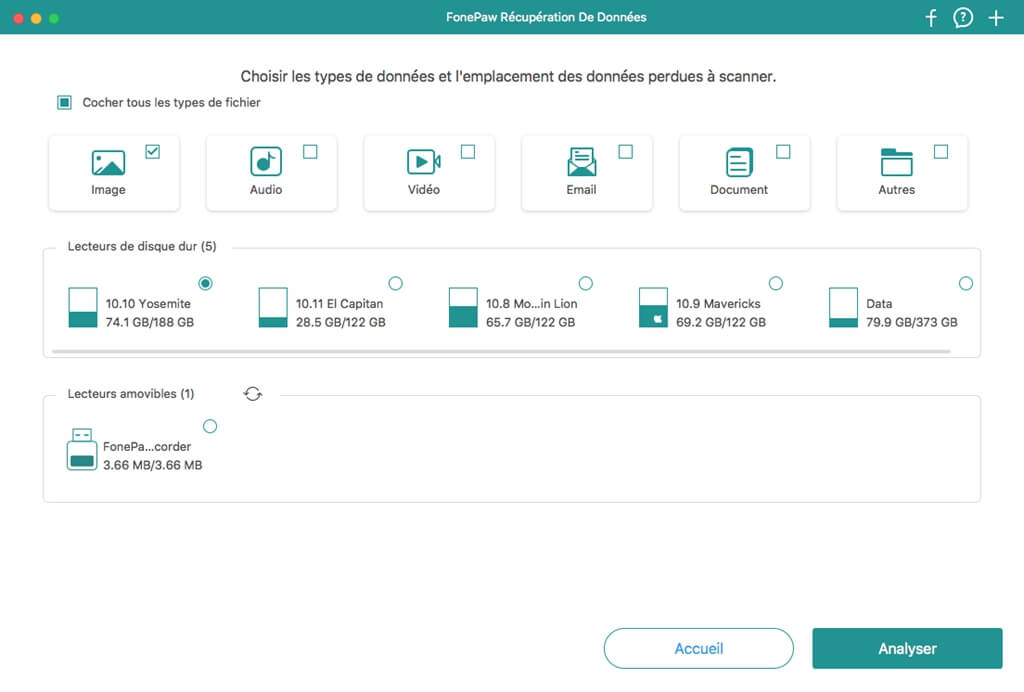
Étape 2 : Analyser l’emplacement
FonePaw détectera les éléments perdus de la partition sélectionnée en un rien de temps. Si la partition est perdue, alors le mode « Analyse rapide » ne suffira pas pour vous fournir les résultats attendus. Dans ce cas-là, vous aurez besoin d’utiliser le mode « Analyse approfondie » pour effectuer un scan entier et en profondeur du stockage sélectionné.
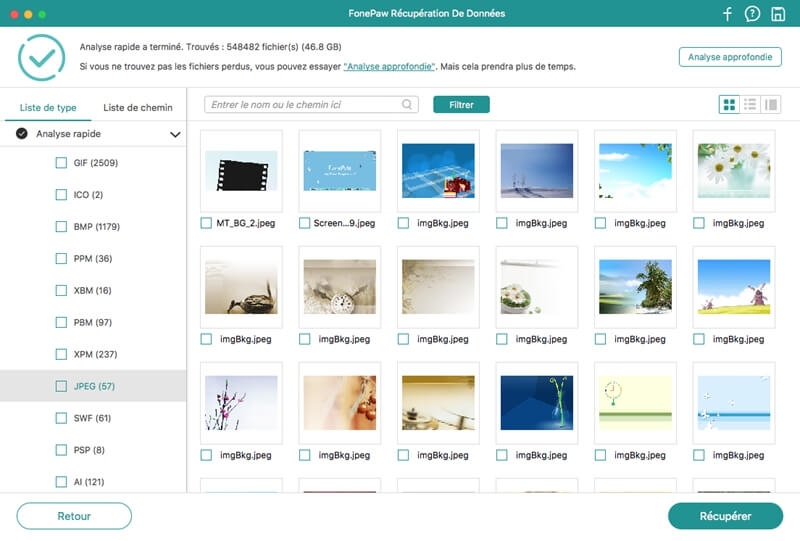
Ce processus peut prendre un certain temps, nous vous recommandons d’attendre la fin de l’analyse avant de vérifier les résultats. Ne redémarrez pas votre Mac et ne fermez pas l’application FonePaw pendant le processus d’analyse approfondie.
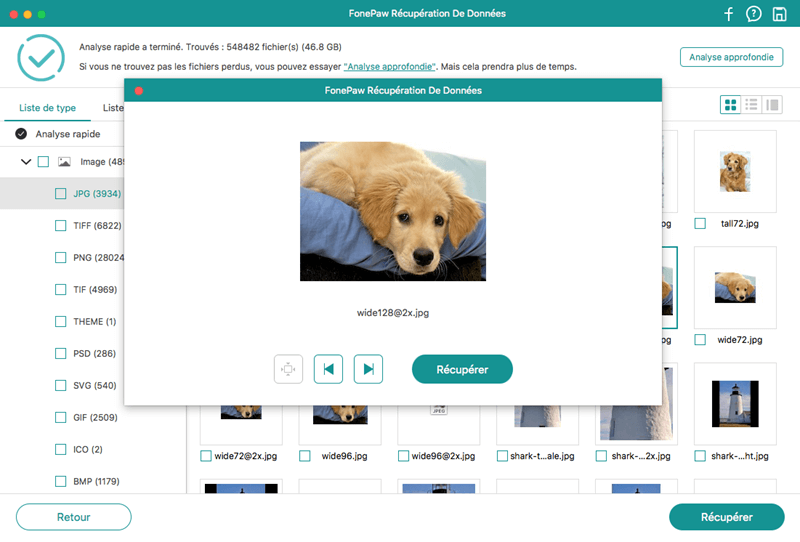
Étape 3 : Prévisualiser et récupérer
Et voilà ! C’est fait ! Le processus est terminé, l’application affichera toutes les données récupérables à l’écran, en les classant sous différentes catégories. Vous pouvez voir une liste des catégories dans le panneau de gauche et prévisualiser les données choisies sur la droite.
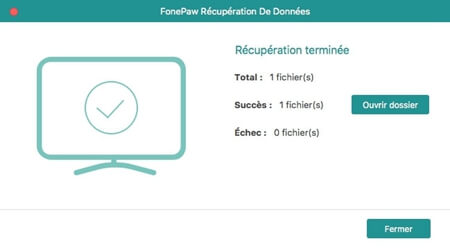
Pour terminer, sélectionnez tous les fichiers que vous voulez restaurer et cliquez sur le bouton « Récupérer » pour les sauvegarder dans un lieu sûr.
Et c’est tout ! Après la lecture de cet article, nous sommes sûr que vous avez enfin pu retrouver les fichiers perdus de votre Mac. Nous avons répertorié les différentes méthodes de recherche de documents perdus sur un Mac, de récupération de fichiers masqués et de restauration de données supprimées. Si vous n’arrivez pas à retrouver les fichiers supprimés de votre Mac dans la Corbeille, alors vous devriez vous tourner vers FonePaw Récupération De Données. Comme son nom l’indique, c’est une application de récupération de données professionnelle et conviviale qui vous aidera à restaurer toutes sortes d’éléments disparus de votre Mac. Il vous aidera même à retrouver le dossier de la librairie/bibliothèque disparu de votre Mac. Il existe une version d’essai gratuite de cet outil ! Alors qu’attendez-vous ? Téléchargez-la sur votre Mac et profitez des superbes fonctions du logiciel FonePaw.
 Transfert WhatsApp pour iOS
Transfert WhatsApp pour iOS
