Nous discuterons aujourd’hui de superbes ajustements d’interface et d’utilisateur que vous pouvez effectuer pour personnaliser votre Mac. Ces conseils sont généralement très simples et peuvent vous aider à embellir votre Mac bien au-delà de ce que permet de faire la fenêtre « Préférences Système ».
Donc, inutile de dire que de belles paroles, voici 15 super trucs que vous pouvez exécuter dans le Terminal.
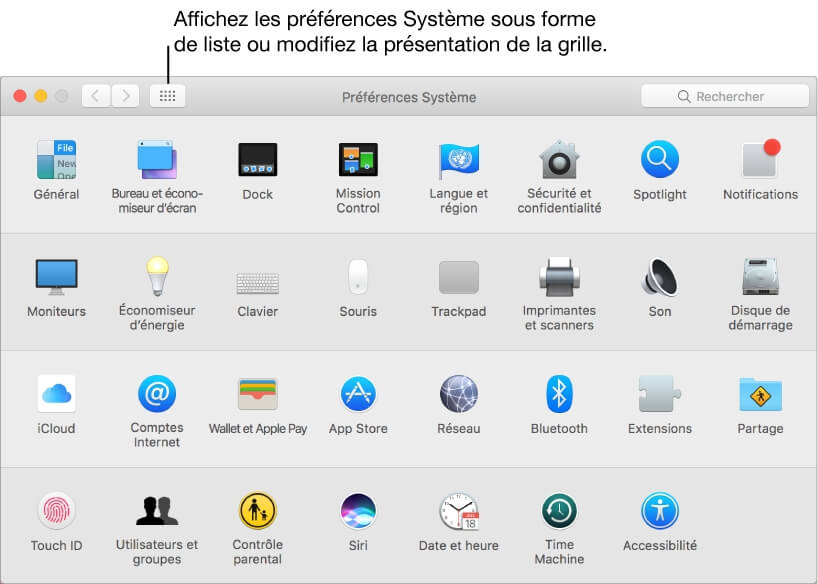
Il existe de nombreuses commandes « par défaut » qui vous permettent de modifier l'apparence ou les actions du Finder.
Ajuster le Finder
Souhaitez-vous afficher des fichiers cachés ou copier un texte dans Quick Look ? Il y a de nombreuses commandes « par défaut » qui vous permettent de modifier l'apparence ou les actions du Finder.
1. Afficher les fichiers ou les dossiers cachés
Voulez-vous voir tous les fichiers et dossiers cachés qu'offre OS X - ou ne trouvez-vous pas le fichier que vous aviez caché ? Utilisez simplement cette commande dans Terminal :
defaults write com.apple.finder AppleShowAllFiles -bool TRUE
killall Finder
Pour masquer à nouveau tous vos fichiers, modifiez simplement le paramètre « TRUE » en « FALSE ».
2. Voir le contenu de n'importe quel fichier
Si votre fichier est corrompu ou si vous pensez qu'il y a quelque chose de caché dans son package, vous pouvez forcer le Terminal à l'ouvrir. Utilisez simplement la commande suivante :
cat ~ / enter / file / path
Avertissement : Si vous essayez d'ouvrir une photo ou d'autres documents non textuels, vous risquez de ne voir que du texte tronqué.
3. Copier le contenu d'un dossier d'un endroit à un autre
Bien sûr, vous pouvez choisir de faire glisser n'importe quel fichier vers un nouvel emplacement pour le copier, mais si vous souhaitez simplifier le processus et copier automatiquement tout le contenu d'un dossier dans un autre, utilisez cette commande du Terminal.
idem -V ~ / original / dossier / ~ / nouveau / dossier /
4. Télécharger des fichiers sans utiliser aucun navigateur
Avez-vous l'URL du fichier, mais ne voulez-vous pas le télécharger avec Safari, Firefox ou Chrome ? Vous pouvez utiliser les commandes suivantes via le Terminal :
cd ~/Downloads/
curl -O http://www.thefilename.com/thefile/url.mp3
La première commande déplace l'emplacement actuel de votre Terminal dans le dossier Téléchargements, la seconde le télécharge du Web vers ce dossier.
Modifier la capture d'écran
Voulez-vous modifier vos captures d'écran ? Voici quelques commandes pour vous aider à faire cela.
5. Changer le format de la capture d'écran
Cette commande vous permet de changer le format de fichier de la capture d'écran. Par défaut, ils sont enregistrés au format PNG, mais vous pouvez également les enregistrer au format PDF, JPG, etc.
defaults write com.apple.screencapture type jpg
6. Désactiver les ombres sur la capture d'écran
Si vous avez tendance à prendre beaucoup de captures d'écran, c'est un autre bon moyen : cette commande désactivera les ombres sur la capture d'écran et affichera uniquement les fenêtres que vous avez capturées.
$ defaults write com.apple.screencapture disable-shadow -bool TRUE
killall SystemUIServer
7. Créer un nouveau schéma de nom par défaut pour la capture d'écran
N'aimez-vous pas le nom de fichier utilisé par Apple pour enregistrer des captures d'écran ? En générale, c'est « capture d'écran - [date] - [heure] », mais vous pouvez le changer par « capture d'écran » en n'importe quel autre mot.
defaults write com.apple.screencapture name "New Screen Shot Name"
killall SystemUIServer`
Fatigué de votre nouveau nom ? Revenez à la valeur par défaut en tapant la commande ci-dessous :
defaults write com.apple.screencapture name ""
killall SystemUIServer
8. Changer l'emplacement des captures d'écran
Par défaut, des captures d'écran seront enregistrées sur votre bureau. Mais si vous préférez les obtenir ailleurs, la commande ci-dessous vous aidera :
defaults write com.apple.screencapture location ~/your/location/here
killall SystemUIServer
Si vous ne souhaitez pas entrer le chemin du fichier manuellement, vous pouvez également faire glisser le dossier de votre choix en haut de la fenêtre du Terminal après avoir tapé « location ».
Modifications du Système
Si vous recherchez des modifications plus larges au niveau de système OS X, ces commandes peuvent vous aider à démarrer.
9. Créer un message de connexion personnalisé
Que vous souhaitiez attirer des amis ou ajouter des informations utiles « en cas de perte de mot de passe », vous pouvez utiliser la commande ci-dessous pour ajouter un message personnalisé à l'écran de connexion.
sudo defaults write /Library/Preferences/com.apple.loginwindow LoginwindowText "In case of loss, call 555-555-5555."
10. Depuis combien de temps mon Mac fonctionne-t-il ?
Votre Mac fonctionne au ralenti ? Il pourrait avoir besoin d'un bon redémarrage. Vous pouvez vérifier la durée d'activité du Mac en voyant son temps de disponibilité à l'aide de cette commande Terminal :
uptime
11. Garder un Mac éveillé
Si vous devez empêcher votre Mac de s’endormir, par exemple si vous effectuez une tâche assez lourde ou que vous êtes en train d'enregistrer votre écran, cette commande vous aidera alors :
caffeinate
Après avoir entré cette commande, les yeux numériques de votre Mac seront forcés de s'ouvrir et ne pourront pas se fermer jusqu’à ce que vous appuyiez sur « Ctrl-C » pour le terminer.
Si vous ne voulez pas attendre pour mettre fin à la souffrance de votre pauvre Mac, vous pouvez également créer un nombre défini de secondes avant que votre Mac ne s'éteigne ensuite automatiquement :
caffeinate -u -t 5400
La commande ci-dessus gardera votre Mac éveillé pendant une heure et demi.
12. Faire redémarrer le Mac automatiquement après un crash
Votre Mac pourrait être gelé ou planté au moins une fois dans sa vie. Si vous voulez ignorer les pleurs et les hurlements devant votre écran et recommencer à travailler, vous pouvez entrer la commande ci-dessous pour faire redémarrer votre Mac immédiatement après la détection du gel complet du système.
sudo systemsetup -setrestartfreeze on
Modifier votre dock
Vous voulez que votre Dock soit différent ? Découvrez ces réglages du Terminal.
13. Ajouter des intervalles au Dock
Vous pouvez organiser de nombreuses icônes du Dock en ajoutant des espaces à l'aide de cette commande très pratique :
defaults write com.apple.dock persistent-apps -array-add '{"tile-type"="spacer-tile";}'
killall Dock
Répétez cette commande pour chaque intervalle requis par le Dock. Pour supprimer l’intervalle, faites-le glisser vers la droite jusqu’à ce que l’icône de pof apparaisse.
14. Applications cachées dans le Dock
Ne savez-vous pas quelles applications sont visibles sur votre écran ? Vous pouvez utiliser cette commande pour rendre ces informations plus pertinentes, cela réduira l'opacité des icônes d'application masquées dans le Dock. C'est un excellent moyen de voir ce que vous n'avez pas utilisé récemment et ce qui rend votre écran désordonné.
defaults write com.apple.Dock showhidden -bool TRUE
killall Dock
15. Masquer les applications inactives dans le Dock
Si la réduction de l'opacité d'une application cachée vous intéresse, vous préférerez peut-être cette commande de Terminal : elle masque toujours les applications fermées du Dock.
defaults write com.apple.dock static-only -bool TRUE
killall Dock
 Transfert WhatsApp pour iOS
Transfert WhatsApp pour iOS
