Votre fichiers sont discrètement disparus du bureau de votre Mac ? Il contient aussi certains documents importants ? Si vous êtes tombé dans cette situation, FonePaw Récupération de données vous sera la meilleure solution !
Étrange ! Ces derniers jours, beaucoup d’utilisateurs indiquent que certains fichiers avaient disparu automatiquement du bureau de leur Mac. Il y a même des photos précieuses (opens new window) dont la douleur d'une perte devient insupportable. Ces utilisateurs ont remarqué ce problème car la plupart d'entre eux sauvegarde habituellement des fichiers importants sur leur bureau de Mac.
Et vous ? Cette situation vous est-elle familière ? Si oui, vous connaissez sans doute à quel point cela pourrait être embêtant. Une perte des fichiers importants ! Quel cauchemar ! Heureusement, il y a quand-même des méthodes efficaces et simples pour retrouver les fichiers perdus de votre Mac.
Pour vous en sortir plus vite possible, veuillez lire attentivement cet article car nous vous introduirons ci-dessous des solutions faciles à retrouver puis récupérer/restaurer votre perte.
Pourquoi les fichiers du bureau ont disparu de votre Mac ?
« Pourquoi les fichiers sur mon bureau ont disparus ? »
À la découverte de ce qui s'est passé, vous gardez plus ou moins au cœur ce « Pourquoi » avec un énorme point d'interrogation. En fait, les causes en ont plusieurs. Voici quelques cas assez communs :
1. Probablement, vous avez choisi de garder les fichiers de votre bureau et des Documents sur iCloud. Dans ce cas-là, vos fichiers disparaissent naturellement de votre bureau. Pour être sûr, vous n'avez qu'à vérifier vos réglages par « Préférences Système » > « iCloud » > « iCloud Drive ».
2. La suppression ou la perte définitive de certains fichiers peuvent aussi causée par des raisons comme l’attaque d’un virus inconnu, l’échec d’alimentation de votre Mac pendant le stockage, etc. Contrairement à la première raison, celle-ci est beaucoup plus compliquée. Dans cette situation, pour récupérer les fichiers perdus ou supprimés de votre Mac, vous aurez besoin d'un logiciel tiers de récupération de données professionnel.
3. Il est également possible que vous ayez déplacé les fichiers du bureau vers un autre endroit (comme la Corbeille par exemple) sans en rendu compte. Ainsi, il vous faut mieux vérifier les emplacements potentiels en cas d'oubli.
Après avoir songé à ces possibilités, pour connaître plus en détails comment retrouver les fichiers perdus de votre Mac, veuillez continuer votre lecture.
Solutions efficaces pour retrouver les fichiers supprimés du bureau Mac
Dans cette partie, nous vous recommandons trois méthodes efficaces comme solutions pour ce problème.
Méthode 1 : Récupérer les fichiers perdus de votre Mac en juste 3 étapes
Si vous recherchez une méthode rapide et simple pour récupérer les fichiers manquants de votre Mac, alors un programme de récupération de données pour Mac vous sera très utile. Contrairement aux méthodes communes, un logiciel professionnel est un programme qui a été spécialement conçu pour aider les utilisateurs à retrouver facilement leurs fichiers.
FonePaw — La meilleure solution de récupération de fichiers Word
FonePaw Récupération De Données pour Mac (opens new window) vous aidera à retrouver tous les fichiers qui ont disparus de votre machine d'une manière professionnelle. Ce programme de récupération de données est très facile à utiliser. Vous pouvez l’utiliser même si vous n’avez jamais fait de sauvegarde de vos appareils. Vous savez très probablement comment partitionner le disque dur d’un Mac ou en annuler l’action. Mais savez-vous comment faire pour récupérer les fichiers perdus ou supprimés de votre disque dur ? Ce dernier est également très importante.
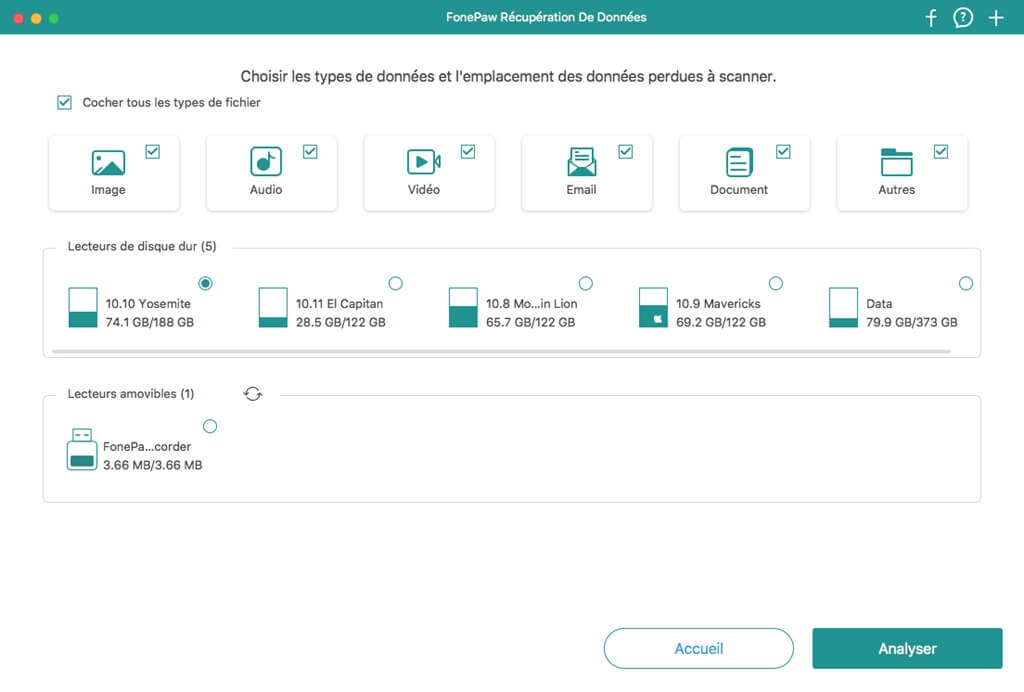
Étape 1. Installez le logiciel sur votre Mac. Sélectionnez tous les types fichiers et le disque dur à analyser.
Étape 2. Cliquez sur « Analyser ». Le logiciel va chercher tous les fichiers existants ou perdus sur votre Mac.
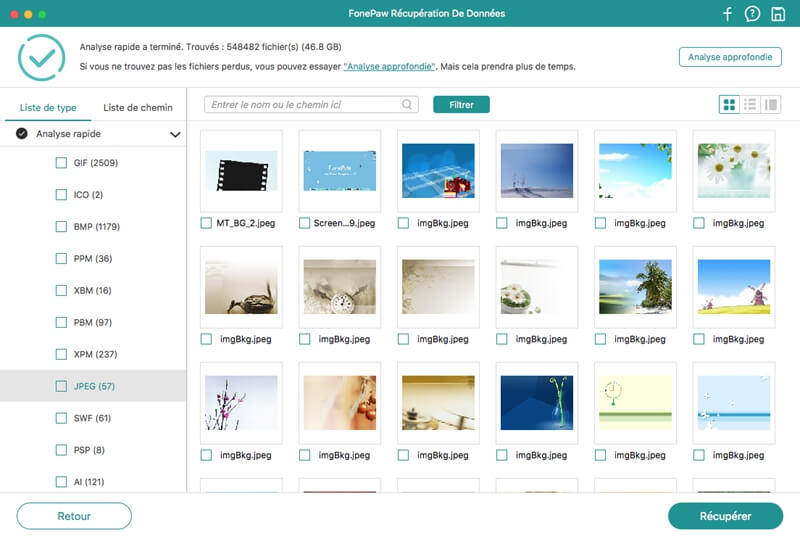
Étape 3. Prévisualisez les fichiers trouvés dans le logiciel.
Étape 4. Sélectionnez les fichiers dont vous avez besoin puis appuyez sur « Récupérer » pour restaurer des fichiers perdus sur Mac.
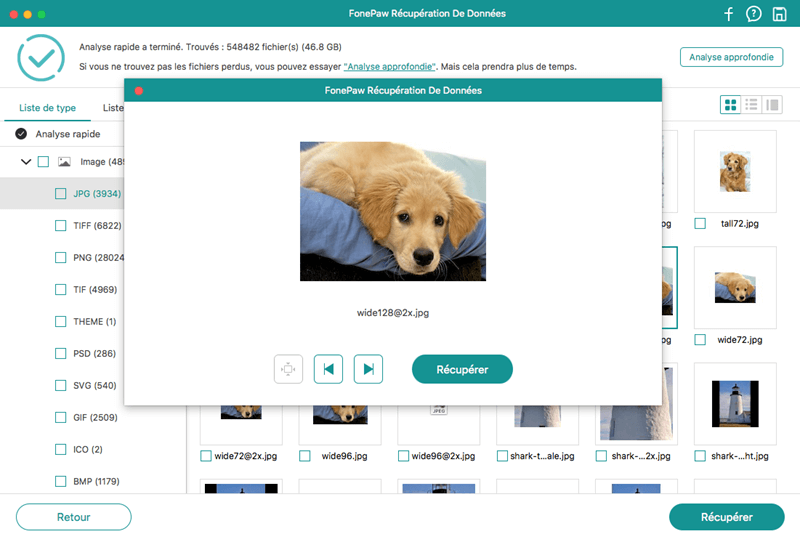
Pour en savoir plus sur FonePaw Récupération De Données, veuillez regarder la vidéo suivante :
Méthode 2 : Désactiver la synchronisation de fichiers avec iCloud
La fonction iCloud (réalisé par iCloud Drive) fournie des versions les plus récentes de macOS permettant aux utilisateurs de synchroniser le bureau et les Documents de leur Mac. Autrement dit, elle vous permet d’accéder au bureau et aux Documents de votre Mac via les appareils iOS, un autre Mac ou bien iCloud.com tout simplement.
Si vous avez sauvegardé votre bureau et des Documents dans iCloud Drive, ils seront déplacés dans la section iCloud de la barre latérale du Finder. Dans cette situation, pour faire afficher les fichiers manquants de votre Mac, il vous suffit de désactiver iCloud Drive. Suivez notre guide d'étapes pur vérifier les paramètres d’iCloud Drive sur votre Mac et pour pouvoir récupérer les fichiers perdus ou disparus :
- Pour commencer, allez dans l’option « Apple » de la barre de menus, puis cliquez sur « Préférences Système… ».
- Sélectionnez l’option « iCloud », puis cliquez sur le bouton « Options » qui se trouve juste à côté d’iCloud Drive.
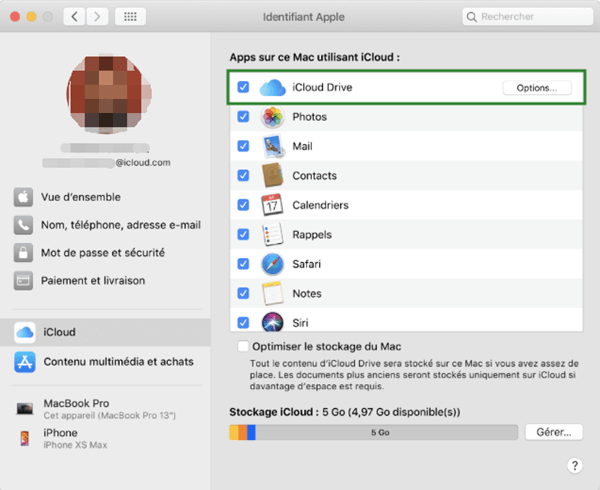
- Décochez la case « Dossiers Bureau et Documents », puis cliquez sur le bouton « Terminé ».
Pendant le processus, vous recevrez peut-être un message disant « Si vous continuez, les éléments seront supprimés du bureau et du dossier Documents sur ce Mac. Ils resteront disponibles sur iCloud Drive. ». Tout ce que vous avez à faire est de continuer le processus, puis examiner tous les dossiers de bureau et de Documents qui s’affichent dans iCloud Drive. Pour récupérer les fichiers manquants, veuillez juste les faire glisser dans un nouveau dossier vide du bureau.
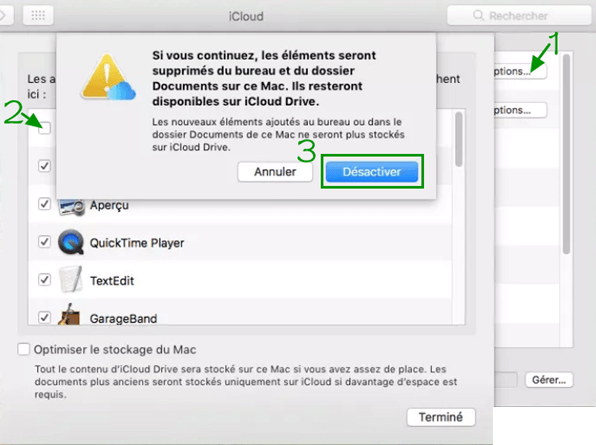
Méthode 3 : Utiliser les piles de macOS Mojave
Sachez qu'il existe de nombreux endroits disponibles pour le stocakge des données. Parmi lesquels, le bureau de Mac est celui qui facilite le plus une recherche de dossiers malgré un risque de désordre, ainsi que la possibilité d'une perte de données.
Devant cette situation, ceux qui possèdent sur leur Mac le système macOS Mojave auront plus de chance à restaurer les données perdues sous l'aide des piles de bureau.
Les piles : qu’est-ce que c’est ?
En termes simples, ce sont des dossiers virtuels qui gèrent les fichiers de votre Mac. Même s'ils ne possèdent pas réellement un répertoire dans le système de fichiers de votre Mac, ils exécutent une collection de vos fichiers tout au long votre utilisation. Parfois, vos fichiers ont seulement été cachés voire mal placés à un autre pile en secret.
Donc, réfléchissez bien si vous avez mis à jour votre Mac vers la version Mojave. Si vous, veuillez suivre ces étapes :
Activer les piles dans Mojave :
1. Allez sur le bureau de votre Mac, puis sélectionnez l’option « Présentation » dans la barre de menus du Finder en haut de l’écran.
2. Cliquez ensuite sur l’option « Grouper les piles ». Vous pouvez également faire un clic-droit sur le bureau afin d’activer cette fonction.
Retrouver les fichiers perdus avec les piles :
Une fois que vous aurez activé cette nouvelle fonction, vous verrez vos fichiers « perdus ». Tout ce que vous avez à faire est de cliquer sur les icônes pour les récupérer. Quand vous fermez finalement la pile, ces fichiers seront normalement tous à leur emplacement d’origine.
Astucec bonus :
Si jamais vos fichiers sont supprimé par l'autrui, pensez à :
- Sauvegarder les fichiers importants à l'avance.
- Verrouiller votre Mac à chaque fermeture.
- Assurer un mot de passe puissant et unique.
Conclusion
Pendant l'utilisation quotidienne, pensez à créer une copie des dossiers importants. En même temps, renforcez la sécurité de vos donnés au maximum pour éviter une opération d'erreur par l'autrui.
Si la tragédie est faite, utilisez tout de suite d'un logiciel professionnel pour récupérer les données importants ! Ne gaspillez pas du temps précieux ! Sinon, vous le regretterez !
Et pour les moins importants, essayez de désactiver la synchronisation d'iCloud ou récupérer vos fichiers perdus par les piles de macOS Mojave.
- Articles populaires
- Solutions pour récupérer les fichiers disparus après la mise à jour Windows 10
- [3 Solutions] Comment activer un iPhone désactivé ?
- Impossible d'importer des photos iPhone vers un PC (Windows 10/8/7)
- Comment capturer l'écran sur un ordinateur portable HP (Windows 7/8/10)
- 3 Méthodes pour capturer l'écran avec son interne sur Mac












