Si vous utilisez Windows 10, vous vous retrouvez probablement devant :
- Une erreur « Périphérique USB non reconnu » alors qu'il est branché ;
- Le problème selon lequel le périphérique USB ne fonctionne pas sous Windows 10 (opens new window) ;
- Une erreur « La clé USB invisible » ;
- Le problème selon lequel la clé USB n'apparaît pas dans Gestion des disques sous Windows.
Vous n’êtes pas le seul dans ces cas-là. Cela semble embêtant, mais ces problèmes peuvent être résolus. Voici les 7 solutions efficaces que vous pouvez essayer pour régler le problème de clé usb non reconnu ou non visible sous Windows 10/8/7.
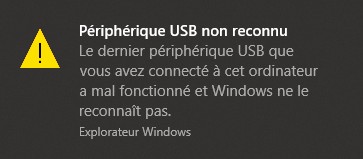
Lire aussi :
Pourquoi Windows ne reconnait pas mon périphérique USB ?
- Le périphérique USB endommagé.
- Problèmes de la port USB.
- Conflit entre USB et Windows.
- Manque : Mises à jour Windows importantes concernant des problèmes matériels ou logiciels.
- Paramètre de la suspension sélective USB.
- Les contrôleurs USB instables ou endommagés.
- Mises à jour des pilotes manquantes.
Comment faire quand un périphérique USB n'est pas reconnu sous Windows 10/8/7/XP/Vista ?
Si vous êtes dans le cas, vous pouvez suivre les méthodes ci-dessous pour faire apparapaître la clé USB. Vous n’avez pas besoin d’essayer toutes les solutions, il vous suffit de lire de haut en bas jusqu’à ce que vous en trouviez celle qui vous convient.
# Solution 1. Redémarrer votre PC
Un simple redémarrage résout parfois l'erreur du périphérique USB non reconnu. Débranchez votre appareil USB, attendez quelques minutes, ensuite redémarrez votre ordinateur. Rebranchez à nouveau votre appareil USB.
# Solution 2. Utiliser un ordinateur différent
Essayez de brancher votre USB sur un ordinateur différent. S’il n’y fonctionne pas, c'est votre appareil qui est en panne. Vous pouvez le faire réparer ou acheter une nouvelle clé USB.
# Solution 3. Débrancher les autres périphériques USB
Trop de périphériques USB sur un même ordinateur peut produire un conflit, qui peut empêcher certains appareils de fonctionner.
Pour éviter les conflits possibles entre les appareils, on vous propose de déconnecter les autres périphériques USB, puis de vérifier si l’appareil souhaité fonctionne.
# Solution 4. Mettre à jour du pilote du port USB
Si les méthodes ci-dessus ne peuvent pas résoudre votre problème, il est probable que vous utilisez un mauvais pilote USB.
Mise à jour manuelle du pilote (opens new window) – Vous pouvez mettre à jour manuellement le pilote du port USB en visitant le site Web du fabricant de votre ordinateur et en recherchant le dernier pilote correct. Veillez choisir le seul pilote compatible avec votre variante Windows.
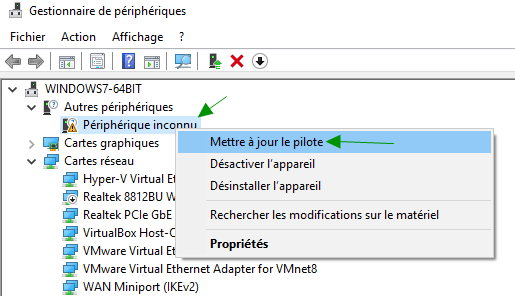
# Solution 5. Changer les paramètres de la suspension sélective USB
- Allez dans le Panneau de configuration. Sur l'écran à droit en haut, choisissez afficher par « Petites icônes » puis cliquez sur « Options d'alimentation ».
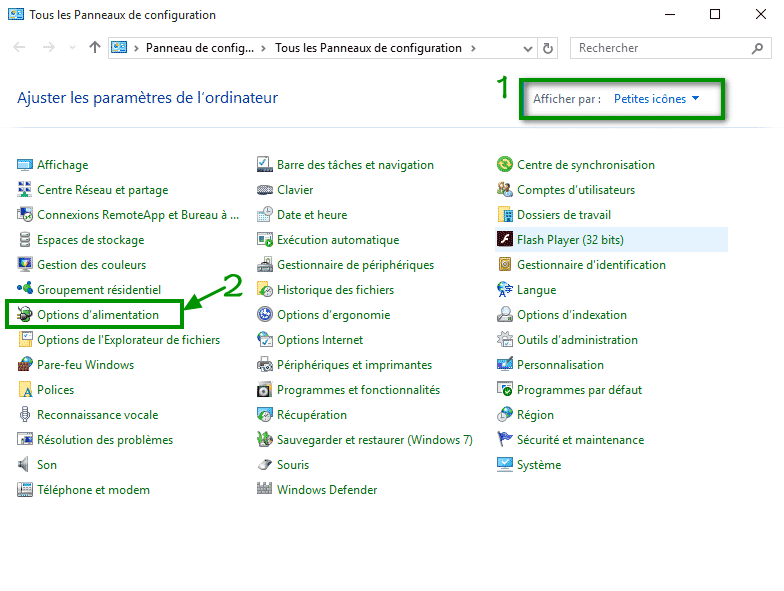
- Appuyez sur « Modifier les paramètres du mode ».
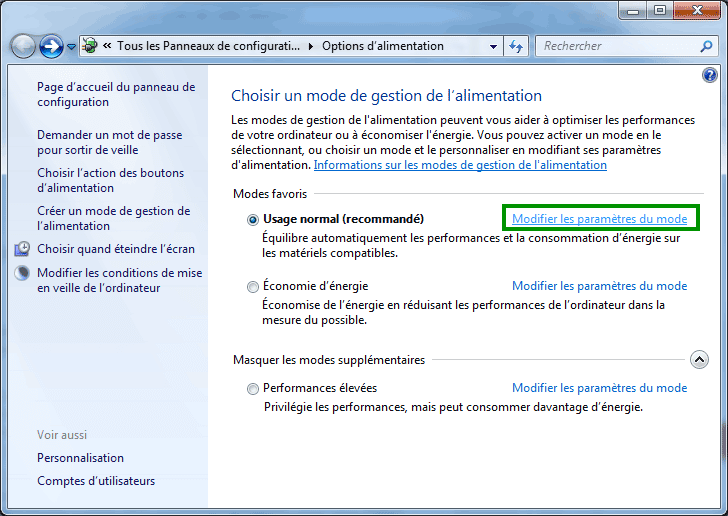
Cliquez sur « Modifier les paramètres d'alimentation avancés ».
Cliquez sur l'icône « + » pour ouvrir les Paramètres USB puis les Paramètres de la suspension sélective USB.
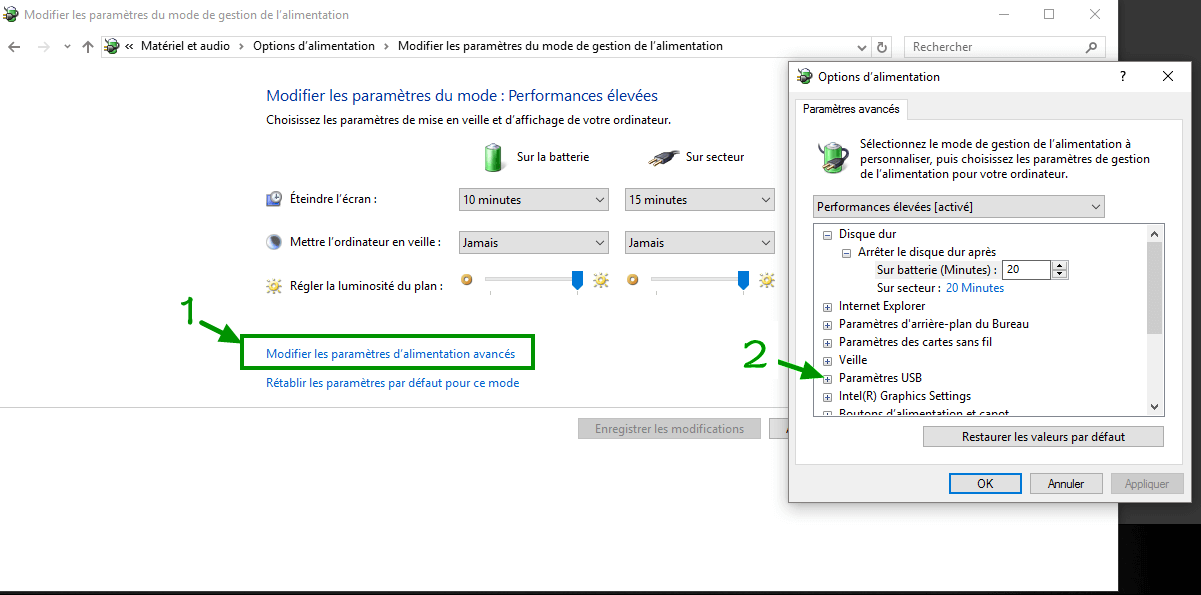
- Sélectionnez « Sur secteur » et le menu déroulant, puis choisissez « Désactivée ». Si vous utilisez un ordinateur portable, sélectionnez « Sur batterie » > le menu déroulant > « Désactivée ». Enfin, cliquez sur « Appliquer » > « OK ».
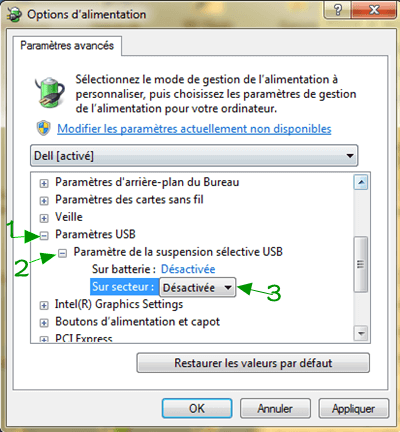
# Solution 6. Désactiver le démarrage rapide
Parfois, à cause de la fonctionnalité « Démarrage rapide », votre clé USB ne peut pas être reconnu sous Windows 10. Cela peut provoquer tous les types de problèmes, surtout si vous utilisez le phériphérique USB à stocker les donées importantes.
Pour résoudre ce probléme :
Entrez dans le panneau de configuration.
Choisissez afficher par « petites icônes », puis cliquez sur « Options d'alimentation ».
Appuyez sur « Choisir l'action du bouton d'alimentation » > « Modifier des paramètres actuellement non disponibles ».
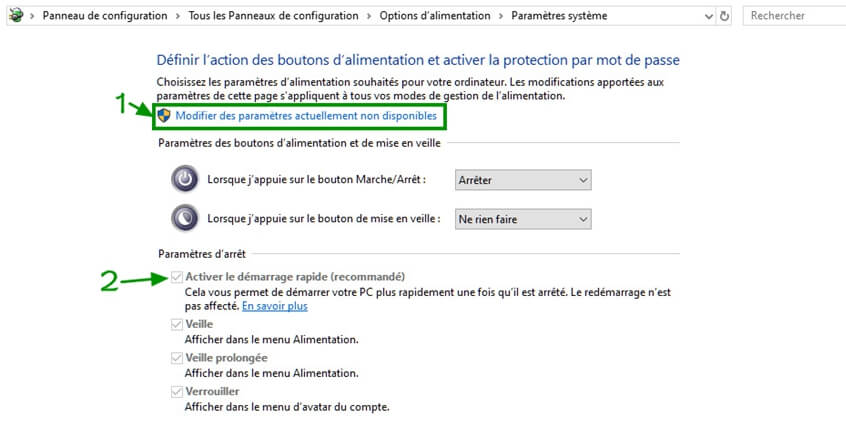
- Décochez « Activer le démarrage rapide (recommandé) » et cliquez sur « Enregistrer les changements ». Enfin, redémarrez votre ordinateur et branchez le périphérique USB pour voir s'il fonctionne.
# Solution 7. Ouvrir un USB qui est détecté mais qui n'affiche pas les données
Parfois, lorsque la clé USB n’affiche pas de données (opens new window), vous avez besoin d’une solution pour ouvrir l'USB sous Windows 10. Dans la plupart des cas, cela se produit lorsque l'appareil est endommagé ou infecté par des virus inconnus. Dans ce cas, vous pouvez essayer de réparer un appareil USB endommagé à l’aide de CMD pour retrouver l'accès à votre appareil et à vos données.
Étape 1. Appuyez sur la touche Windows + X, dans le menu avancé, sélectionnez l'option Windows PowerShell (administrateur).
Étape 2. Cliquez sur « Oui » lorsque vous recevez une fenêtre UAC demandant l'autorisation de lancer l'invite de commandes en tant qu'administrateur.
Étape 3. Dans la nouvelle fenêtre d'invite de commandes, saisissez « chkdsk E: /f /r /x » et appuyez sur « Entrer », vous devez remplacer « E » par votre lettre de votre lecteur.
Cette commande exécutera chkdsk pour vérifier et réparer les erreurs possibles, les secteurs défectueux ou les fichiers corrompus sur le lecteur flash USB. Lorsqu’il est terminé, quittez l'invite de commande. Éjectez en toute sécurité et reconnectez le lecteur flash USB pour voir s'il peut être ouvert.
Avez-vous essayé toutes les méthodes, mais la clé USB ne s'ouvre toujours pas dans Windows 10 ? Ne vous inquiétez pas ! Vous pouvez essayer de formater la clé USB (opens new window) pour résoudre efficacement le problème. Mais vous pouvez vous inquiéter de la perte de vos données à cause de cette opération. Heureusement, il y a un outil puissant pour faire la récupération de fichiers après le formatage.
Comment récupérer les données perdues sur la clé USB sous Windows 10
FonePaw Récupération De Données (opens new window) est un logiciel efficace, sans risque et en lecture seule pour récupérer des données sur ordinateurs Windows, disques durs, lecteurs flash, cartes mémoire, USB, appareils photo et caméscopes. Suivez ces étapes ci-dessous pour restaurer des données perdues après avoir formaté la clé USB.
Étape 1. Téléchargez et installez le programme.
Étape 2. Choisissez l'emplacement où vous avez perdu les données et les types de données à récupérer. Ensuite, cliquez sur « Analyser » pour continuer.

Étape 3. Le logiciel utilisera par défaut le mode « Analyse rapide » pour trouver les fichiers sur le lecteur que vous avez sélectionné. Une fois l'opération terminée, il est conseillé de passer au mode « Analyse approfondie » pour trouver plus de données perdues.
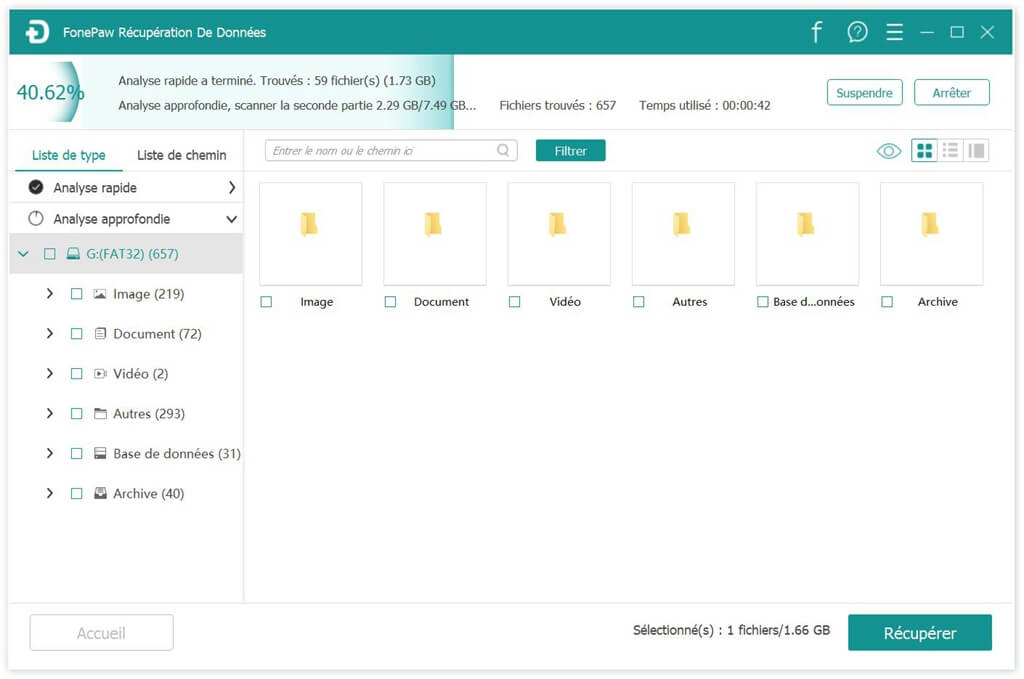
Étape 4. Une fois l’analyse terminée, vous pouvez vérifier les fichiers trouvés par le programme. Sélectionnez les fichiers et cliquez sur le bouton « Récupérer » pour les restaurer sur votre ordinateur.
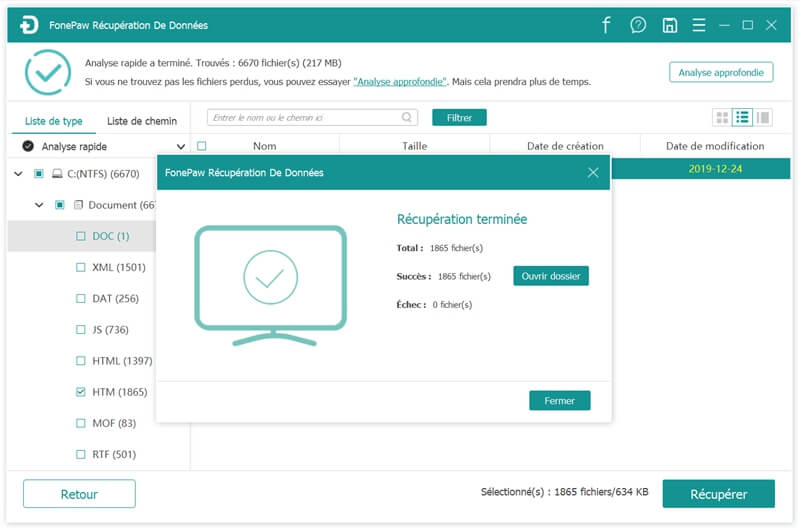
Pour en savoir plus sur FonePaw Récupération De Données, veuillez regarder la vidéo suivante :
Même s'il y a des solutions pour récupérer des données perdues, il faut régulièrement faire des sauvegardes de données car l'outil de récupération n'est pas tout puissant. Si les solutions ci-dessus ne fonctionnent pas, vous pouvez laisser vos commentaires dans l'espace ci-dessous.
- Articles populaires
- Solutions pour récupérer les fichiers disparus après la mise à jour Windows 10
- [3 Solutions] Comment activer un iPhone désactivé ?
- Impossible d'importer des photos iPhone vers un PC (Windows 10/8/7)
- Comment capturer l'écran sur un ordinateur portable HP (Windows 7/8/10)
- 3 Méthodes pour capturer l'écran avec son interne sur Mac












