Vous avez supprimé par erreur un fichier sur Windows 10 ? FonePaw Récupération De Données vous permet de les récupérer.
La perte des fichiers peut être causée par beaucoup de raisons : la faute personnelle, le virus informatique, la mise à jour le système, etc. Quelles que soient les circonstances dans lesquelles les fichiers sont disparus, il existe maintenant de nombreux moyens de récupérer vos fichiers. Lisez bien cet article pour trouver lequel est fait pour vous !
Lire aussi :
- Comment récupérer des données perdues d'une clé USB ? (opens new window)
- Comment faire pour récupérer des fichiers supprimés de façon permanente sur votre PC (opens new window)
- Erreur : Périphérique USB non reconnu sur Windows 10/7/8 (opens new window)
Comment récupérer les fichiers supprimés via la corbeille
Le moyen le plus simple de récupérer les fichiers supprimés, c’est de vérifier la corbeille, notamment si vous venez de supprimer les fichiers. Les fichiers dans la corbeille sont classifiés généralement par la date de suppression. Si sous ce classement vous n’arrivez pas à trouver les fichiers que vous voulez restaurer, vous pouvez faire un clic droit sur l’endroit blanc de la corbeille, cliquez sur « Tirer par » pour classifier les fichiers selon votre besoin (par nom/type/taille…).
Une fois le fichier est trouvé, faites un clic droit sur le fichier puis cliquez sur « Restaurer ». Enfin, vous pouvez regagner le fichier dans l’emplacement d’origine.

Remarque : Nous savons que si l’on supprime les fichiers trop volumineux, ils seront supprimés définitivement. Mais ce n’est pas facile de connaître la taille d'un fichier qui sera supprimé directement sans placer dans la corbeille. Pour vous rassurer, vous pouvez personnaliser quelques paramètres de la corbeille pour que la fenêtre de confirmation puisse s’affricher avant la suppression permanente.
Faites un clic droit sur la corbeille > Cliquez sur « Propriétés » > Cochez « Afficher la confirmation de suppression » sous chaque menu de disque dur > Cliquez sur « Appliquer » > « OK ».
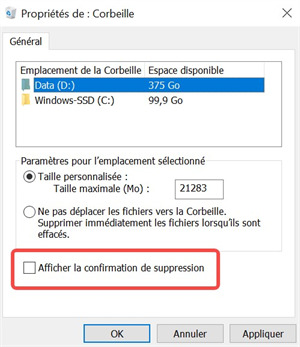
4 méthodes de récupérer les fichiers supprimés définitivement sur Windows 10
Si vous ne trouvez pas les fichiers que vous voulez récupérer dans la corbeille, ne vous en faites pas, il y a aussi beaucoup d'autres moyens pour restaurer les fichiers perdus. Dans cette partie, nous vous montrons les autres 4 méthodes de récupérer les fichiers supprimés définitivement sur Windows 10.
Méthode 1. Retrouver tous les fichiers effacés Windows 10 avec le logiciel
Avant d'installer l'application, rappelez-vous que vous ne devez pas écrire de nouvelles données sur le disque où vos fichiers perdus se trouvaient. En effet, ces nouvelles données pourraient remplacer les données que vous souhaitez récupérer. Et puis, vous pouvez télécharger et installer FonePaw Récupération De Données sur le disque pour éviter la perte totale de vos fichiers.
Étape 1. Télécharger le logiciel sur votre PC
Téléchargez et installez FonePaw Récupération De Données en cliquant sur le bouton ci-dessous.
Étape 2. Cocher les types de fichiers
Après avoir ouvert le programme, vous pouvez cocher le type de fichiers à récupérer. Si vous avez accidentellement supprimé vos photos, cochez « Photos » ; Si des fichiers de texte sont perdus, cochez « Documents ». Sélectionnez ensuite le disque C ou d'autres disques où les fichiers perdus se trouvent. Comme le programme ne peut récupérer que les fichiers perdus d’un disque à la fois, vous devrez répéter ces étapes pour restaurer tous les fichiers sur chaque disque si vous avez perdus des données dans des disques durs différents.

Étape 3. Démarrer le processus de l'analyse
Cliquez sur le bouton « Analyser », et le programme commencera à balayer les fichiers supprimés pendant la mise à jour Windows 10.
Étape 4. Prévisualiser les fichiers trouvés
Après le balayage, les fichiers perdus seront présentés en fonction du type de fichiers ou de leur emplacement. Vous pouvez prévisualiser les fichiers pour vérifier s'ils correspondent à ce que vous souhaitez restaurer. Si vous ne trouvez pas ce que vous voulez, cliquez sur « Analyse approfondie » pour trouver d'autres fichiers supprimés sur votre ordinateur.
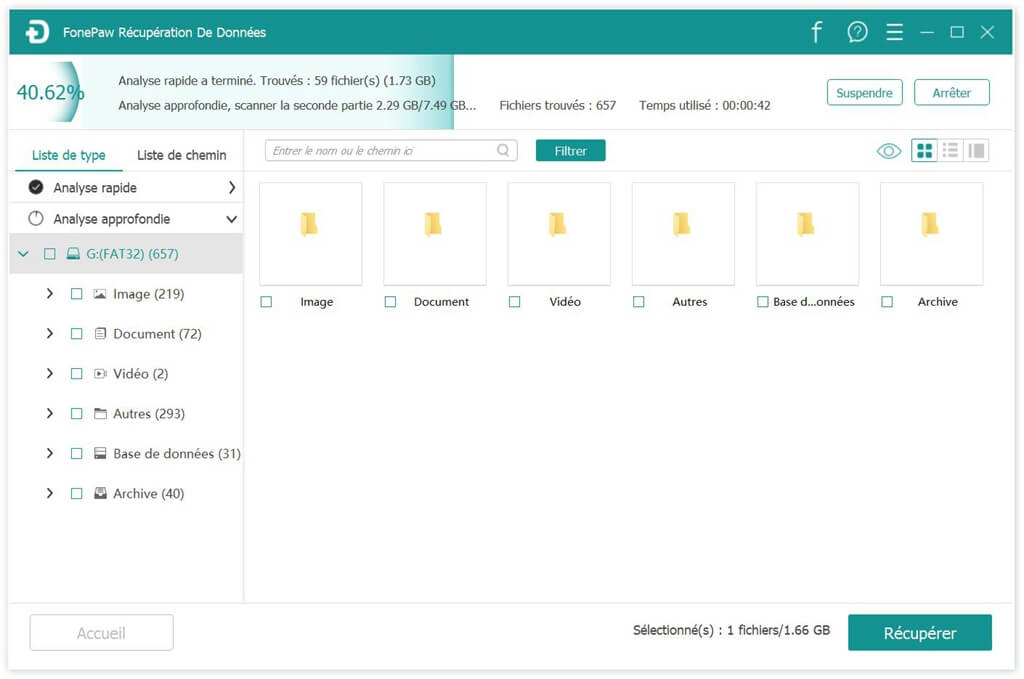
Étape 5. Commencer la récupération
Après la vérification, cochez les fichiers que vous souhaitez récupérer. Cliquez sur le bouton « Récupérer » en bas à droite pour les retrouver.
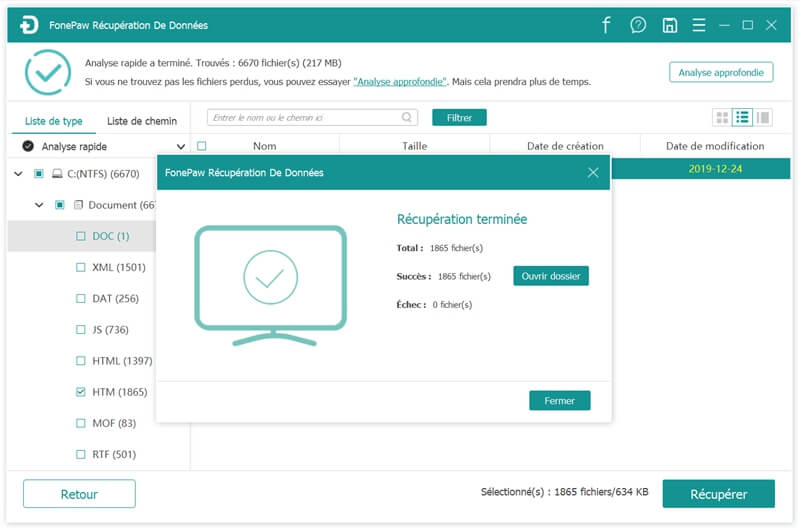
Pour en savoir plus sur FonePaw Récupération De Données, veuillez regarder la vidéo suivante :
Méthode 2. Récupérer les fichiers supprimés à l’aide de la version précédente
Vous trouvez peut-être que les fichiers anciens ont disparu après la mise à jour Windows. Dans ce cas, le retour à la mise à jour Windows précédente peut aussi être une solution de retrouver votre fichier effacé. Pour réaliser ce processus, les étapes sont bien simples. Mais faites attention, tous les fichiers que vous avez sauvegardés sous cette version seront supprimés définitivement, si vous avez des données importantes, n’oubliez pas de faire une copie.
Remarque : Ici, nous devons rechercher cette fonction via la barre de recherche sur notre PC. Si vous n'activitez pas pour le moment la barre de recherche, veuillez d'abord faire un clic droit au bas de votre écran, cliquez sur « Rechercher » > « Afficher la zone de recherche ». Alors, la barre de recherche apparaît en bas de votre écran.
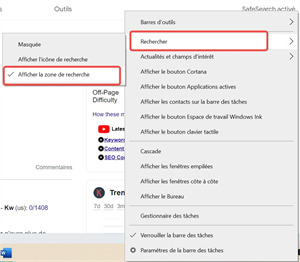
Étape 1. Ouvrez la barre de recherche, tapez « Créer un point de restauration ». Allez dans ce menu.

Étape 2. Choisissez « Windows-SSD(C:)(Système), cliquez sur « Configurer des paramètres de restauration » > « Activer la protection du système » > « Appliquer » > « OK ».

Étape 3. Après tout ça, vous pouvez retrouver les fichiers supprimés sous la version précédente.
Méthode 3. Retrouver les fichiers via l’historique des fichiers
La fonction « Restaurer vos fichiers à l’aide de l’Historique des fichiers » intégré sur votre PC peut vous donner aussi la possibilité de retrouver les photos perdues. Voyez maintenant comment l'utiliser.
Étape 1. Ouvrez la barre de recherche, tapez « Restaurer vos fichiers à l’aide de l’Historique des fichiers ». Allez dans ce menu.

Étape 2. Quand vous trouvez le fichier que vous voulez récupérer, cliquez sur le bouton de récupération pour vérifier toutes ses anciennes versions. Alors choisissez la bonne version, cliquez sur « Restaurer » pour retrouver votre fichier perdu.
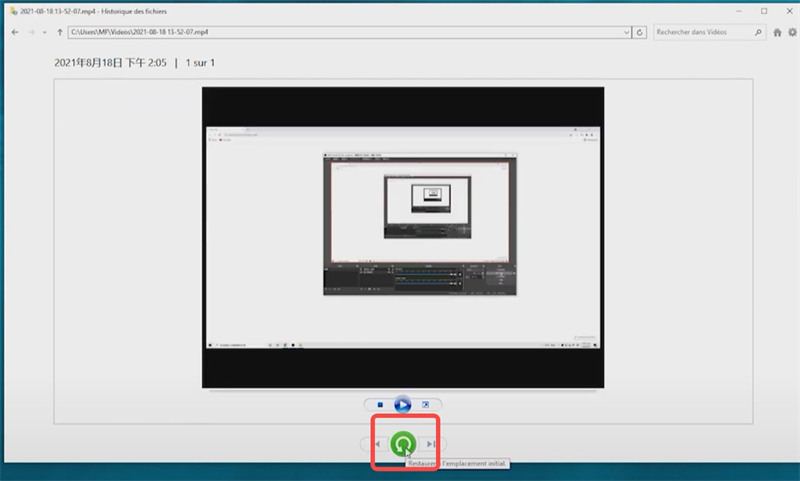
Méthode 4. Utiliser CMD pour restaurer les fichiers perdus
Étape 1. Tapez « CMD » dans la barre de recherche. Faites un clic droit sur « Invite de commandes » et sélectionnez « Exécuter en tant qu’administrateur ».
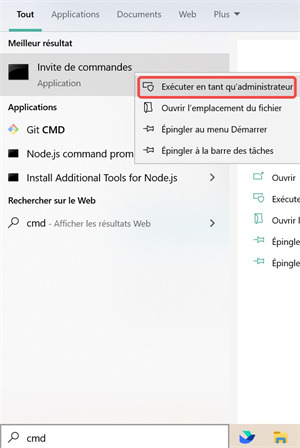
Étape 2. La commande « chkdsk C: /f ». Une fois que l’analyse de disque dur terminé, tapez la commande « ATTRIB -H -R -S /S /D C:. ».
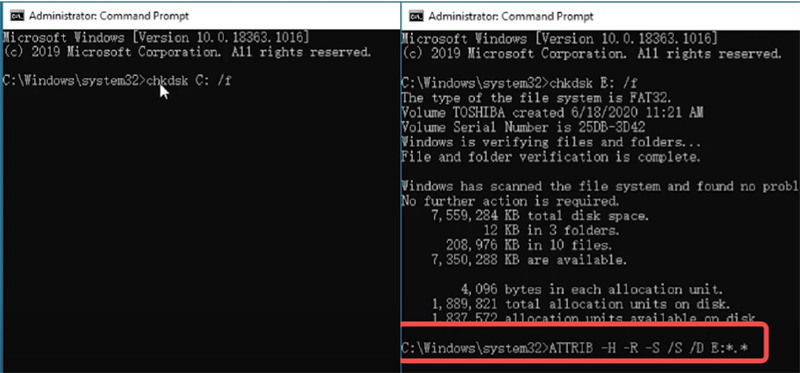
Conclusion
La perte de données est vraiment ennuyeuse, mais les divers moyens mentionnés ci-dessus peuvent résoudre plus efficacement les problèmes que vous rencontrez. Si vous n'êtes pas si familier avec les disques durs d'ordinateur ou les étapes de fonctionnement, alors FonePaw Récupération De Données (opens new window) peut être une bonne aide pour vous. Vous pouvez facilement récupérer les fichiers supprimés sous Windows 10 en quelques étapes simples.
- Articles populaires
- Solutions pour récupérer les fichiers disparus après la mise à jour Windows 10
- [3 Solutions] Comment activer un iPhone désactivé ?
- Impossible d'importer des photos iPhone vers un PC (Windows 10/8/7)
- Comment capturer l'écran sur un ordinateur portable HP (Windows 7/8/10)
- 3 Méthodes pour capturer l'écran avec son interne sur Mac












