Vous avez besoin de formater un disque dur si vous voulez l’utiliser sous Windows.
Formater un disque dur signifie effacer toutes les informations sur le disque et établir un système de fichiers. De cette façon, votre système d’exploitation peut lire et écrire les données sur ce disque dur.
Bien que cela ait l’air compliqué, il n’est pas vraiment difficile de formater un disque dur dans n'importe quelle version de Windows. C’est une fonction si élémentaire que tous les systèmes d’exploitation en disposent. Puis, Windows la rend assez facile à utiliser.
Important : Si le disque dur que vous voulez formater n’a jamais été utilisé ou vient d’être nettoyé, il faut d’abord le partitionner. Lisez Comment partitionner un disque dur sous Windows. Après la partition, retournez à cette page pour savoir comment faire pour formater ce disque dur.
Temps nécessaire : C’est en général le volume du disque dur qui détermine la durée nécessaire pour le formatage sous Windows, mais la vitesse globale de votre ordinateur joue également un rôle important.
Suivez les étapes simples ci-dessous afin de formater un disque dur sous Windows 10, Windows 8, Windows 7, Windows Vista et Windows XP :
1. Ouvrez la « Gestion des disques » qui se trouve dans toutes les versions de Windows.
Note : Sous Windows 10 et Windows 8, le menu « Démarrer » vous fournit l’accès le plus rapide à la « Gestion des disques ». Vous pouvez aussi ouvrir la « Gestion des disques » depuis « Invite de commande » dans n'importe quelle version de Windows, mais à moins que vous ne puissiez l’ouvrir très rapidement avec des commandes, il est probablement plus facile de l’ouvrir via la « Gestion de l'ordinateur ».
2. Après avoir ouvert la « Gestion des disques », choisissez le disque que vous souhaitez formater dans la liste en haut.
Important : Le disque que vous souhaitez formater ne figure-t-il pas sur la liste ? Ou bien une fenêtre « Assistant initialisation et conversion de disque » apparaît-elle ? Si c’est le cas, vous devez partitionner le disque. Lisez Comment partitionner un disque dur sous Windows et retournez ensuite à cette page pour continuer.
Note : Il est impossible d’effectuer le formatage du disque C ou d’autres disques où Windows est installé.
3. Après avoir fait votre choix, faites un clic droit dessus ou tapez sur le disque et maintenez-le, choisissez ensuite « Formater… ». Une fenêtre « Formatage de (lettre du disque) : » apparaîtra.
Remarque : Évidemment, il est très important de sélectionner correctement le disque dur à formater. Une fois le formatage démarré, vous ne pourrez pas l’arrêter sans causer des problèmes.
Si vous formatez un disque sur lequel il y a les données, faites une double vérification : voyez la lettre du disque et vérifiez-le dans l’Explorateur pour assurer que c’est le bon disque à formater.
4. Si vous faites le formatage d’un nouveau disque, la lettre du disque sélectionné ne vous sera pas familière et le système de fichiers sera probablement listé comme « RAW ».
5. Dans « Nom de volume » : Il est recommandé de donner un nom au disque ou de laisser le nom tel qu’il est. Si c’est un nouveau disque, Windows le nommera « Nouveau volume ».
6. Pour « Système de fichiers » : Choisissez NTFS sauf si vous avez un besoin spécifique de choisir un autre système de fichiers.
7. Pour « Taille d’unité d’allocation » : Sélectionnez « Par défaut » à moins que vous ne vouliez personnaliser la taille. Mais normalement, on ne la change pas.
8. Sous Windows 10, 8 et 7, l’option « Effectuer un formatage rapide » est sélectionnée par défaut mais je vous conseille de décocher la case pour qu’un formatage complet soit exécuté.
Oui, un formatage rapide formatera le disque dur beaucoup plus rapidement qu’un format standard, mais les avantages compensent souvent le coût à court terme (votre temps) du formatage complet.
Sous Windows 10, 8, 7 et Vista : Dans un formatage standard, chaque secteur du disque dur sera vérifié pour détecter des erreurs (idéal pour de nouveaux et anciens disques) et une écriture de zéro en seule passe sera exécutée (idéal pour des disques utilisés). Un formatage rapide saute la recherche de mauvais secteurs et le nettoyage de données élémentaire.
Windows XP : Dans un formatage standard, chaque secteur est vérifié pour des erreurs. Le formatage rapide ignore cette vérification. L’effacement de données automatique durant le processus du formatage n’est pas disponible sous Windows XP.
9. L’option « Activer la compression des fichiers et dossiers » est décochée par défaut et je vous suggère de ne pas la changer.
Note : La compression des fichiers et dossiers peut être activée pour économiser l’espace du disque et vous pouvez l’activer si vous pensez pouvoir en bénéficier. Pourtant, la plupart des disques durs d’aujourd’hui sont si volumineux que le compromis entre l’espace économisé et la performance de disque plus faible n'en vaut probablement pas la peine.
10. Tapez ou cliquez sur « OK » en bas de la fenêtre.
11. Un avertissement « Le formatage effacera toutes les données qu’il contient. Sauvegardez toutes les données à conserver avant de formater. Voulez-vous continuer ? » s’affichera, appuyez ou faites un clic sur « OK ».
12. Le formatage du disque dur commencera. Vous pouvez suivre le processus en regardant « Formater : xx % » dans le statut du « Formatage ».
Note : Si le disque dur est volumineux et/ou lent, il faut beaucoup de temps pour le formatage. Un petit disque dur de 2 Go prendrait seulement quelques secondes pour le formatage alors qu’un disque de 2 To exigerait beaucoup plus de temps en fonction de sa vitesse et de l’ordinateur.
13. Le format est terminé quand le statut du « Formatage » devient « Sain ». Cela se passera quelques secondes après que le formatage ait atteint 100 %.
Windows ne vous notifie pas lorsque le formatage du disque est terminé.
14. Voilà ! Vous avez formaté votre disque dur. Maintenant, vous pouvez utiliser le disque pour stocker des fichiers, installer des programmes, sauvegarder des données, etc.
Note : Si vous avez créé de multiples partitions sur ce disque dur physique, vous pouvez retourner à l’étape 3 et répéter les étapes afin de formater des disques supplémentaires.
Le formatage supprime vos données mais ne les efface pas toujours.
Quand vous formatez un disque sous Windows, les données seraient ou ne seraient pas vraiment effacées. Selon la version de votre Windows et le type de formatage, il est possible que les données restent ici, invisibles sous Windows et dans d’autres systèmes d’exploitation et qu’elles soient encore accessibles dans certains cas.
Lisez Comment détruire un disque dur pour savoir comment supprimer vraiment toutes les informations sur un disque dur et Détruire vs Broyer vs Supprimer vs Effacer : quelle est la différence pour obtenir plus d’informations.
Si vous souhaitez récupérer des fichiers perdus après le formatage du disque dur de Windows 10, il y a quelques bonnes solutions que vous pouvez essayer.
FonePaw Récupération De Données est un logiciel efficace, sans risque et en lecture seule pour la récupération de données pour : ordinateurs Windows, disques durs, lecteurs flash, cartes mémoire, USB, appareils photo et caméscopes.
Téléchargez et lancez le programme.
Choisissez l'emplacement où vous avez perdu les données et cochez un ou tous les types de données à récupérer. Ensuite, cliquez sur « Analyser » pour continuer.
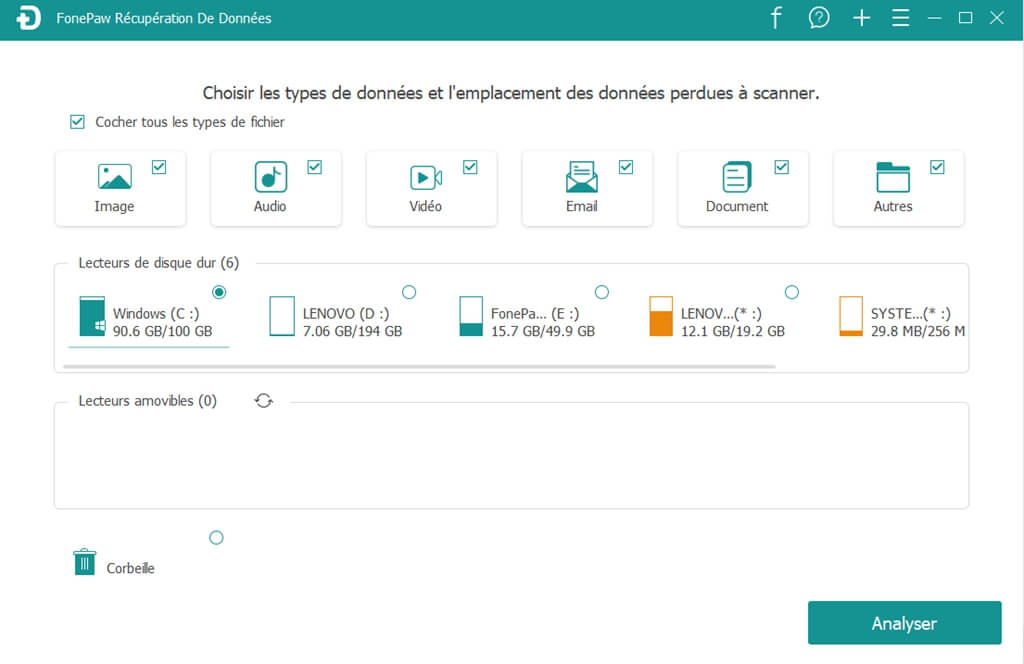
Le logiciel utilisera par défaut le mode « Analyse rapide » pour trouver les fichiers sur le lecteur que vous avez sélectionné. Une fois l'opération terminée, il est conseillé de passer au mode « Analyse approfondie » pour trouver plus de données perdues.
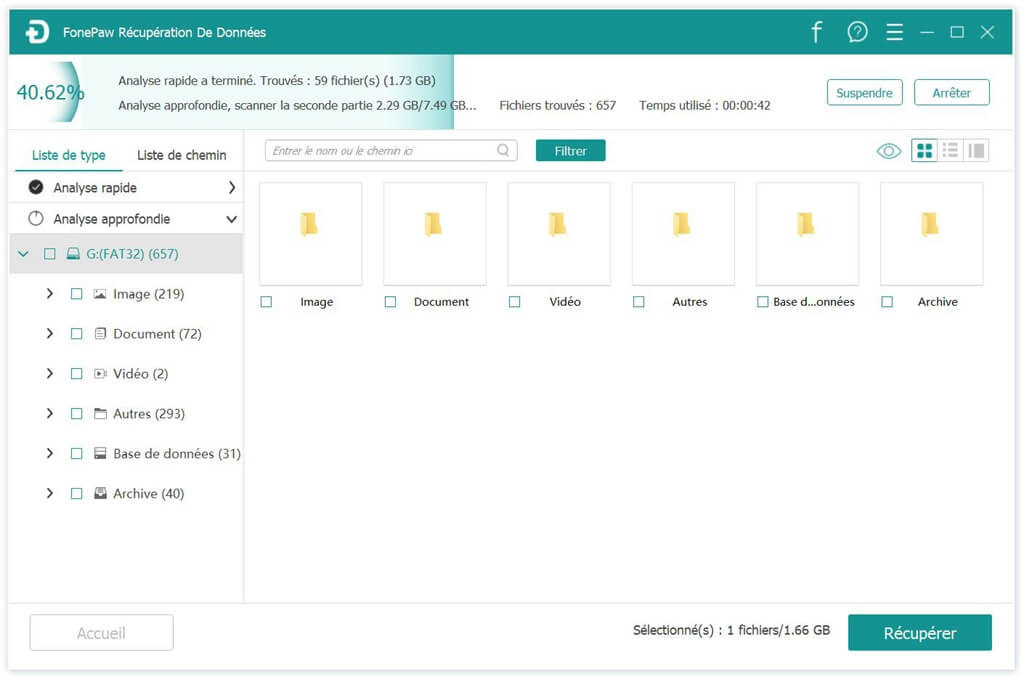
Une fois l’analyse terminée, vous pouvez vérifier les fichiers trouvés par le programme. Sélectionnez les fichiers et cliquez sur le bouton « Récupérer » pour les restaurer sur votre ordinateur.
Même s'il y a des solutions pour récupérer des données perdues, il faut régulièrement faire des sauvegardes de données car l'outil de récupération n'est pas tout puissant. Si vous avez encore des questions sur le disque dur, vous pouvez laisser vos commentaires dans l'espace ci-dessous.
 Transfert WhatsApp pour iOS
Transfert WhatsApp pour iOS
