Détruire un disque dur, c’est effacer un lecteur de toutes les informations qui s'y trouvent. La suppression de tout et le formatage n’efface pas un disque dur. Vous aurez à prendre une mesure supplémentaire pour détruire complètement un disque dur.
Lorsque vous formatez un disque dur ou supprimez une partition, vous supprimez souvent uniquement le système de fichier, en rendant les données invisibles ou incapables d’être indexée de manière flagrante mais elles n'ont pas complètement disparu. Un programme de récupération du fichier ou un matériel spécial peut restaurer facilement les informations.
Si vous voulez assurer que vos informations privées soient vraiment parties pour de bon, vous aurez besoin de détruire le disque dur à l’aide d’un logiciel spécial.

Important : Voir Remarque #2 vers la fin de la page pour plus d'informations sur la destruction simple au moyen de la commande de formatage dans Windows 10, Windows 8, Windows 7, et Windows Vista.
Suivez les étapes faciles ci-dessous pour détruire complètement un disque dur.
Temps requis : Cela peut varier de quelques minutes à quelques heures dépendant de la capacité du disque dur et de la méthode que vous avez choisi pour le détruire.
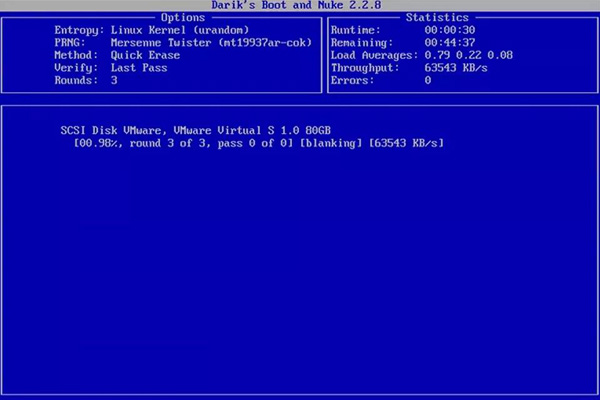
1. Sauvegardez tout ce que vous souhaitez conserver. Lorsque la destruction du disque dur est faite, il n’y aura absolument aucune solution pour récupérer quoi que ce soit se trouvant dans le lecteur.
Remarque : Si vous avez déjà utilisé un service de récupération en ligne, vous pouvez être sûr que tous vos fichiers importants sont déjà sauvegardés en ligne.
Important : De temps en temps de multiples lecteurs existent sur un seul disque dur. Vous pouvez afficher les lecteurs sur un disque dur via l’outil de « Gestion des disques » dans Windows.
2. Téléchargez un programme de destruction des données gratuit. Tous les huit premiers programmes recommandés dans la liste fonctionneront très bien parce qu’ils peuvent être utilisés pour détruire un disque dur de l’extérieur de Windows, une fonctionnalité nécessaire au cas où vous souhaiteriez essuyer le disque dur sur lequel est installé Windows.
Remarque : Je suis un fervent de DBAN, qui est notre premier choix sur cette liste-là. C'est probablement l’outil de destruction de disque dur le plus utilisé.
Note : Il y a plusieurs façons d'effacer complètement un disque dur mais utiliser un logiciel de destruction de données est la plus simple et permet toujours au disque dur d’être réutilisé.
3. Complétez toutes les étapes nécessaires pour l’installation du logiciel. Ou bien, dans le cas d’un programme de démarrage tel que DBAN, chargez l’image ISO sur un disque CD ou un disque DVD, ou un appareil d’USB comme un lecteur flash :
- Si vous utilisez un CD ou un DVD, cela implique la copie de l'image d’ISO sur un disque et puis le démarrage à partir du disque pour lancer le programme.
- Si vous utilisez un lecteur flash ou d’autres lecteurs d’USB, cela implique souvent la copie de l’image d’ISO dans un appareil d’USB et puis le démarrage depuis cet appareil d’USB pour commencer.
4. Détruisez le disque dur selon les instructions du programme.
Note : La plupart de programmes de destruction de données profitent de plusieurs méthodes différentes pour détruire un disque dur. Si vous êtes curieux de l’efficacité ou des méthodes employées pour compléter la destruction du disque dur, voir Les méthodes de désinfection des données.
5. Après avoir détruit correctement un disque dur, vous pouvez être sûr que les informations quelconques sur le lecteur sont parties pour toujours.
Vous pouvez maintenant installer Windows sur le lecteur, créer une nouvelle partition, vendre ou donner le lecteur ou l’ordinateur, le recycler ou disposer de lui, restaurer vos fichiers sauvegardés, tout ce que vous aurez à faire.
Remarque et plus d’informations sur la destruction des lecteurs durs
1. Détruire un disque dur est un système d’exploitation indépendant, à condition que vous utilisiez l’un des outils de démarrage de notre liste. Cela veut dire que vous pouvez détruire un disque dur au moyen du même processus général si vous disposez de Windows 10, Windows 8, Windows 7, Windows Vista, Windows XP, Linux, ou d’autres systèmes d’exploitation d’un ordinateur personnel.
2. Débutant dans Windows Vista, le processus de formatage a changé et une seule opération de l’écrasement avec des zéros est appliquée dans chaque critère du formatage (non-rapide). La destruction de base d’un disque dur est effectuée pendant le formatage.
Si une seule opération d’écrasement avec des zéros serait suffisamment bonne pour vous, prenez en considération le lecteur détruit après un formatage régulier dans Windows 10, et retournez via Windows Vista. Si vous souhaitez quelque chose plus sécurisée, allez-y et suivez les instructions de la destruction du disque dur ci-dessus.
Gardez également à l’esprit que c’est la destruction de la partition que vous formatez. Si vous possédez plus d’une partition sur un disque dur physique, vous aurez également besoin de formater ces lecteurs supplémentaires si vous souhaitez considérer tout le disque physique comme « détruit ».
3. Si ce que vous voulez vraiment faire n'est que vous assurez que l'effacement des fichiers soit complet, un outil de broyage de données est tout ce dont vous avez besoin. Consultez notre article pour détruire les fichiers individuels avec un logiciel du broyage des fichiers.
De nombreux programmes de « déchiqueteuse » font aussi ce qui est appelé « la destruction de l’espace libre ». C’est la destruction de tous les espaces libres sur votre disque dur, qui pourrait, certes, comporter tous vos fichiers précédemment supprimés.
Toujours confus ? Voir l’article Détruire vs Broyer vs Supprimer vs Effacer : Quelle est la différence ? pour plus d’informations.
 Transfert WhatsApp pour iOS
Transfert WhatsApp pour iOS
