Nous utilisons notre ordinateur portable ou de bureau pour étudier, travailler et jouer à des jeux, etc. C'est la raison pour laquelle nous stockons beaucoup de données sur notre ordinateur, y compris des données importantes, les fichiers couramment utilisés et les contenus par défaut. Nous ne pouvons pas savoir si certains fichiers sont toujours sur le PC, vous remarquerez ses fichiers manquants seulement quand ils sont perdus et introuvable sur votre PC Windows. Par conséquent, il est nécessaire de sauvegarder votre ordinateur pour empêcher la suppression définitive des fichiers. Ce dont vous avez besoin de faire est juste d'appliquer les méthodes conseillées ici.
Partie 1. Sauvegarde à l'aide de la fonction de sauvegarde intégrée de Windows
Chaque ordinateur dispose des fonctions intégrées pour sauvegarder les données du PC Windows. Ainsi, vous êtes capable de protéger les fichiers de votre ordinateur sans aucune perte. Il est assez simple de faire une sauvegarde avec l'image système de Windows 10, mais il est recommandé d'utiliser un lecteur externe disposant de suffisamment d'espace libre pour enregistrer le fichier. Maintenant, nous allons apprendre comment créer une image système et configurer la sauvegarde.
Étape 1. Cliquez sur le bouton « Démarrer », ouvrez « Panneau de configuration » → « Système et sécurité », cliquez sur « Sauvegarder et restaurer » (Windows 7). Vous pouvez entrer « Sauvegarder et restaurer » (Windows 7) directement dans le « Panneau de configuration » dans Windows 10.

Étape 2. Sélectionnez l'option « Créer une image système » pour commencer, qui recherchera de dispositif de sauvegarde. Cliquez sur la liste déroulante pour trouver le disque dur approprié pour enregistrer la sauvegarde.
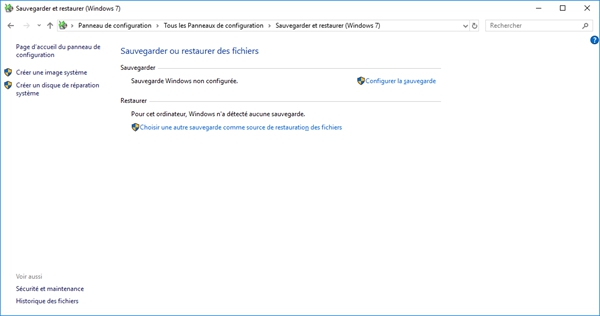
Remarque : Il est recommandé de sauvegarder vos données sur un disque dur externe pour éviter la perte en cas de panne de l'ordinateur.
Étape 3. Vérifiez les paramètres de sauvegarde et confirmez pour continuer, puis la sauvegarde de votre PC Windows commencera.
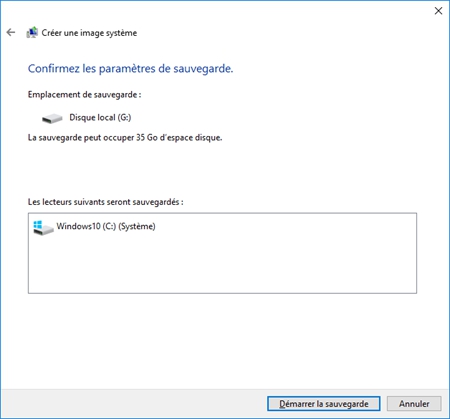
Astuce : Vous verrez une autre option dans le volet de gauche où vous pouvez créer un disque de réparation du système qui vous aidera à récupérer votre ordinateur en cas d'erreur.
Partie 2. Sauvegarder les données à l'aide d'un service de stockage en nuage
Comme les iPhones et les téléphones Android, vous pouvez également enregistrer vos fichiers d’ordinateur dans le stockage en nuage. Seulement avec des comptes en ligne, Dropbox, Google Drive, etc. peuvent stocker vos données sur un ordinateur Windows. Une fois que vous vous vous connectez au compte, le service de stockage en nuage synchronisera les fichiers de votre appareil vers le nuage. Toutefois, si vous avez beaucoup de fichiers qui occupent trop de mémoire, cette méthode n'est pas recommandée car ces services cloud offrent uniquement un stockage limité gratuit.
Voici comment sauvegarder les fichiers via Google Drive.
Étape 1. Installez Google Drive et connectez-vous à votre compte Google.
Étape 2. Choisissez un dossier spécifique à télécharger sur Google Drive.
Étape 3. En ce qui concerne les photos et les vidéos, vous pouvez sélectionner la qualité des éléments selon vos besoins. En outre, si vous avec confirmé le téléchargement sur Google Photos, vous les verrez sur les appareils auxquels vous êtes connecté au compte.
Étape 4. Vous pouvez synchroniser votre disque sur l'ordinateur en cochant sur la case qui vous le demandera, ce qui permettra d'enregistrer les fichiers du disque sur le PC.
Étape 5. Cliquez sur le bouton « Démarrer » pour terminer la configuration de Google Backup. Vous pourrez ensuite afficher l'icône « Sauvegarder et synchroniser dans la barre des tâches », ce qui facilite la sauvegarde de vos données Windows en un seul clic.
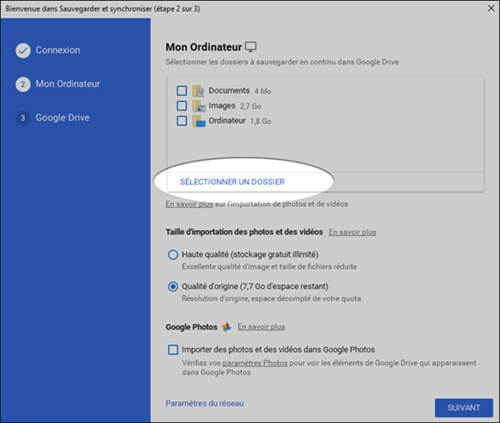
Partie 3. Exporter des fichiers vers un ordinateur avec la récupération de données
La méthode ci-dessus dépend beaucoup du réseau, vous ne pourrez peut-être pas sauvegarder un grand nombre de fichiers sur votre ordinateur. À ce stade, vous pouvez utiliser FonePaw Récupération De Données pour exporter les données sur votre ordinateur, qui est expert en récupération de données sous Windows 10/8/7/XP, peu importe les fichiers existants ou supprimés. Ainsi, il peut sauvegarder plus de données que la première et la seconde méthode. Bien sûr, il peut exclure les données supprimées et enregistrer uniquement les données existantes.
Étape 1. Lancez l'assistant FonePaw Récupération De Données sur le PC et sélectionnez un ou tous les types de données que vous souhaitez sauvegarder.
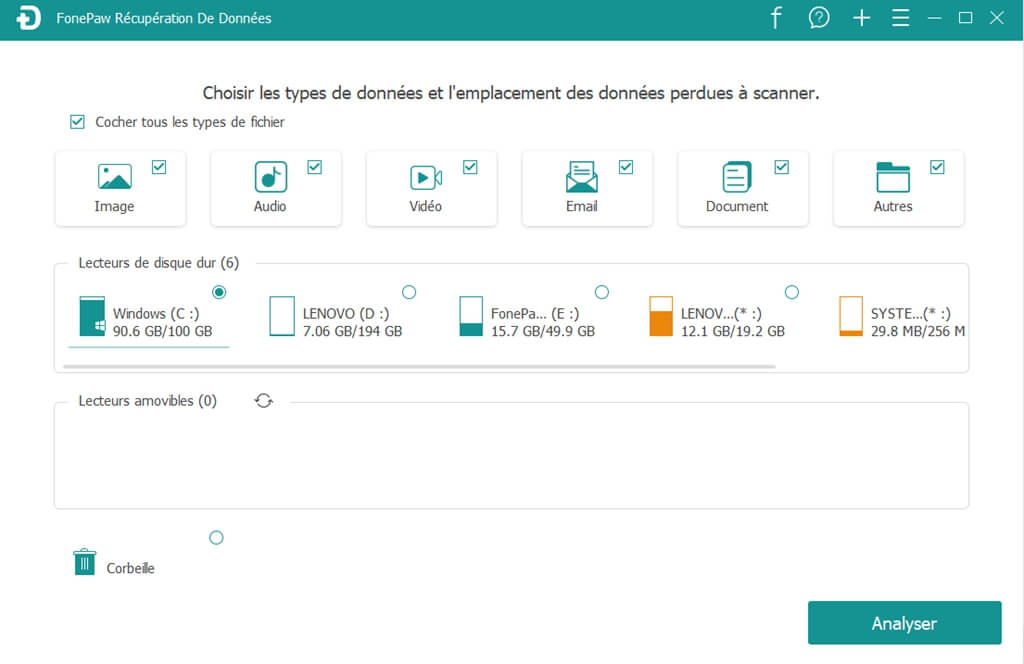
Étape 2. Lancez l'analyse des fichiers sur votre ordinateur. Tout le contenu sera alors répertorié selon son format et son chemin d'enregistrement.
Étape 3. Prévisualisez et sélectionnez le contenu que vous souhaitez enregistrer. Cliquez sur « Récupérer » pour les exporter vers votre PC Windows.
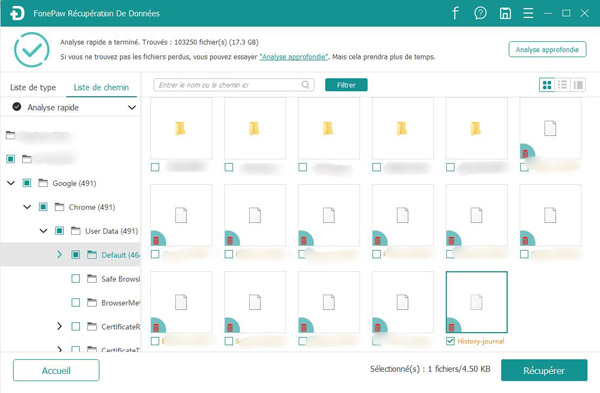
Remarque : Lorsque vous affichez les résultats de l'analyse, vous pouvez utiliser le champ de recherche pour filtrer. En outre, le nom orange du fichier indique la suppression et le noir indique le fichier existant sur l'ordinateur portable.
 Transfert WhatsApp pour iOS
Transfert WhatsApp pour iOS
