Mettre un mot de passe sur un fichier Word peut sécuriser les documents et les rendre inaccessibles par des personnes non autorisées. Ce guide vous montre deux moyens pour verrouiller les documents sur Mac. À part le moyen offert par Microsoft Office, vous pouvez aussi utiliser un outil de cryptage qui peut cacher les dossiers Word sur Mac comme ils n'existent pas.
Lire aussi :
- Comment protéger des photos privées sur un Mac ?
- Comment protéger un dossier avec un mot de passe sur Mac ?
Crypter les documents Word sur Mac
FonePaw Hidata est un outil de cryptage qui peut cacher les documents Word, les fichiers Excel et PDF, les photos, les vidéos, les dossiers, etc. sur votre Mac et crypter les documents avec le mot de passe. Après avoir placé les documents Word dans cette application, aucun ne pourra les lire ni les ouvrir sur votre Mac.
Comment protéger les documents Word avec le mot de passe dans FonePaw Hidata
Étape 1. Installez le logiciel FonePaw Hidata sur votre Mac.
Étape 2. Quand cette application est lancée pour la première fois, vous pouvez créer un mot de passe pour l'application.
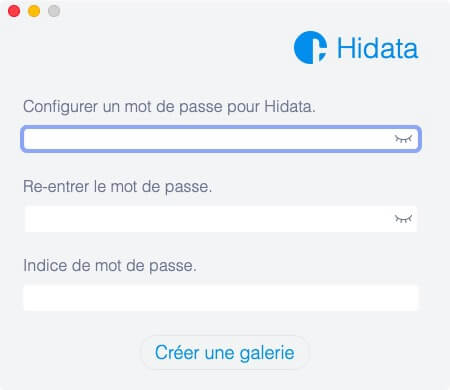
Étape 3. Cliquez sur « Documents », puis appuyez sur l'icône « + » pour sélectionner le document Word que vous voulez chiffrer. Ou faites glisser le document dans la fenêtre du programme.
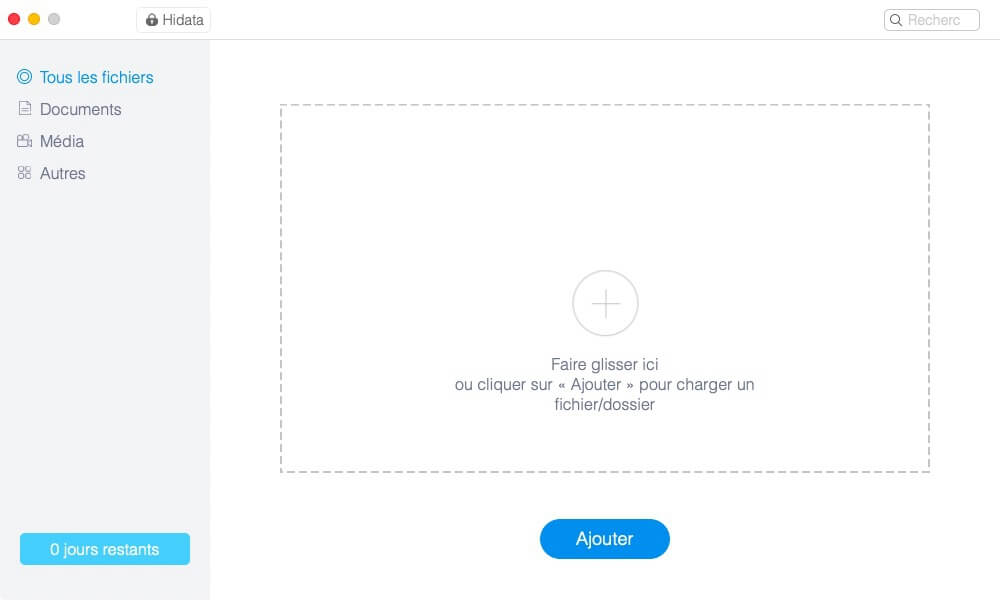
Une fois le document Word ajouté, il va disparaître de son dossier original sur Mac et sera protégé par le mot de passe dans FonePaw Hidata.
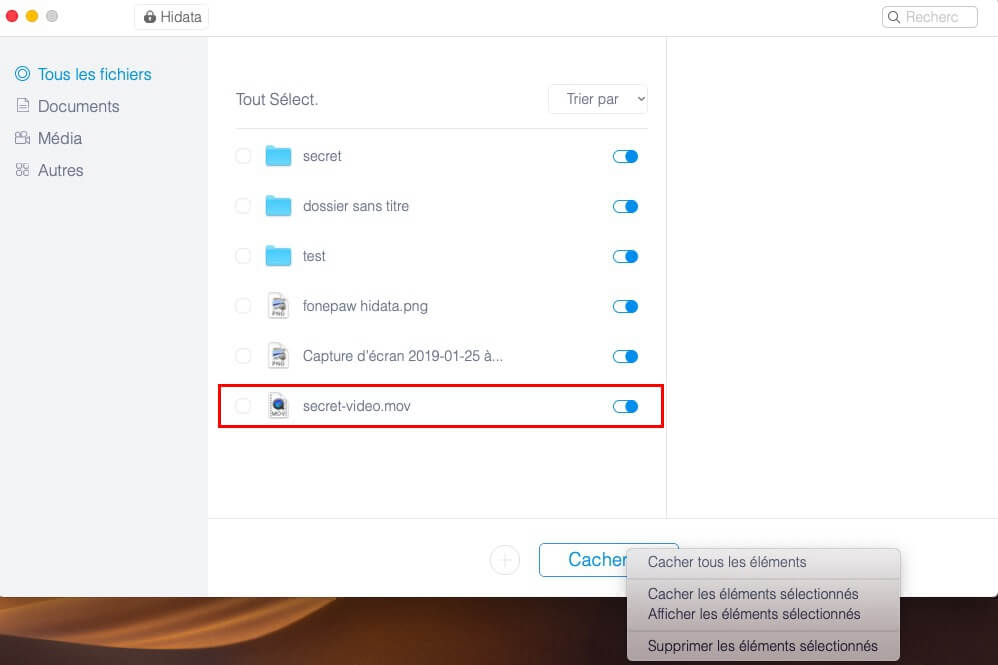
Pour lire le document Word protégé par le mot de passe, vous avez besoin de lancer FonePaw Hidata, saisir son mot de passe et trouver le document.
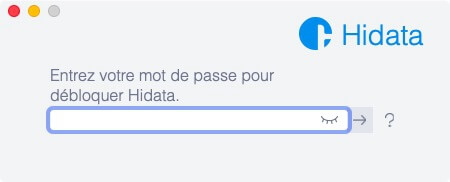
Document Word protégé (2016/2017/2019/Office 365) par le mot de passe pour Mac
Microsoft Word a une fonctionnalité de la protection de document qui permet à des utilisateurs de mettre un mot de passe sur un document Word. Voici comment protéger le document Word avec le mot de passe sur Mac. Les étapes ci-dessous peuvent être appliquées à Microsoft Word 2016/2017/2019/Office 365.
Étape 1. Ouvrez le document Word que vous voulez crypter sur votre Mac.
Étape 2. Cliquez sur « Révision » > « Protéger le document ».
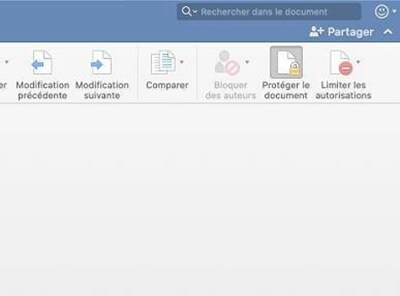
Étape 3. Définissez un mot de passe pour ouvrir le document Word deux fois, puis cliquez sur « OK ».

Lorsque vous configurez un mot de passe pour empêcher les utilisateurs non autorisés d’ouvrir un document, vous pouvez également définir un mot de passe afin de le modifier.
Maintenant, le document Word est protégé par le mot de passe sur votre Mac. Si vous désirez cacher complètement un fichier Word sur Mac afin que aucun ne puisse le trouver, veuillez utiliser le logiciel FonePaw Hidata susmentionné.
Document Word protégé par le mot de passe (2010) pour Mac
Les étapes pour sécuriser les documents Word avec un code sont différentes dans les versions antérieures de Microsoft Word, par exemple, Word 2010.
Étape 1. Dans le document Word que vous voulez protéger avec le mot de passe, cliquez sur « Word » > « Préférences ».
Étape 2. Dans la fenêtre de « Préférences », cliquez sur « Sécurité » sous « Paramètres personnels ».
Étape 3. Dans la fenêtre de « Sécurité », saisissez un mot de passe dans « Mot de passe pour la lecture : ». Puis appuyez sur « OK ».
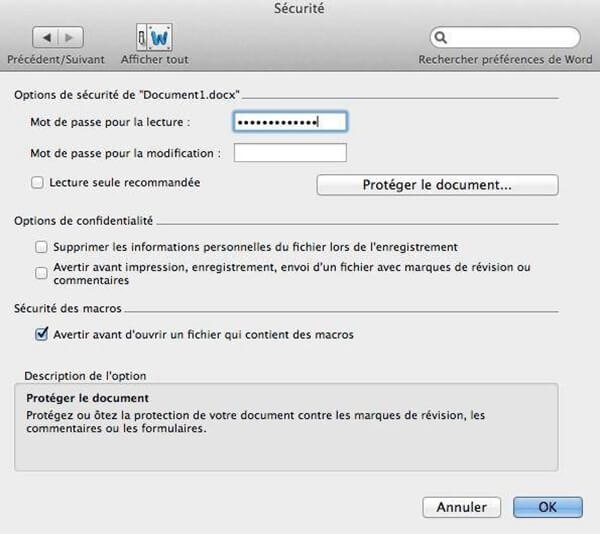
Étape 4. Ressaisissez le mot de passe et cliquez sur « OK » pour confirmer.
Ouvrir le document Word protégé par le mot de passe sur Mac
Quand vous essayez d'ouvrir un document Word protégé par le mot de passe sur Mac, une fenêtre s'affichera et vous invitera à saisir le mot de passe pour le document. Vous pouvez seulement accéder au document après avoir saisi le mot de passe.
Malheureusement, si vous avez oublié le mot de passe que vous avez créé, il n'y a pas de moyen pour récupérer le mot de passe du document Word (même Microsoft ne peut pas le retrouver). Par conséquence, il est important de garder le mot de passe créé par vous pour le document Word.
N'oubliez pas d'envoyer le mot de passe aux récepteurs en envoyant le document Word protégé par le mot de passe.
Supprimer la protection du mot de passe pour Word sur Mac
Si un document Word n'a plus besoin d'être crypté sur votre Mac, vous pouvez supprimer la protection du mot de passe.
Étape 1. Accédez à « Révision » > « Protéger le document ».
Étape 2.Supprimez le mot de passe pour ouvrir ou modifier le document Word.
Étape 3. Cliquez sur « OK ».
Volià, le mot de passe est supprimé du document Word.
C'est simple à protéger le document Word avec un mot de passe sur Mac. Alors, si vous voulez ajouter un mot de passe à un document Word que vous avez besoin d'envoyer à d'autres, la méthode offerte par Microsoft est suffisante pour vous. Si vous voulez crypter plusieurs documents Word sur votre Mac en vue de les protéger de l'espionnage, essayez FonePaw Hidata, un logiciel professionnel pour le cryptage de dossier.
 Transfert WhatsApp pour iOS
Transfert WhatsApp pour iOS
