Bien que macOS permette à ses utilisateurs de voir la majorité des fichiers sur leur Mac, ces derniers ne sont pas tous immédiatement accessibles depuis le Finder. Certains fichiers et dossiers sont cachés pour empêcher toute modification ou suppression accidentelle. Aujourd’hui, nous allons vous montrer comment vous pouvez accéder à ces fichiers et dossiers cachés.
En général, tous les systèmes d'exploitation possèdent une fonctionnalité intégrée pour cacher des fichiers et des dossiers, et macOS ne fait pas exception. De nombreux fichiers ou dossiers sont cachés partout dans le système de votre Mac. Cela a pour objectif principal d'empêcher les utilisateurs un peu trop curieux de supprimer par erreur un dossier important ou de modifier un fichier critique susceptible de causer de graves problèmes sur macOS.
Mais tous les éléments cachés par macOS ne sont pas forcément dangereux. En effet, les applications utilisent également cette fonctionnalité pour aider à préserver le travail de l'utilisateur. Par exemple, une application de traitement de texte comme Word peut créer une copie temporaire d'un fichier en cours d'utilisation ou d’un autre fichier pour montrer qu’il ne peut pas être modifié lorsqu'il est utilisé ailleurs.
Pour les plus aventureux, il est possible d'accéder aux fichiers et dossiers cachés, mais le processus est différent en fonction du système d'exploitation que vous utilisez et si vous souhaitez avoir un accès permanent à ces fichiers ou non.
Raccourci clavier
Apple a inclus un moyen facile d’afficher les fichiers cachés pour les utilisateurs de macOS Sierra et des versions plus récentes de macOS. Vous pouvez simplement utiliser un raccourci clavier pour rendre les fichiers cachés visibles, ou les masquer à nouveau.
Pour faire cela, ouvrez le Finder et naviguez jusqu'au dossier que vous souhaitez utiliser. Appuyez sur la combinaison de touches « Commande » + « Maj » + « . (Point) » pour basculer entre les modes d’affichage.
Terminal
Cette méthode est destinée aux versions de macOS antérieures à Sierra, mais fonctionnera également sur macOS Sierra et High Sierra.
Ouvrez le terminal. Vous pouvez le trouver en ouvrant le Finder, en sélectionnant « Applications », puis en allant dans le dossier « Utilitaires ».
Entrez la commande suivante dans le terminal, puis appuyez sur la touche « Entrée » :
defaults write com.apple.finder AppleShowAllFiles true; killall Finder
Cette ligne de commande effectuera deux tâches. La première section avant « true » modifie un paramètre dans macOS pour afficher automatiquement tous les fichiers. Le deuxième élément « killall Finder » redémarre le Finder, actualisant ainsi votre système pour qu’il affiche tous les fichiers cachés.

Si vous souhaitez inverser ce paramètre, ouvrez Terminal et entrez la même ligne de commande, mais remplacez « true » par « false », de la manière suivante :
defaults write com.apple.finder AppleShowAllFiles false; killall Finder
Ensuite, appuyez sur la touche « Entrée ».
Derniers points
En général, les fichiers et les dossiers cachés par votre système le sont pour une très bonne raison. C’est pour empêcher qu’une personne modifie accidentellement le système d’exploitation et les applications de votre ordinateur. De manière générale, il est préférable de ne pas toucher à ces fichiers, à moins que vous n'ayez une bonne raison de le faire.
Si vous pensez que vous avez besoin de manipuler ces éléments cachés sans aucun but constructif, je vous conseille de ne pas le faire avec des fichiers critiques du système et de faire des sauvegardes de ces fichiers au préalable, au cas où ces données seraient perdues.
Comment faire pour cacher des fichiers ou des dossiers de manière simple sur Mac ?
Si vous n’avez pas envie de vous prendre la tête à mémoriser les chemins de vos dossiers cachés ou à les sauvegarder dans une note, ou si vous trouvez également qu'utiliser un raccourci clavier ou une commande dans la Terminal est tellement difficile, alors il vous reste encore la deuxième option : utiliser un logiciel tiers.
FonePaw Hidata vous permet de faire disparaître des fichiers qui ne seront visibles que dans la fenêtre de l’application. Vous pouvez ensuite retrouver facilement des fichiers cachés dans cette application.
Le principe est simple, lorsque vous cachez un fichier dans Hidata, il n’est plus visible dans le Finder mais le sera uniquement dans Hidata. Dès que vous désactivez la fonction « Cacher », le fichier réapparaîtra dans le Finder.
Étape 1. Téléchargez, installez et lancez simplement le logiciel sur votre Mac.
Étape 2. Créez votre mot de passe.
Étape 3. Choisissez des fichiers et masquez-les. (Vous pouvez masquer tout type de fichier - masquer des photos, masquer des documents, et même masquer des chansons.)
Étape 4. Avec une interface facile de glisser-déposer, Hidata cachera vos fichiers en quelques secondes.
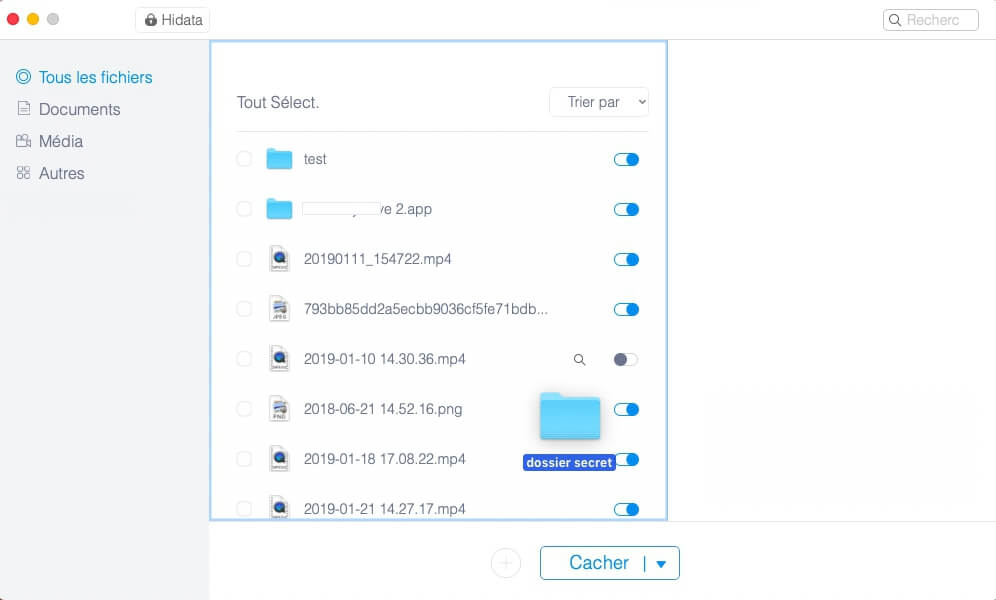
Voilà pour cet article ! Pour aller plus loin, nous vous proposons d'utiliser le logiciel utilitaire FonePaw Hidata qui est une solution simple et sécurisée pour garder vos informations sensibles et vos fichiers confidentiels à l'abri des regards indiscrets.
Si vous avez des questions, n'hésitez pas à nous laisser un commentaire dans l'espace ci-dessous.
 Transfert WhatsApp pour iOS
Transfert WhatsApp pour iOS
