Nous avons tous des documents privés ou des fichiers confidentiels sur nos MacBook, iMac ou Mac mini. Nous devons donc les verrouiller afin de protéger nos informations personnelles des hackers.
Dans cet article, nous allons vous présenter deux méthodes pour protéger un dossier avec un mot de passe sur Mac. La première consiste à utiliser l’Utilitaire de disque pour créer une image de disque verrouillée du dossier, de sorte que tout le monde ait besoin d'entrer votre mot de passe pour ouvrir le dossier. L'autre consiste à utiliser une application spécialisé - FonePaw Hidata - pour chiffrer un dossier. Après le cryptage de votre dossier avec FonePaw Hidata, le dossier deviendra complètement invisible et plus personne ne pourra le trouver sur votre Mac. Ce n'est qu'après que vous aurez entré votre mot de passe que vous pouvez déverrouiller et avoir accès à votre dossier.
Lire aussi : Comment supprimer des fichiers définitivement avec la ligne de commande ?
Une image disque cryptée n'est pas suffisamment sécurisée et son espace de stockage est limité. Vous ne pourrez donc pas ajouter librement des fichiers à votre dossier verrouillé. C'est pourquoi de nombreux utilisateurs préfèrent utiliser Hidata. C’est un moyen plus pratique pour verrouiller des dossiers avec un mot de passe sur votre Mac.
1. Hidata : Un moyen plus sécurisé pour verrouiller des dossiers avec un mot de passe sur Mac
FonePaw Hidata peut verrouiller un dossier avec mot de passe en utilisant un niveau de sécurité supérieur sur votre Mac. Une fois qu'un dossier ait été verrouillé dans Hidata, le système de votre Mac ne pourra plus le trouver. Par conséquent, le dossier deviendra invisible et personne ne pourra le voir sur votre Mac sans connaitre votre mot de passe. De plus, contrairement à la création d’une image de dossier protégée par un mot de passe avec l’Utilitaire de disque qui est assez embêtant et compliqué, Hidata est doté d’une interface conviviale qui vous permet de verrouiller votre dossier en appuyant simplement sur quelques boutons. Dans cette partie, nous allons rapidement vous montrer comment vous pouvez verrouiller un dossier avec Hidata.
Téléchargez et installez Hidata sur votre MacBook, iMac, Mac mini fonctionnant sous macOS Mojave, High Sierra, Sierra ou une version antérieure de macOS.
Étape 1 : Créer un mot de passe
Ouvrez Hidata et créez un mot de passe, avec lequel vous pourrez déverrouiller vos dossiers secrets. Ajoutez aussi un indice à votre mot de passe pour que vous puissiez facilement vous rappeler de ce dernier.
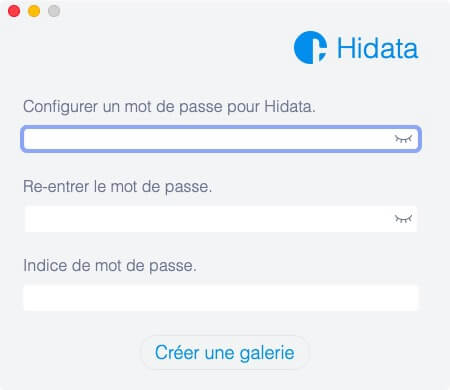
Sans ce mot de passe, vous ne pourrez pas ouvrir Hidata et accéder à vos dossiers protégés. Par conséquent, rappelez-vous bien du mot de passe que vous avez créé.
Étape 2 : Protéger un dossier avec un mot de passe
Il existe 2 façons de verrouiller un dossier avec un mot de passe sur Hidata.
- Ouvrez Hidata, puis faites glisser le dossier que vous souhaitez chiffrer dans la zone vide.
- Cliquez sur l'icône « + » dans un cercle au centre d'un rectangle en pointillé et sélectionnez le dossier que vous souhaitez protéger.
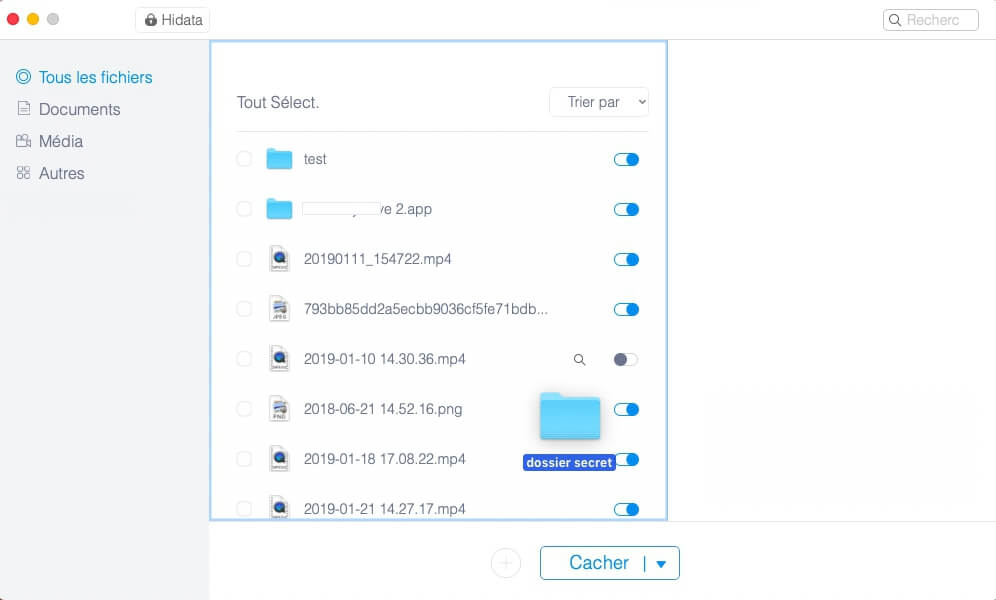
Une fois que le dossier a été ajouté à Hidata, il disparaîtra instantanément de son emplacement d'origine. Maintenant votre dossier privé est protégé par un mot de passe.
Conseil : Vous pouvez également faire un clic-droit dans la colonne de gauche pour créer un nouveau dossier protégé par votre mot de passe. Ensuite, vous pourrez ajouter des fichiers dans ce dossier secret.
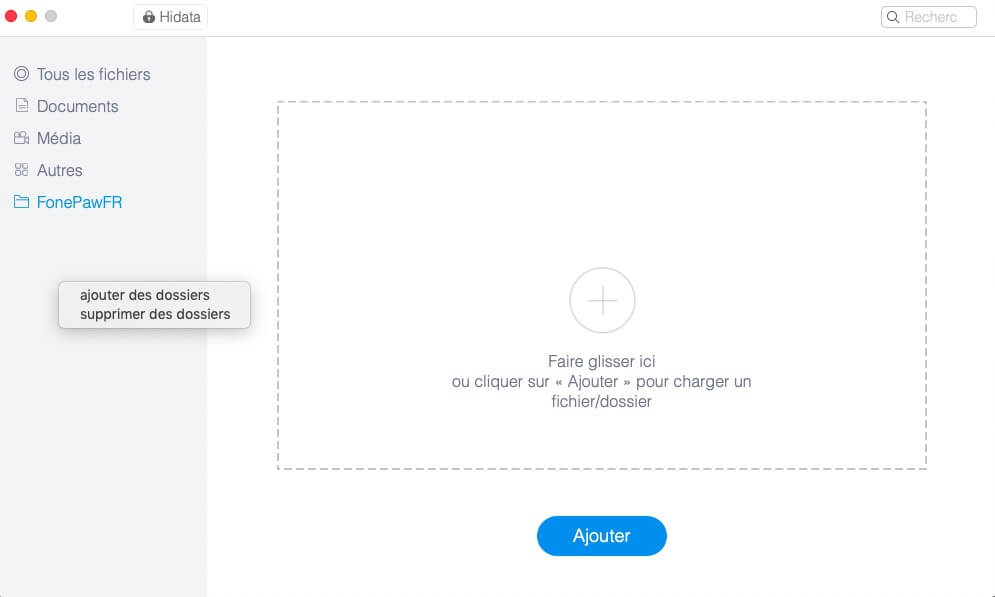
Étape 3 : Accéder au dossier protégé par un mot de passe
Maintenant que votre dossier est protégé par un mot de passe avec Hidata, vous devrez lancer Hidata pour afficher son contenu. Entrer votre mot de passe puis rechercher le dossier dont vous avez besoin.
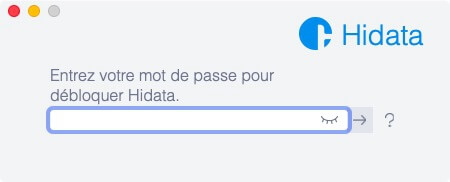
Si vous avez des images ou des vidéos dans le dossier protégé par un mot de passe, vous pouvez les visionner directement depuis l’application Hidata.
Mais si le dossier verrouillé contient des documents ou d'autres fichiers auxquels vous devez accéder, alors déverrouillez temporairement le document ou le fichier en faisant basculer le bouton bleu à côté du fichier. Le fichier sera déverrouillé et réapparaîtra sur votre Mac pour que vous puissiez le modifier ou le visualiser normalement.
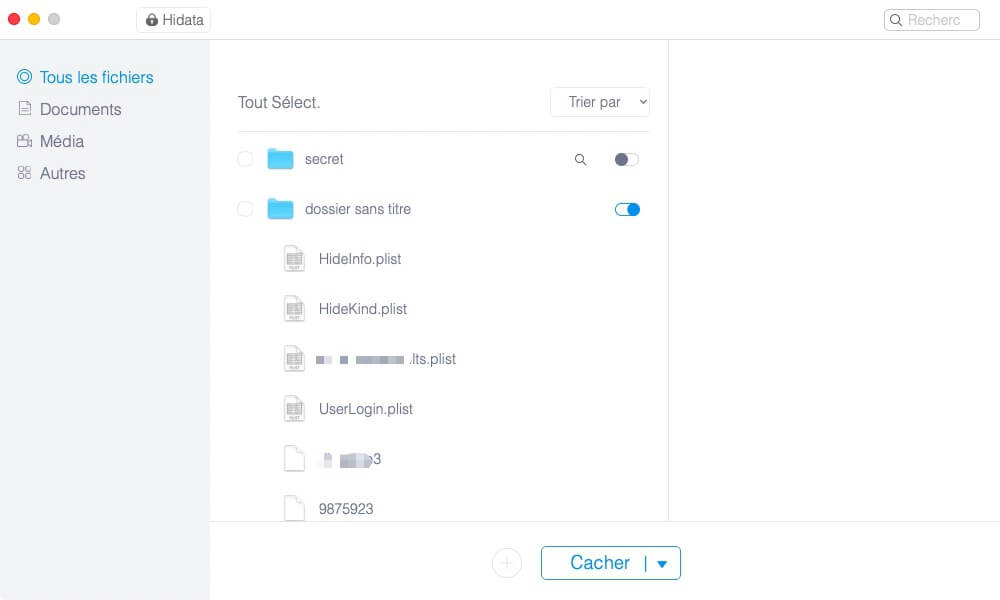
N'oubliez pas de rebasculer le bouton à côté du fichier pour verrouiller à nouveau vos fichiers secrets.
2. Utilitaire de disque : Créer une image protégée par un mot de passe du dossier
L’Utilitaire de disque est une application intégrée sur votre MacBook qui peut verrouiller des dossiers avec un mot de passe.
Étape 1 : Ouvrez l’Utilitaire de disque via Spotlight, ou bien trouvez-le dans « Application » → « Utilitaires ».
Étape 2 : Cliquez sur « Utilitaire de disque » et sélectionnez l’onglet « Fichier » en haut de la fenêtre. Choisissez « Nouvelle image » → « Image d’un dossier ». Sélectionnez le dossier que vous voulez protéger avec un mot de passe dans la boîte de dialogue qui apparaît, puis cliquez sur « Ouvrir ».
Étape 3 : Sélectionnez l’option « Chiffrement » et choisissez « Chiffrement AES 128 bits (recommandé) » ou « Cryptage AES 256 bits (plus sûr mais plus lent) » comme type de chiffrement. La première option est plus rapide tandis que la seconde est plus lente mais plus sécurisée.
Étape 4 : Une fenêtre contextuelle vous demandera de saisir votre mot de passe deux fois. Donnez un nom à votre image de disque verrouillée et cliquez sur « Enregistrer ».
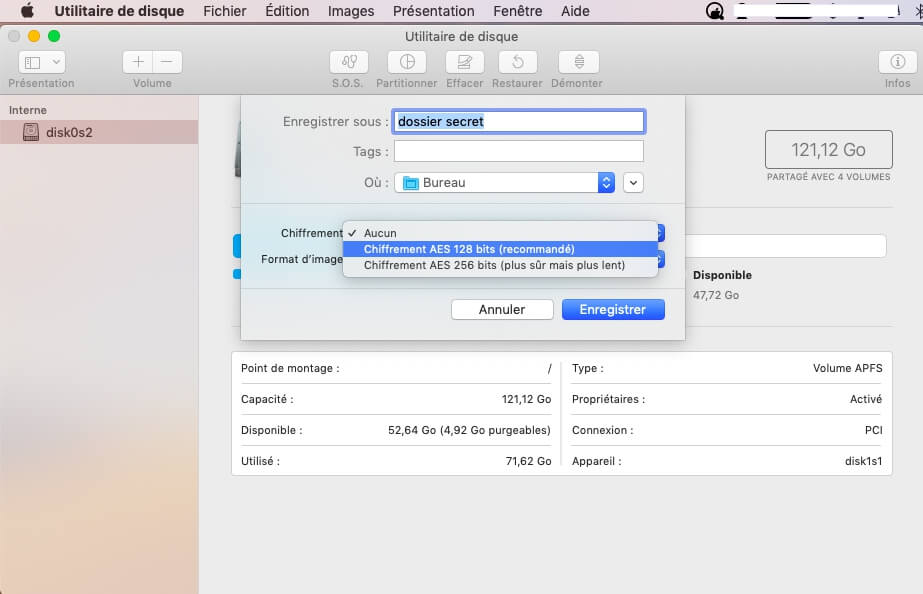
Vous pouvez maintenant supprimer le dossier d'origine. À partir de maintenant, vous pouvez accéder au dossier à partir de l’image de disque verrouillée via un mot de passe.
Vous avez finalement réussi a crypté votre dossier dans une image disque verrouillée, mais cette opération n’est pas pratique et est plutôt compliquée.
Voilà, c’est tout pour cet article ! Maintenant vous savez comment vous pouvez protéger des dossiers avec un mot de passe sur votre Mac, avec ou sans l’Utilitaire de disque. Quelle méthode préférez-vous ? Partagez vos opinions dans la section des commentaires ci-dessous !
 Transfert WhatsApp pour iOS
Transfert WhatsApp pour iOS
