Cela fait déjà 5 ans depuis la dernière mise à jour de Microsoft pour Word, et la nouvelle version de Microsoft Office pour Mac apporte de nombreux changements qui vous aidera à mieux accomplir certaines tâches de travail. Devez plus créatif, faites des présentations de pro et obtenez le résultat que vous voulez avoir.
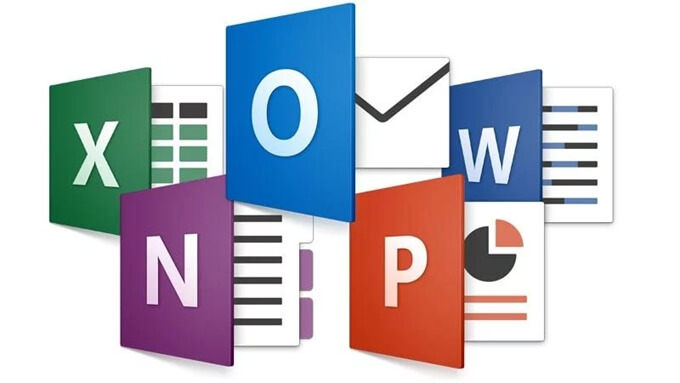
Voici donc les 10 trucs et astuces Word pour Mac qui vous aidera à faire un meilleur travail et d’une manière plus pratique et rapide :
- Astuce 1 : Réorganisation du ruban Word sur Mac
- Astuce 2 : Création et mise en page Word sur Mac
- Astuce 3 : Microsoft Mail de Word sur Mac
- Astuce 4 : Prise à partie Word sur Mac
- Astuce 5 : Volet de navigation Word sur Mac
- Astuce 6 : Personnalisation Word sur Mac
- Astuce 7 : Word dans le Cloud sur Mac
- Astuce 8 : Ouverture de fichiers récents Word sur Mac
- Astuce 9 : Partage et collaboration Word sur Mac
- Astuce 10 : Travail d’équipe de Word sur Mac
10 Trucs et astuces de Word 2016 pour Mac
Astuce 1 : Réorganisation du ruban Word sur Mac
Ce que l’on appelle le ruban sur Word est la grande barre d’outils à onglets qui recouvre tout le haut de l’interface d’une fenêtre Word. La version 2016 de Microsoft Word est bien celle qui est organisée de la plus harmonieuse façon qui soit parmi toutes les autres versions Word qui ont déjà existées.
Ces onglets ont été conçus de manière à pouvoir se concentrer sur l’exécution de tâches spécifiques. L’ajout de l’onglet « Insertion » est vraiment très pratique, il rassemble tous les outils nécessaires pour insérer des graphiques, des tableaux, des images, des vidéos, et d’autres types de contenu dans votre document. Vous avez également des outils (comme l’ajout de « Lettrine » par exemple) vous permettant de personnaliser votre texte.
Prenez votre temps pour vous familiariser avec l’onglet Insertion qui se trouve dans le ruban de Word 2016. Le ruban de Word sur Mac est le même que celui pour la version Windows et mobile de Microsoft Office.
Astuce 2 : Création et mise en page Word sur Mac
Chaque onglet dans le ruban de Word possède des caractéristiques bien spécifiques. L’onglet « Création » permet de contrôler l’aspect et le style du document. Dans la partie « Mise en forme du document », vous y trouverez des modèles de documents, tels que des lettres d’information, des rapports, etc. Vous aurez également la possibilité de choisir entre une grande variété de « Thèmes » pour donner de la vie à votre document. Il y a également le « Jeu de styles », des « Couleurs », différentes « Polices », etc. Dans la partie « Arrière-plan de la page », vous trouverez également des outils de personnalisation de documents comme l’ajout de filigrane, d’un fond de couleur pour la page, et de bordures de page.
Souhaitez-vous passer à un niveau supérieur dans la conception de votre document ? Alors allez dans l’onglet « Mise en page ». Les outils qui vous sont présentés ici vous permettent d’ajuster les dimensions et l’orientation des pages de votre document, de séparer votre texte en plusieurs colonnes, de régler l’espacement et les retraits des lignes, etc.
Astuce 3 : Microsoft Mail de Word sur Mac
Les anciennes versions de Word présentaient un gestionnaire de publipostage qui vous aidait à créer des publipostages pour des clients ou des membres d’un clubs, mais c’était assez déroutant pour les personnes qui n’avaient aucune expérience dans ce domaine. Word 2016 offre un onglet spécial pour cela et qui se trouve dans le ruban.
C’est maintenant beaucoup plus facile de créer des publipostages sur Word 2016 sur Mac. Les boutons sont séparés par étape du processus, dont la première étape est « Démarrer la fusion et le publipostage » et qui consiste à créer une lettre standard ou à imprimer des enveloppes ou des étiquettes. La prochaine étape est la « Sélection des destinataires », qui peut venir d’une feuille de calcul, d’une liste de contacts stockée dans une application sur votre Mac, ou d’une tout autre source. Continuez le processus de création de publipostages en suivant le guide qui vous est présenté, puis achevez votre le tout avec « Terminer & fusionner ». Une option de prévisualisation vous permet de voir le résultat de votre mailing avant de l’envoyer ou d’imprimer quoi que ce soit.
Astuce 4 : Prise à partie Word sur Mac
L’ancienne palette flottante « Boîte à outils » qui était une fonctionnalité bien particulière à Word n’est maintenant plus là et a été remplacée par quelque chose de nouveau. Si vous cliquez sur une image ou un fichier graphique ou autre que vous avez rajouté dans votre document, une nouvelle fenêtre « Mise en forme » apparaitra et vous fournira des outils pour personnaliser les images et les fichiers graphiques que vous avez rajouté dans votre document. Vous y trouverez des effets artistiques, des contrôles de transparence, et bien d’autres outils pour modifier, ajuster et personnaliser vos fichiers.
Astuce 5 : Volet de navigation Word sur Mac
Depuis plusieurs années, il existe un volet de navigateur dans Word, mais il a bien souvent été négligé car la commande qui sert à l’activer était dissimulée dans les nombreux menus et sous-menus. Avec Word 2016, tout est différent, le volet de navigation est beaucoup plus accessible maintenant. Vous pouvez l’ouvrir rapidement en cliquant sur l’indication de numéro de page qui se trouve juste en bas à droite du document Word 2016 sur votre Mac.
Ce volet de navigation de Word 2016 est vraiment utile lorsque vous travaillez sur des documents de plusieurs pages. Il marche un peu comme une fonction d’aperçu en affichant en miniature toutes les pages de votre document. Vous pouvez ainsi facilement faire défiler les pages de votre document et accéder rapidement à une autre plus loin en cliquant sur son icône.
D’autres onglets vous seront aussi très utiles pour avoir une meilleure vue d’ensemble de votre document et pour voir plus clairement quels sont les derniers changements à effectuer. Vous trouverez des outils très pratiques dans les onglets « Affichage » et « Révision ».
Astuce 6 : Personnalisation Word sur Mac
En faisant un clic droit sur la barre d’état (la barre en bas à droite de Word 2016 qui contient les numéros de pages, l’indication du nombre de mots et la langue d’écriture) vous trouverez un nouveau menu s’appelant « Personnaliser la barre d’état » et qui vous permettra de régler l’affichage des outils que vous utilisez le plus souvent dans cette barre sur votre Mac.
Vous pouvez rajouter autant d’outils que vous le souhaitez, comme par exemple : la gestion des colonnes, la suivie des modifications, l’enregistrement de macro, l’état du téléchargement, etc.
En ce qui concerne le haut de l’écran, vous pouvez choisir d’afficher ou de masquer le ruban ou encore juste d’afficher les onglets du ruban sans les outils, en appuyant sur l’icône des options d’affichage du ruban qui se trouve juste à côté de l’icône de réduction de la fenêtre.
Astuce 7 : Word dans le Cloud sur Mac
En allant dans l’onglet « Fichier » de Word sur votre Mac, vous trouverez des options pour enregistrer les documents en ligne. Dans la partie « Enregistrer sous », vous trouverez les options « iCloud » et « Ce PC ». Si vous voulez enregistrer votre document ailleurs, vous pouvez cliquer sur « Ajouter un emplacement » ou sur « Parcourir ». C’est vraiment très facile et pratique.
Astuce 8 : Ouverture de fichiers récents Word sur Mac
Si vous voulez continuer à travailler sur un document que vous avez récemment créer ou modifier, Word vous permet d’y accéder très rapidement en allant dans « Fichier » → « Ouvrir » → « Récent ». Vous y trouverez une liste des fichiers sur lesquels vous avez travaillé il n’y a pas longtemps. Si le fichier est stocké sur votre Mac, vous ne verrez que le nom du fichier, mais s’il est stocké sur iCloud ou tout autre service cloud, le nom du fichier sera suivi de son emplacement.
Notez qu’il est possible de sauvegarder deux copies d’un même document à la fois localement sur votre Mac et à la fois sur votre service cloud. Il pourrait donc être possible que vous retrouvez plusieurs noms du même fichier. Vous pouvez aussi choisir de séparer certain fichier en les gardant dans la liste des fichiers récents, pour cela cliquez juste sur l’icône d’épingle qui se trouve à côté du titre du document voulu.
Astuce 9 : Partage et collaboration Word sur Mac
En plus de pouvoir sauvegarder vos documents en ligne, il vous est aussi possible de partager vos documents en ligne avec d’autres personnes. Il y a deux manières de le faire.
Vous pouvez aller dans « Fichier » → « Partager » et choisissez la méthode que vous aimerez utiliser pour envoyer votre document Word avec d’autres personnes à partir de votre Mac. Vous avez le choix entre « Partager avec des personnes », « Courrier », « Présenter en ligne » et « Publier sur le blog ». Ou vous pouvez tout simplement cliquez sur l’icône « Partager » qui se trouve en haut à droite du ruban.
En enregistrant votre document en ligne puis en le partageant avec des personnes, vous aurez la possibilité de travail à plusieurs, et même simultanément, sur votre document. Ici aussi vous aurez un grand nombre d’option qui vous permettra de personnaliser le partage de document et d’y travailler ensemble confortablement. Vous verrez plus de détails dans la partie suivante.
Astuce 10 : Travail d’équipe de Word sur Mac
Les fonctionnalités de collaboration de Word 2016 sur Mac sont vraiment superbes et apportent beaucoup d’avantages réels qui sont même supérieurs à Pages (un logiciel de traitement de texte similaire qui est souvent préinstallé sur les appareils Apple). L’onglet « Révision » contient des outils qui vous permettra de travail à plusieurs sur un document et de gérer les conflits d’apport de modification lors qu’ils sont faits au même moment.
L’option « Suivi des modifications » de Word permet d’avoir une plus grande connaissance des changements effectués ou prévus sur un document. Le volet de gauche affiche un résumé rapide de tous les commentaires, les insertions, les suppressions, les ajouts et les autres modifications. Vous pouvez également comparer différentes versions d’un document ou faire une fusion pour combiner une série de modifications. Lorsque des modifications sont prévues, vous pouvez les « Accepter » ou les « Refuser », ce qui permet d’apporter un certain ordre dans le travail de groupe. Vous pouvez protéger l’accès de votre document avec un mot de passe. Pour vous permettre d’identifier plus facilement les autres auteurs du document Word, vous pouvez les coder avec des couleurs différentes.
 Transfert WhatsApp pour iOS
Transfert WhatsApp pour iOS
