Notre vie privée est quelque chose que nous pensons toujours avoir été très bien protéger acquis jusqu'au jour où elle se fait violée. Posez-vous cette question : Avez-vous des photos que vous ne voulez pas montrer à d’autres personnes ? La plupart des gens répondaient oui. Mais ce qui est étonnant est que la plupart des utilisateurs de Mac ne prennent pas de mesures nécessaires pour garantir la sécurité de leurs photos privées.
Garder les photos personnelles privées sur macOS
Aujourd’hui, nous allons vous montrer à quel point il est facile de cacher des images sur un Mac. Essayez quelques-uns de nos conseils les plus populaires et les plus utiles pour protéger vos photos privées.
Nous commencerons par des conseils pratiques puis nous vous présenterons une application pour cacher des photos, Hidata.
Téléchargez, installez et lancez le logiciel sur votre Mac !
Étape 1. Configurer un mot de passe pour Hidata.
Ouvrez Hidata. Vous pouvez configurer un mot de passe pour sécuriser cette application. Tapez un indice pour vous aider à vous rappeler du mot de passe.
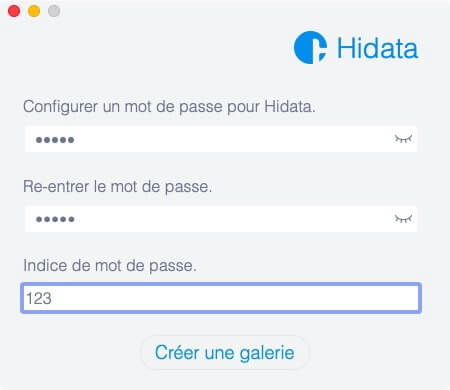
Étape 2. Ajouter et masquer les photos privées.
Après la configuration du mot de passe, vous verrez une interface claire comme celle présentée ci-dessous. Cliquez sur l'icône « + » pour ajouter vos photos secrètes ou bien faites glisser les fichiers dans Hidata.
Les images seront cachées une fois ajoutées dans Hidata.
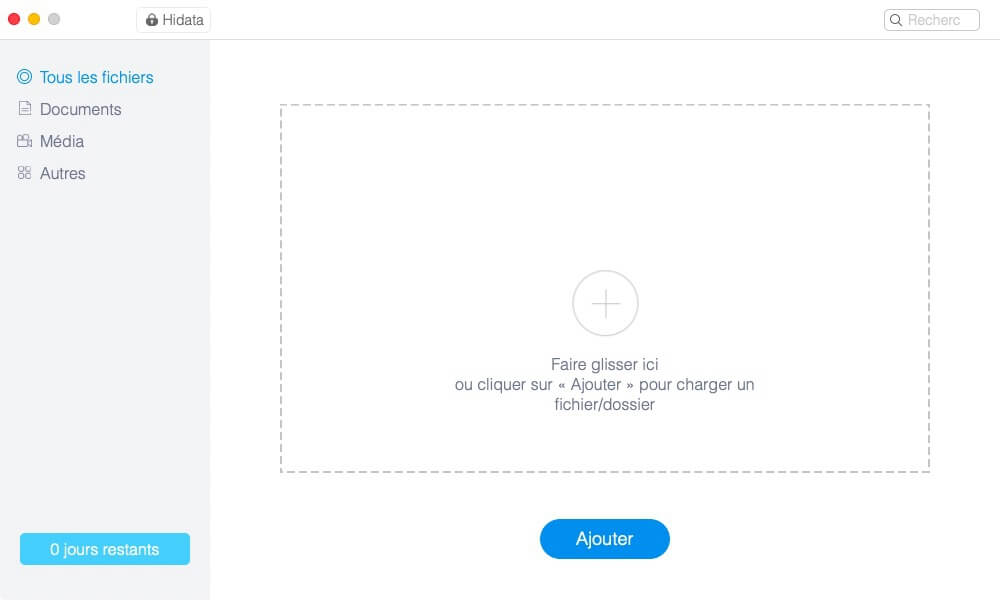
Comment cacher manuellement des photos dans le dossier d'images
Il existe plusieurs méthodes manuelles pour garder vos photos privées afin que toute personne ayant accès à votre Mac ne puisse pas les voir. Ces méthodes peuvent ne pas fournir une solution complète pour garantir la confidentialité de vos fichiers, mais combinées, elles peuvent vous offrir suffisamment de sécurité pour que vous vous sentiez plus à l'aise.
Nous allons ignorer les options évidentes et qui prennent beaucoup de temps, comme renommer et déplacer des dossiers afin qu’ils n’aient pas l’air de contenir des fichiers intéressants.
Commençons par l’application macOS Photos, qui permet de « masquer » des photos, bien qu’elle ait une idée très différente de ce que « masqué » signifie vraiment. Lorsque vous sélectionnez des photos, faites simplement un clic droit dessus et choisissez de les masquer. Maintenant, elles n'apparaîtront plus dans votre flux de photos.
Même si cela peut suffire si vous décidez de montrer votre collection de photos à quelqu'un, cela ne va pas arrêter quelqu'un qui a accès à votre Mac. Pour révéler ces éléments masqués, il vous suffit de cliquer sur « Afficher » → « Afficher l'album des photos cachées ».
C’est très pratique pour vous. Mais malheureusement c’est aussi très pratique pour les autres personnes qui utilisent votre ordinateur.
Une fonctionnalité cachée pour cacher des images
Beaucoup d’utilisateurs ne savent pas qu’il est possible de créer plusieurs bibliothèques de photos sur un seul système. Maintenez simplement la touche Option (alt) enfoncée lorsque vous lancez l'application Photos. Cela ouvrira une boîte de dialogue vous demandant de choisir parmi une liste de bibliothèques de photos ou de créer une nouvelle bibliothèque. Vous pouvez même créer une nouvelle bibliothèque secrète sur un disque dur externe.
Pour choisir cette bibliothèque, il vous suffit de maintenir la touche Option enfoncée lors du lancement de l'application et de la sélectionner dans la liste qui apparait. Admettons-le cela n'arrêtera pas un pirate informatique, mais cela empêchera vos enfants et vos collègues de tomber accidentellement sur des photos qu’ils ne devraient pas voir.
Verrouiller les photos en les chiffrant !
Une autre option consiste à utiliser l’application FileVault 2 de macOS. La solution proposée par cette application est assez limitée, mais elle peut être suffisante compte tenu de vos besoins en matière de confidentialité pour vos photos personnelles.
FileVault 2 chiffre tous les lecteurs de votre système, y compris vos photos, mais cela ne protégera votre système que lorsque votre Mac est éteint. Dès que vous allumez votre ordinateur et que vous entrez votre mot de passe, votre lecteur ne sera plus chiffré.
Cela signifie que vos collègues de travail et les pirates informatiques peuvent toujours accéder à vos photos privées après que vous vous êtes connecté. Il s’agit donc essentiellement d’une fonction de sécurité qui empêche toute personne ayant volé votre Macbook d’accéder à vos données.
Une autre restriction est que vous ne pouvez chiffrer que le lecteur contenant votre système. Par conséquent, si vous avez des photos sur un autre lecteur interne ou externe, FileVault ne pourra pas vous aider.
Voici comment vous pouvez activer FileVault :
- Connectez-vous à macOS avec un compte disposant des privilèges d'administrateur.
- Allez dans « Préférences Système » → « Sécurité et confidentialité » → « FileVault ».
- Cliquez sur l’icône en forme de cadenas dans le coin inférieur gauche et entrez votre mot de passe administrateur.
- Activez FileVault.
- Notez la clé de récupération et gardez-la dans un endroit sûr.
- Votre système va maintenant redémarrer et une fois que vous vous êtes connecté, votre lecteur sera chiffré pour la première fois.
Remarque : Le premier chiffrement peut prendre des heures. Mais vous pouvez toujours utiliser votre Mac pendant ce processus.
 Transfert WhatsApp pour iOS
Transfert WhatsApp pour iOS
