Que vous souhaitez recadrer vos photos, que vous voulez les importer dans Photoshop, ou que vous avez envie d’en ajuster la couleur et la saturation, il existe de nombreuses façons de modifier les photos et les vidéos avec l'application Photos sur Mac. Il y a tout ce dont vous avez besoin dedans pour faire de vos images ce que vous voulez. Par ailleurs, toutes les modifications ne sont pas destructives, donc, si vous n'arrivez pas à obtenir une photo parfaite la première fois, vous pouvez encore la modifier, et ce autant de fois que vous le souhaitez, ou vous pouvez même faire revenir la photo à l'original.
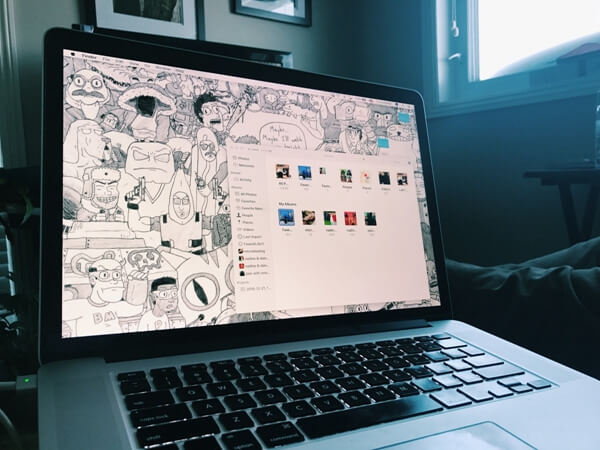
Le combiner avec le grand écran, et modifier les photos sur le Mac est très simple et est accessible à tous. Voici comment l'utiliser !
Comment ajuster la luminosité et la couleur avec Photos sur Mac
Étape 1. Lancez l'application Photos sur votre Mac.
Étape 2. Dans votre photothèque, recherchez la photo que vous souhaitez modifier et double-cliquez dessus.
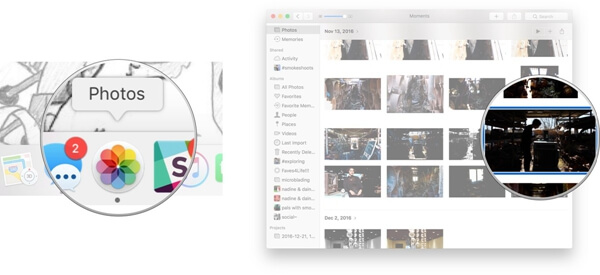
Étape 3. Cliquez sur le bouton « Modifier » dans le panneau de navigation en haut à droite.
Étape 4. Cliquez sur « Ajuster », qui se trouve dans la partie supérieure.
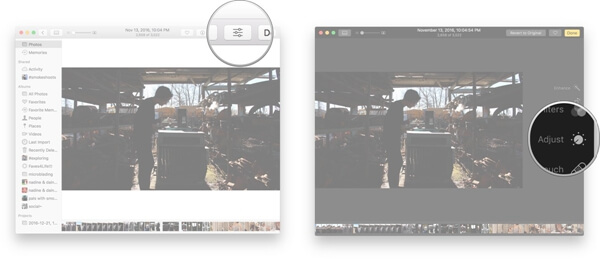
Étape 5. Faites glisser le curseur de « Clarté » vers la gauche ou vers la droite pour ajuster la brillance de la photo. Vous pouvez également cliquez sur le bouton « Options » pour ajuster la « Brillance », les « Tons clairs », ainsi que plusieurs autres réglages.
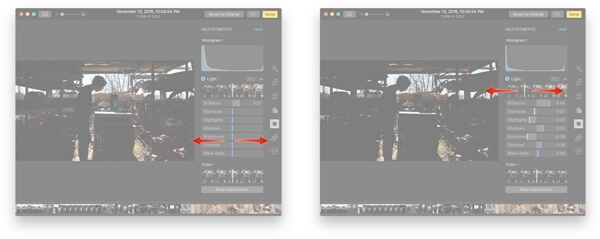
Comment convertir une image en noir et blanc avec Photos pour Mac
Étape 1. Lancez l'application Photos sur votre Mac.
Étape 2. Dans votre photothèque, recherchez la photo que vous souhaitez modifier et double-cliquez dessus.
Étape 3. Cliquez sur le bouton « Modifier » dans le panneau de navigation en haut à droite.
Étape 4. Cliquez sur « Ajuster », qui se trouve dans la partie supérieure.
Étape 5. Faites glisser le curseur « Noir et blanc » vers la gauche et vers la droite pour activer et ajuster l'intensité en noir et blanc de la photo. Vous pouvez également ajuster d’autres réglages, comme : « Intensité », « Neutres », « Ton », et « Grain ».
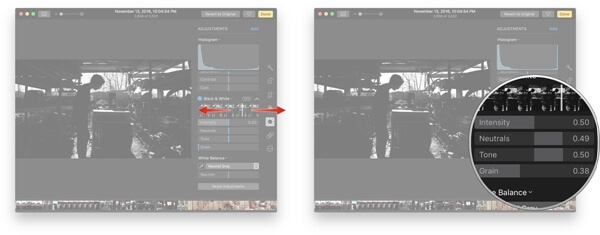
Comment accéder à la « Balance des blancs », aux « Courbes », à la « Réduction du bruit » et plus encore dans Photos sur Mac
Les options comme : « Courbes », « Netteté », « Définition », « Reduction du bruit », « Vignette », « Balance des blancs », et « Niveaux » peuvent tous être ajoutés à votre barre de réglage dans Photos ; ce qui élève cette application pour Mac d'un outil de base à un outil plus avancé pour les modifications de photos.
L’option « Courbes » par exemple, vous permet de voir la distribution de brillance et de noir, ainsi que des pixels rouges, bleus et verts de l'image. Les options « Netteté » et « Définition » peuvent aider à rendre les aspects flous plus clairs. Quant à « Vignette », elle permet d’assombrir les bords des images, et la « Balance des blancs » ainsi que les « Niveaux » vous permettent de changer les moulages, écraser les points noirs et plus encore. Tout ce que vous devez faire, c'est de les activer !
Étape 1. Lancez l'application Photos sur votre Mac.
Étape 2. Dans votre photothèque, recherchez la photo que vous souhaitez modifier et double-cliquez dessus.
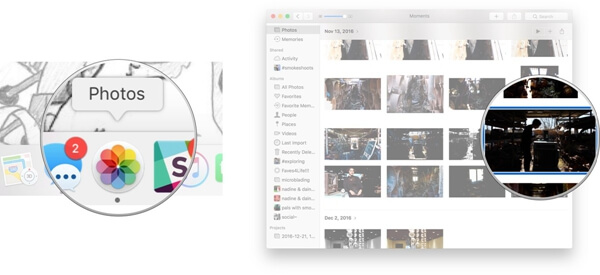
Étape 3. Cliquez sur le bouton « Modifier » dans le panneau de navigation en haut à droite.
Étape 4. Cliquez sur « Ajuster », qui se trouve dans la partie supérieure.
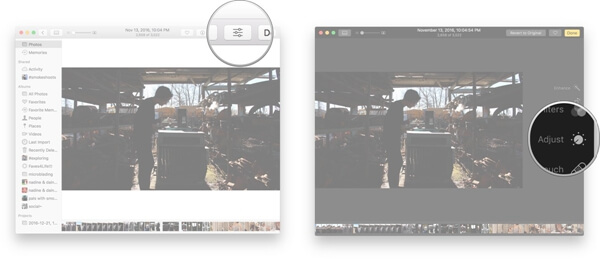
Étape 5. Cliquez sur « Ajouter », qui se situe en haut à droite.
Étape 6. Cliquez sur le type d'ajustement que vous souhaitez ajouter.
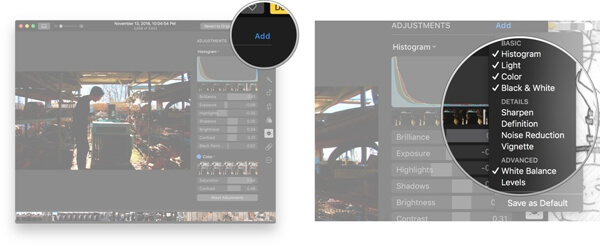
Comment ajuster la netteté des photos sur Mac
Étape 1. Lancez l'application Photos sur votre Mac.
Étape 2. Dans votre photothèque, recherchez la photo que vous souhaitez modifier et double-cliquez dessus.
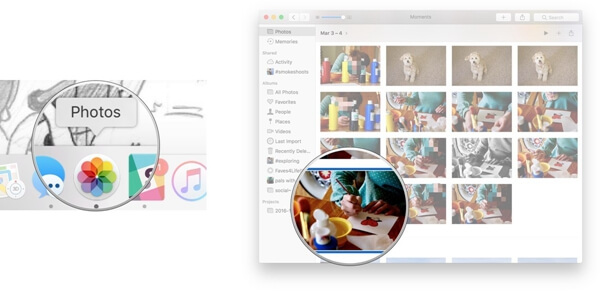
Étape 3. Cliquez sur le bouton « Modifier » dans le panneau de navigation en haut à droite.
Étape 4. Cliquez sur « Ajuster », qui se trouve dans la partie supérieure.
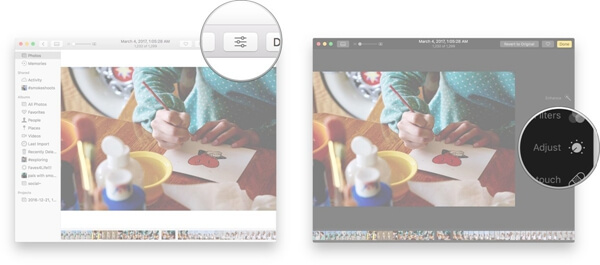
Étape 5. Cliquez sur « Ajouter », qui se situe en haut à droite.
Étape 6. Cliquez sur « Netteté ».
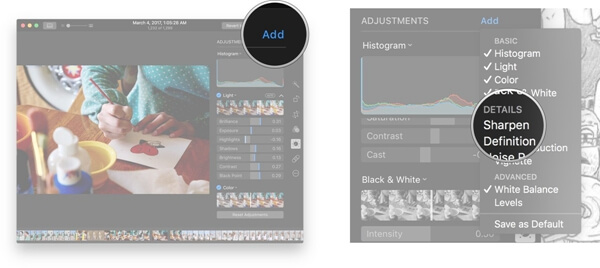
Étape 7. Accédez à la barre d'ajustement « Netteté », qui a été nouvellement ajoutée.
Étape 8. Faites glisser le curseur, des fonctionnalités qui sont mises à votre disposition, vers la gauche et vers la droite pour ajuster la netteté de votre photo.
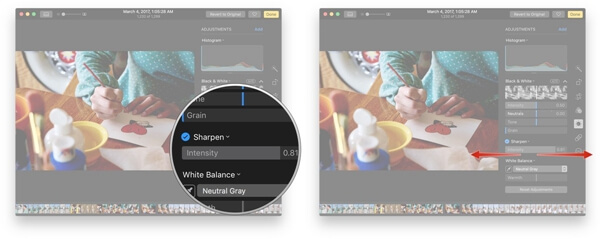
Comment ajuster la définition avec Photos sur Mac
Étape 1. Lancez l'application Photos sur votre Mac
Étape 2. Dans votre photothèque, recherchez la photo que vous souhaitez modifier et double-cliquez dessus.
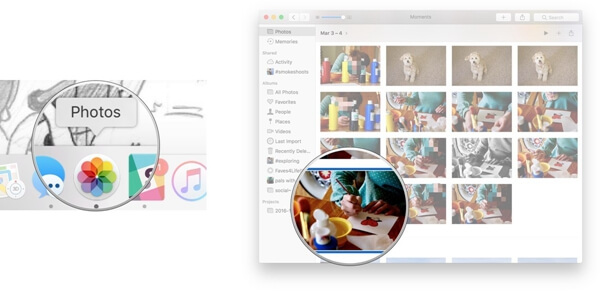
Étape 3. Cliquez sur le bouton « Modifier » dans le panneau de navigation en haut à droite.
Étape 4. Cliquez sur « Ajuster », qui se trouve dans la partie supérieure.
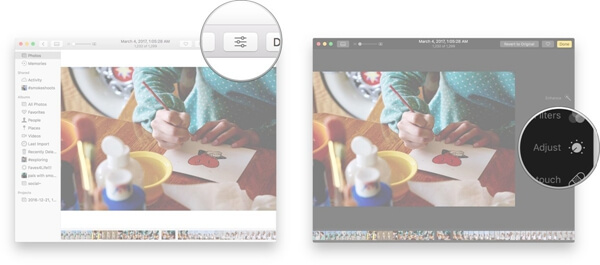
Étape 5. Cliquez sur « Ajouter », qui se situe en haut à droite.
Étape 6. Cliquez sur « Définition ».
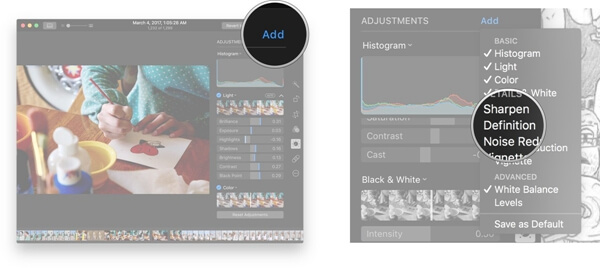
Étape 7. Accédez à la barre d'ajustement « Définition », qui a été nouvellement ajoutée.
Étape 8. Faites glisser le curseur vers la gauche et vers la droite pour ajuster la définition de votre photo.
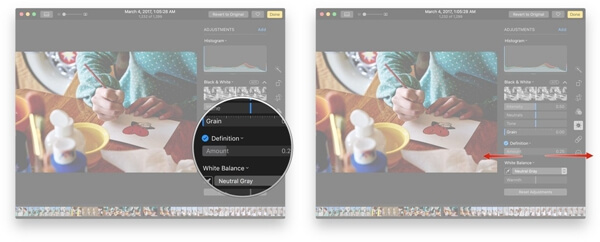
Comment régler la réduction du bruit avec Photos pour Mac
Étape 1. Lancez l'application Photos sur votre Mac.
Étape 2. Dans votre photothèque, recherchez la photo que vous souhaitez modifier et double-cliquez dessus.
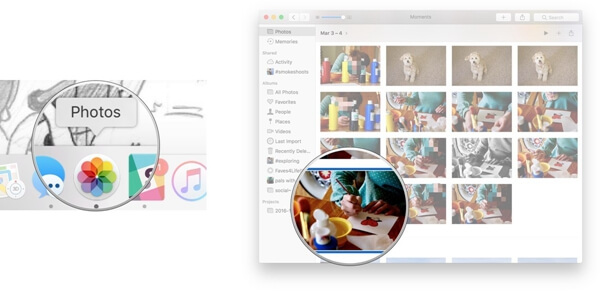
Étape 3. Cliquez sur le bouton « Modifier » dans le panneau de navigation en haut à droite.
Étape 4. Cliquez sur « Ajuster », qui se trouve dans la partie supérieure.
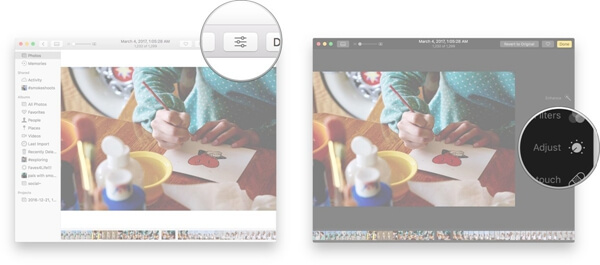
Étape 5. Cliquez sur « Ajouter », qui se situe en haut à droite.
Étape 6. Cliquez sur « Réduction du bruit ».
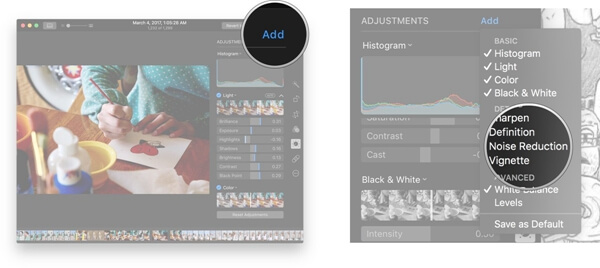
Étape 7. Accédez à la barre de réglage « Réduction du bruit », qui a été nouvellement ajoutée.
Étape 8. Faites glisser le curseur vers la gauche et vers la droite pour ajuster la réduction du bruit de votre photo.
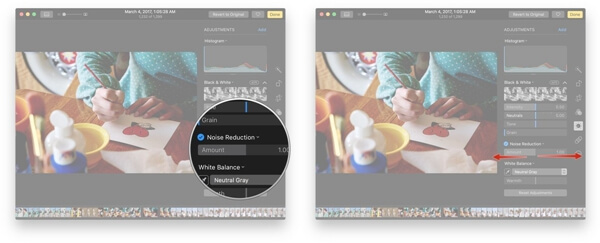
Comment ajuster la « Vignette » avec Photos sur Mac
Étape 1. Lancez l'application Photos sur votre Mac.
Étape 2. Dans votre photothèque, recherchez la photo que vous souhaitez modifier et double-cliquez dessus.
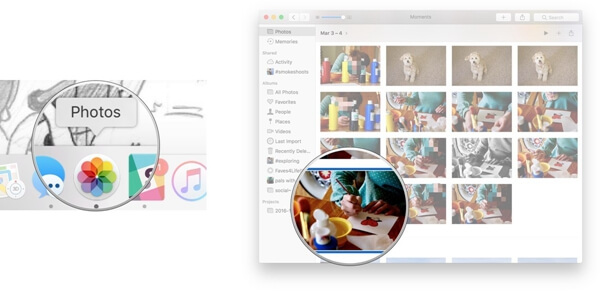
Étape 3. Cliquez sur le bouton « Modifier » dans le panneau de navigation en haut à droite.
Étape 4. Cliquez sur « Ajuster », qui se trouve dans la partie supérieure.
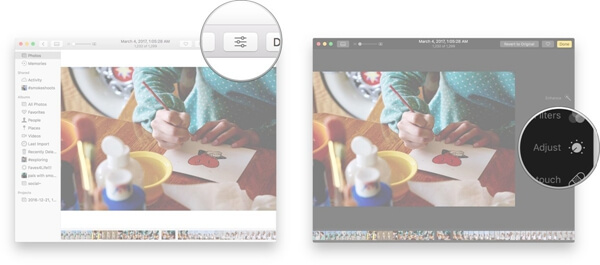
Étape 5. Cliquez sur Ajouter, qui se situe en haut à droite.
Étape 6. Cliquez sur « Vignette ».
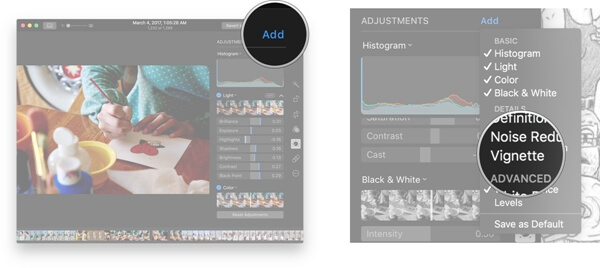
Étape 7. Accédez à la barre de réglage « Vignette », qui a été nouvellement ajoutée.
Étape 8. Faites glisser les curseurs vers la gauche et vers la droite pour ajuster la vignette de votre photo.
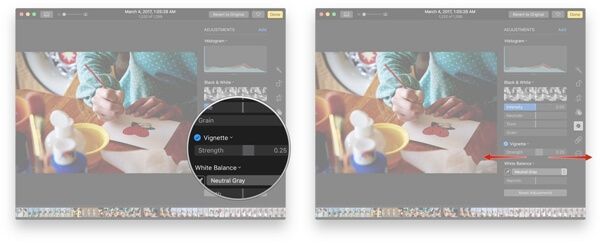
Comment utiliser la « Couleur sélective » dans Photos sur Mac
La « Couleur sélective » vous permet d'ajuster la teinte, la saturation, la luminance et la gamme de certaines couleurs, ce qui signifie que vous pouvez choisir comment les couleurs apparaitront et leur importance par rapport aux autres couleurs sur la photo.
Étape 1. Lancez l'application Photos sur votre Mac.
Étape 2. Double-cliquez sur la photo que vous souhaitez modifier.
Étape 3. Cliquez sur « Modifier ».
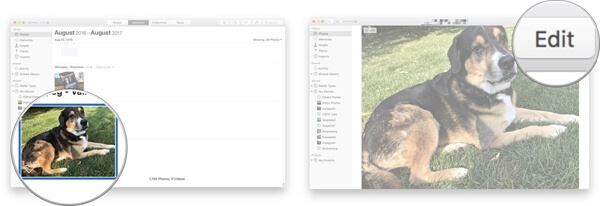
Étape 4. Cliquez sur « Couleur sélective » dans la barre latérale.
Étape 5. Ajustez les curseurs selon votre goût.
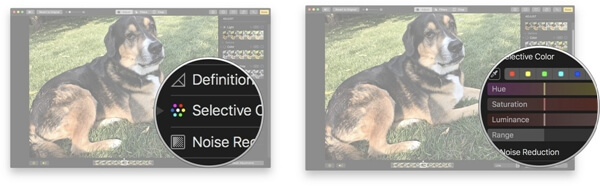
Comment retoucher rapidement une image dans l'application Photos sur votre Mac
Le fait de retoucher une photo fait bien l’objet d’une controverse, mais bon, allons-y quand même. Reconnaissons-le, nous l’avons tous déjà fait. Et bien évidemment, retoucher une photo est beaucoup plus facile à faire que retourner à l’endroit où on l’a prise et de reprendre une nouvelle photo.
Le programme Photos sur Mac offre un outil de retouche qui vous permet de supprimer rapidement les petites imperfections sur la photo, telles que les tâches sur la peau ou même un petit objet qui ne devait pas exister sur l'image. Il n’est peut-être pas aussi puissant que les outils professionnels de modification de photo comme Photoshop, mais c’est déjà pas mal, il fait du bon travail !
Étape 1. Lancez l'application Photos sur votre Mac.
Étape 2. Dans votre photothèque, recherchez la photo que vous souhaitez modifier et double-cliquez dessus.
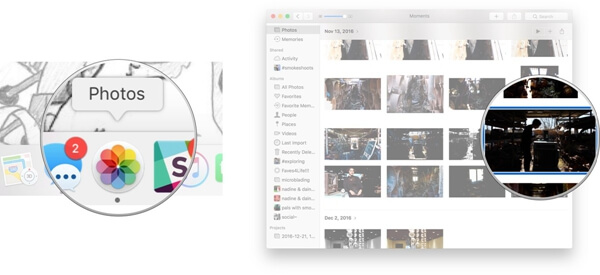
Étape 3. Cliquez sur le bouton « Modifier » dans le panneau de navigation en haut à droite.
Étape 4. Cliquez sur « Retoucher », qui se trouve dans la barre de réglage sur la droite.
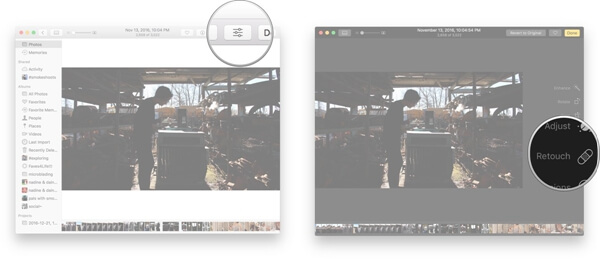
Étape 5. Réglez la « Taille » de l'outil de retouche dans le menu de droite, si vous le souhaitez, avant de cliquer sur la zone que vous devez retoucher.
Étape 6. Lorsque vous êtes satisfait des résultats, cliquez sur « Terminé », qui se trouve dans le coin en haut à droite.
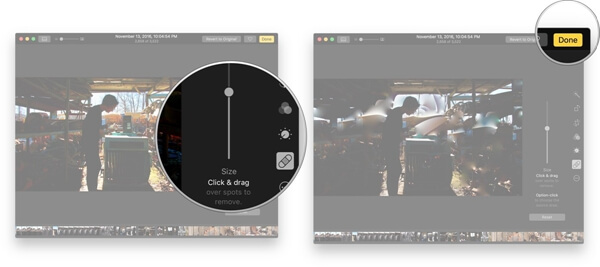
Vous avez également la possibilité de maintenir la touche « Option » sur votre clavier et de sélectionner la partie que vous souhaitez sur votre photo. Si vous avez besoin d'annuler une retouche, appuyez sur Command + Z sur votre clavier pour revenir.
Comment se débarrasser des yeux rouges avec Photos sur Mac
Étape 1. Lancez l'application Photos sur votre Mac.
Étape 2. Double-cliquez sur la photo que vous souhaitez modifier.
Étape 3. Cliquez sur « Modifier ».
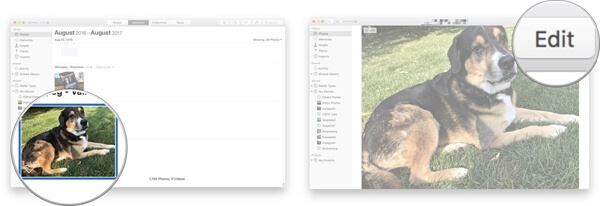
Étape 4. Cliquez sur l’option « Yeux rouge », qui se trouve dans la barre latérale.
Étape 5. Ajustez la « Taille » du pinceau avec le curseur.
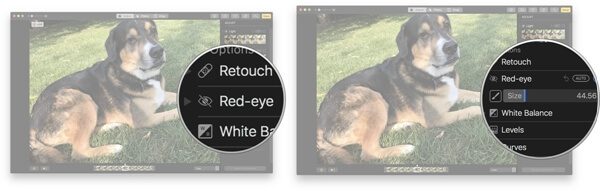
Étape 6. Cliquez sur le pinceau.
Étape 7. Cliquez sur les yeux rouges que vous souhaitez enlever.
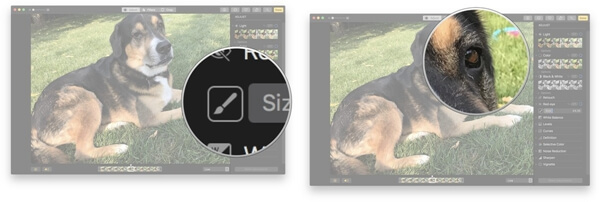
Comment ajouter un filtre à une image dans Photos sur Mac
Le programme Photos sur Mac apporte le même type de contrôle de dégâts sur Mac. Que ce soit en ajoutant une superposition de couleurs, un contraste de renforcement ou d'aplatissement, il vous permet de prendre des photos qui semblent fausses et de les rendre plus artistiques.
Ceux sont les mêmes filtres discrets qu’Apple a introduits pour iPhone et iPad, alors ils ne donnent pas les mêmes effets que les autres programmes, ils sont uniformes et ont encore plus d’avantages - ils ne sont pas destructeurs. Cela signifie que vous pouvez changer d'avis et même revenir à la photo originale à tout moment.
Étape 1. Lancez l'application Photos sur votre Mac.
Étape 2. Trouvez la photo sur laquelle vous souhaitez ajouter un filtre et ouvrez-la.
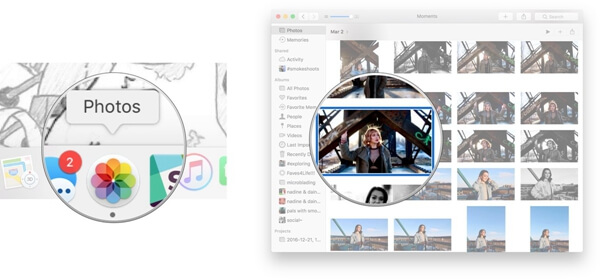
Étape 3. Cliquez sur le bouton « Modifier » dans le coin en haut à droite.
Étape 4. Cliquez sur « Filtres » dans la partie supérieure.
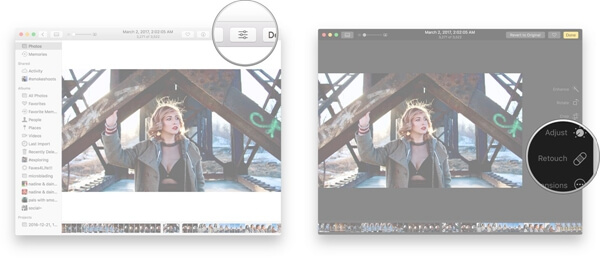
Étape 5. Choisissez le filtre que vous souhaitez appliquer en cliquant dessus.
Étape 6. Lorsque vous aurez trouvé celui que vous aimez, cliquez sur « Terminé » dans le coin supérieur droit.
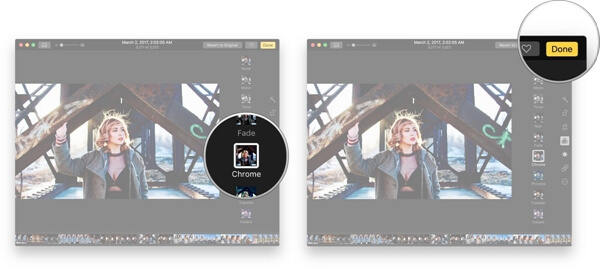
Comment couper une vidéo dans Photos sur Mac
Que vous les ayez synchronisées depuis votre iPhone ou votre iPad, à l’aide de la photothèque d’iCloud ou d’une importation manuelle, toutes les vidéos sont juste à côté de vos images. Par contre, pour effectuer une modification, c’est quelque chose de vraiment très diffèrent.
Vous pouvez couper des vidéos avec Photos dans votre Mac, mais c’est à peu près tout ce que vous pouvez faire. Si vous souhaitez en faire plus, comme rajouter des titres, des traditions et d’autres effets, vous devez aller jusqu’à iMovie #sadtrombone.
Si vous avez commencé ou arrêté l’enregistrement un peu plus tôt ou beaucoup tard que ce qu’il ne fallait, il est facile de supprimer l'excès du début ou de la fin de votre vidéo. Voici comment faire !
Étape 1. Lancez Photos sur votre Mac.
Étape 2. Recherchez une vidéo que vous souhaitez modifier.
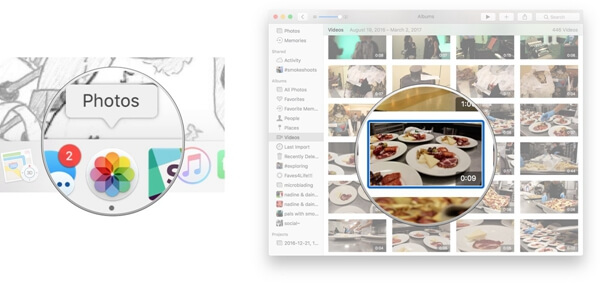
Étape 3. Double-cliquez sur la vidéo pour pour qu'elle puisse s’ouvrir avec l'application Photos.
Étape 4. Passez votre souris sur la vidéo pour en révéler la barre de contrôle.
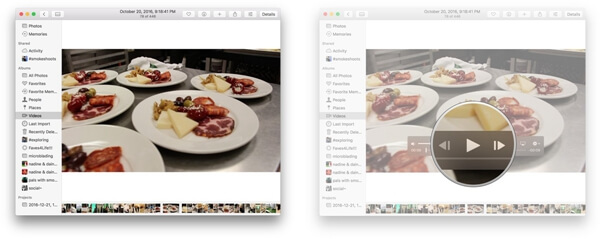
Étape 5. Cliquez sur l'icône d'engrenage pour afficher les options.
Étape 6. Cliquez sur « Élaguer ».
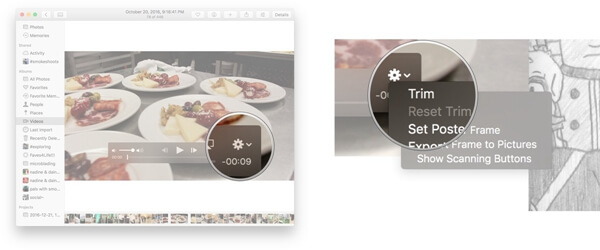
Étape 7. Faites glisser les poignées jaunes de chaque côté pour recadrer la vidéo à partir du début ou de la fin.
Étape 8. Cliquez sur « Ajuster » pour confirmer la modification.
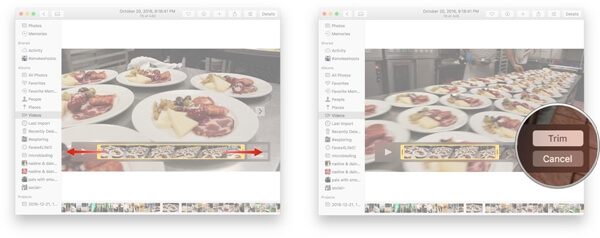
Comment réinitialiser la correction sur une vidéo dans Photos pour Mac
Si vous coupez une vidéo et ensuite le regrettez, ne vous inquiétez pas, la modification n'est pas destructive et la vidéo d'origine peut facilement être restaurée.
Étape 1. Lancez Photos sur votre Mac.
Étape 2. Cherchez la vidéo que vous souhaitez faire revenir à l’état initial.
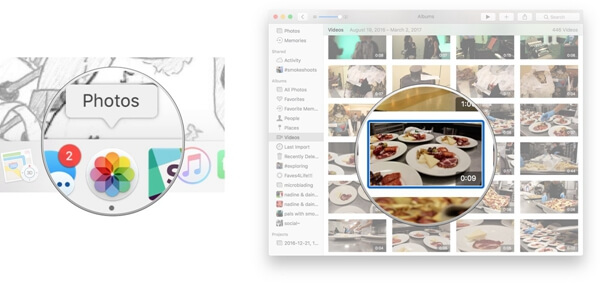
Étape 3. Double-cliquez sur la vidéo pour qu'elle puisse s’ouvrir avec l'application Photos.
Étape 4. Passez votre souris sur la vidéo pour en révéler la barre de contrôle.
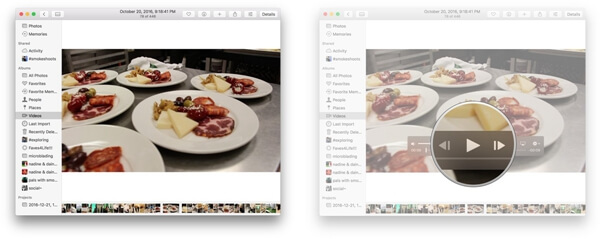
Étape 5. Cliquez sur l'icône d'engrenage pour afficher les options.
Étape 6. Cliquez sur « Réinitialiser Supprimer ».
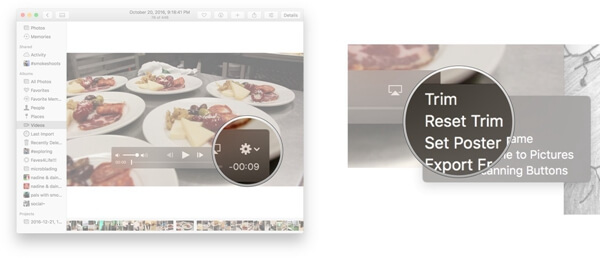
Comment modifier une vidéo à partir de Photos sur Mac
Si vous souhaitez ajouter des transitions, des titres ou d'autres effets à votre vidéo, ou si vous souhaitez le couper ou le mélanger avec d'autres vidéos, vous devrez utiliser iMovie.
Étape 1. Lancez iMovie sur votre Mac.
Étape 2. Cliquez sur « Nouveau projet » et sélectionnez « Film ».
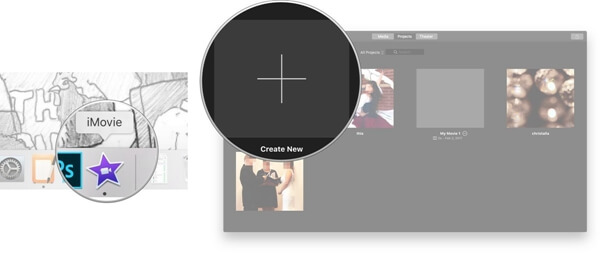
Étape 3. Cliquez sur « Photothèque » dans la barre latérale.
Étape 4. Recherchez la vidéo que vous souhaitez modifier.
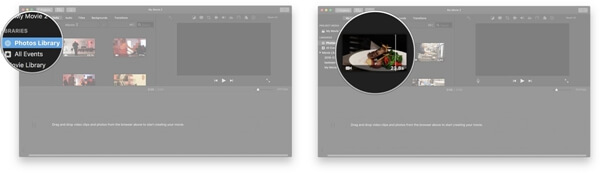
Étape 5. Cliquez sur la vidéo pour la sélectionner.
Étape 6. Cliquez sur l'icône « + » pour l'ajouter aux clips du film en cours de modification.
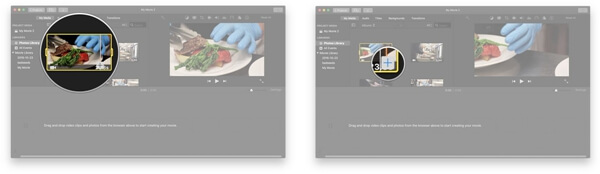
Ensuite, commencez à modifier !
Une fois que vous avez terminé, vous pouvez partager la vidéo directement à partir d'iMovie ou la sauvegarder et la faire glisser dans Photos sur votre Mac pour faire une synchronisation ou pour la conserver.
Comment faire un recadrage et un redressage automatique dans Photos sur Mac
Que la photo d’un horizon ou d’un bâtiment puisse avoir l'air bizarrement incliné, ou qu’il y ait trop de gens ou d’espace libre sur votre photo, ce qui cache l’objet principale que vous souhaitez faire ressortir ; le programme Photos sur Mac est exactement l’outil dont vous avez besoin pour vous aider à garder les parties que vous souhaitez converser sur les photos et à enlever les parties dont vous n’en voulez plus.
De plus, si vous avez besoin de pivoter une image, vous pouvez également le faire !
Étape 1. Lancez l'application Photos sur votre Mac.
Étape 2. Dans votre photothèque, recherchez la photo que vous souhaitez modifier et double-cliquez dessus.
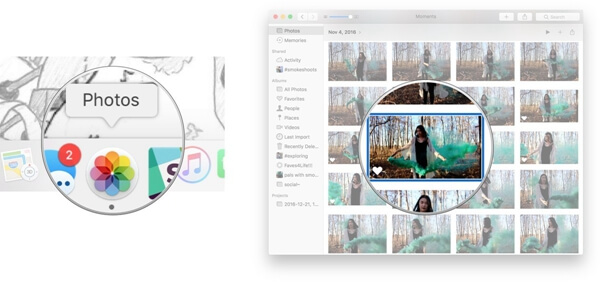
Étape 3. Cliquez sur le bouton « Modifier » dans le panneau de navigation en haut à droite.
Étape 4. Cliquez sur « Recadrer » dans la partie supérieure.
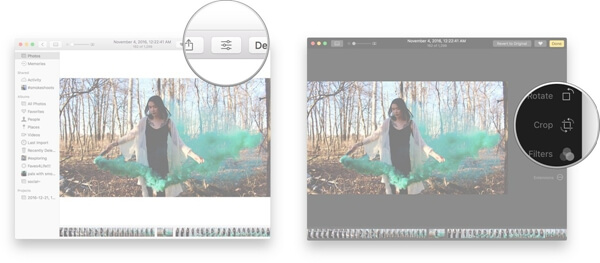
Étape 5. Cliquez sur « Auto » en bas à droite de l'écran.
Étape 6. Cliquez sur « Terminé » dans le coin en haut à droite.
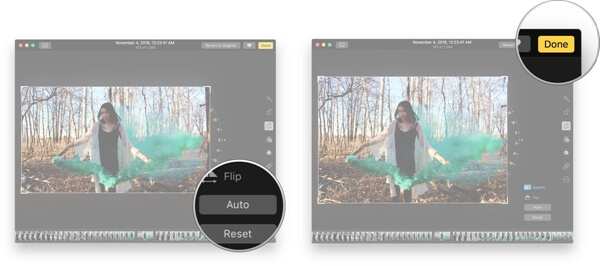
Comment recadrer manuellement dans Photos sur Mac
Étape 1. Lancez l'application Photos sur votre Mac.
Étape 2. Dans votre photothèque, recherchez la photo que vous souhaitez modifier et double-cliquez dessus.
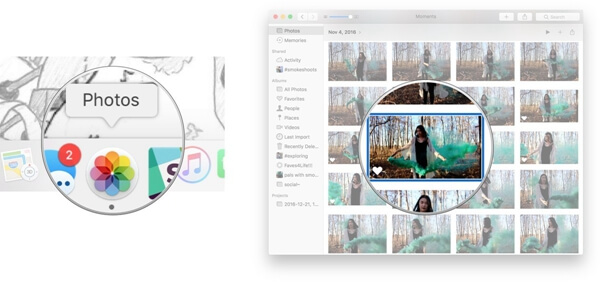
Étape 3. Cliquez sur le bouton « Modifier » dans le panneau de navigation en haut à droite.
Étape 4. Cliquez sur « Recadrer » dans la partie supérieure.
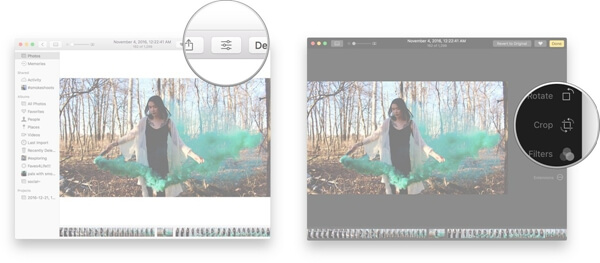
Étape 5. Cliquez sur « Aspect » dans la partie droite.
Étape 6. Choisissez le rapport d'aspect que vous souhaitez. Alternativement, vous pouvez saisir les coins de chaque photo et personnaliser la taille du recadrage.
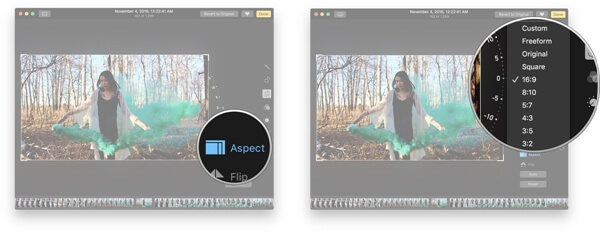
Étape 7. Lorsque vous êtes satisfait du recadrage qui a été fait, continuez en cliquant sur « Terminé » dans le coin en haut à droite.
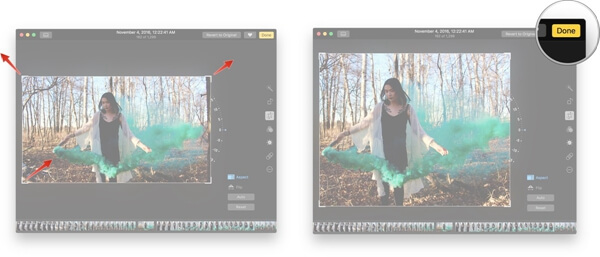
Comment redresser manuellement avec Photos sur Mac
Étape 1. Lancez l'application Photos sur votre Mac.
Étape 2. Dans votre photothèque, recherchez la photo que vous souhaitez modifier et double-cliquez dessus.
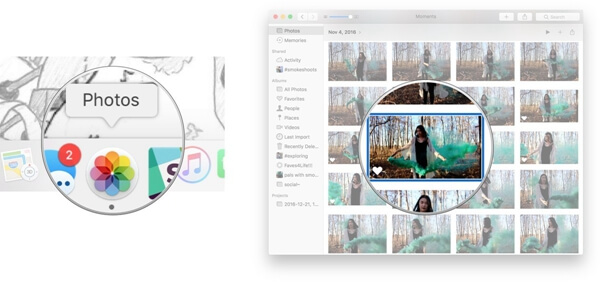
Étape 3. Cliquez sur le bouton « Modifier » dans le panneau de navigation en haut à droite.
Étape 4. Cliquez sur « Recadrer » dans la partie supérieure.
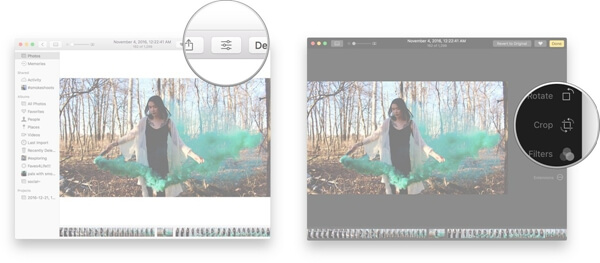
Étape 5. Cliquez sur la molette et faites-la glisser vers le haut et vers le bas pour l'ajuster.
Étape 6. Cliquez sur « Terminé » dans le coin supérieur droit lorsque vous aurez terminé la modification.
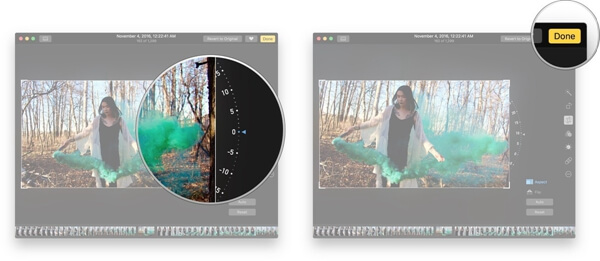
Comment faire pivoter les photos sur Mac
Étape 1. Lancez l'application Photos sur votre Mac.
Étape 2. Trouvez la photo que vous souhaitez redresser et ouvrez-la.
Étape 3. Cliquez sur « Modifier ».
Étape 4. Et puis sur l’icône « Faire pivoter vers la gauche ».
Étape 5. Répétez continuer à faire tourner l’image.
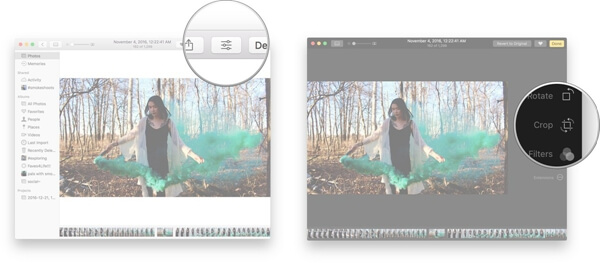
Vous pouvez également utiliser les raccourcis clavier :
- Command - R pour le sens antihoraire
- Option - Command - R pour le sens horaire.
Comment inverser (mettre en miroir) les photos sur Mac
Étape 1. Lancez Photos depuis le dock ou Découvreur.
Étape 2. Cherchez la photo que vous souhaitez inverser et ouvrez-la.
Étape 3. Allez dans la partie « Recadrer ».
Étape 4. Cliquez l’option sur « Retournement ».
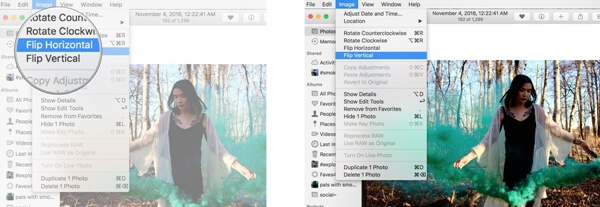
Comment déplacer une image de Photos vers Photoshop, Pixelmator, Acorn ou d’autres éditeurs externes
Étape 1. Lancez Photos depuis le dock ou Découvreur.
Étape 2. Choisissez la photo que vous souhaitez modifier.
Étape 3. Cliquez sur Fichier > Exporter > Exporter l’Original Non Modifié.
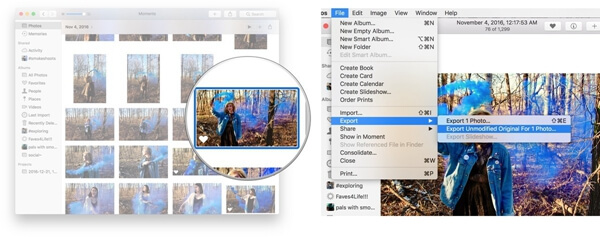
Étape 4. Appuyez sur « Exporter » après avoir rempli les informations de la photo et puis choisissez l'emplacement de sortie où vous souhaitez enregistrer le fichier.
Étape 5. Sur votre bureau d’ordinateur, faites glisser la photo vers votre éditeur d'image préféré. (Ou faites un clic-droit sur la photo et sélectionnez Ouvrir avec ... et choisissez votre éditeur d'image préféré.)
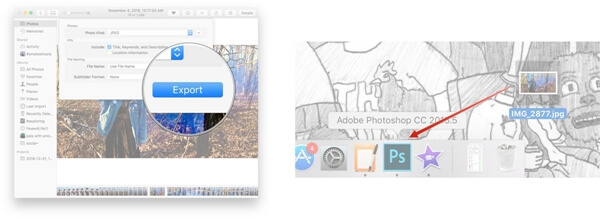
Comment ramener une image modifiée sur Mac
Étape 1. Vous pouvez faire « Enregistrer » ou « Exporter » l'image modifiée dans votre bureau de l’ordinateur à partir d’une application de modification de photos.
Étape 2. Dans votre bureau d’ordinateur, faites glisser l'image dans l'application Photos sur Mac (ou choisissez l'élément à partir du menu Fichier > Importer, puis sélectionnez l'image à importer.)
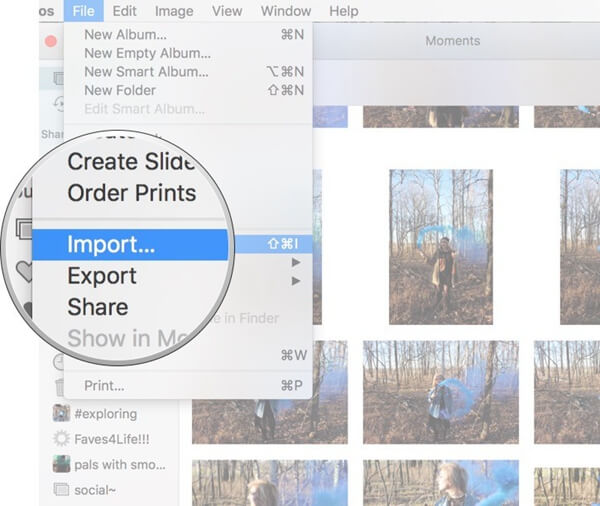
 Transfert WhatsApp pour iOS
Transfert WhatsApp pour iOS
