L’application Notes dans High Sierra peut maintenant faire des tableaux, ce qui est une bonne façon d'organiser des informations pour en faciliter la lecture.
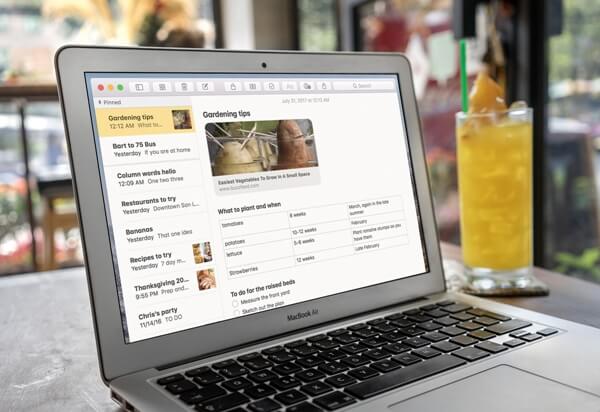
On ne peut pas considérer le tableau dans Notes comme une feuille de calcul parce qu'elle n'y ajoute pas de chiffres ni de liste alphabétique. Pourtant, cette nouvelle option ajoute une certaine souplesse que Notes ne possédait pas auparavant.
Comment créer un tableau dans Notes
Si seulement ce genre de tableau était accessible dans la vie réelle nous n’aurions pas à passer des journées entières de recherche à IKEA.
Étape 1. Lancez Notes depuis le dock ou le découvreur.
Étape 2. Cliquez sur le bouton Tableau dans la barre d'outils. Un tableau apparaitra alors : deux colonnes avec deux lignes. Dans le cas où votre fenêtre Notes est si étroite que vous ne voyez pas le bouton Tableau dans la barre d'outils, veuillez choisir Format > Tableau.
Étape 3. Tapez dans la première case.
Étape 4. Cliquez sur l'onglet pour naviguer entre les boîtes que vous tapez, ou cliquez sur une nouvelle case.
Étape 5. Cliquez sur Retour lorsque vous souhaitez passer à la ligne suivante.
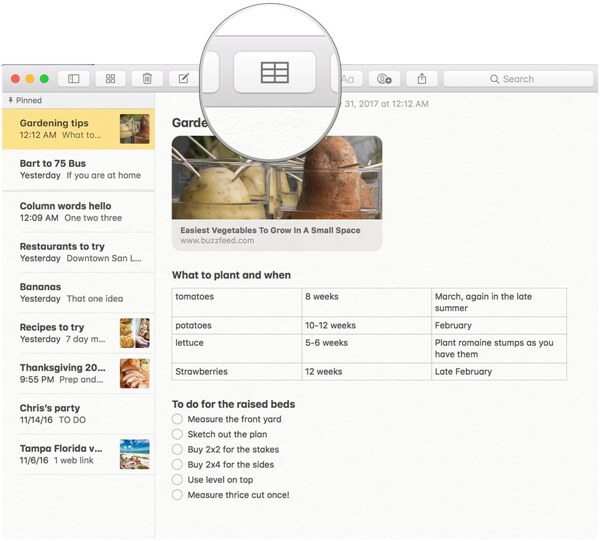
Comment ajouter plus de colonnes et de lignes à votre tableau
Le tableau par défaut est de deux colonnes avec deux lignes, mais vous n'êtes pas limité à cela.
Étape 1. Lancez Notes sur votre Mac et accédez à la note que vous souhaitez manipuler ou créez-en une nouvelle.
Étape 2. Placez le curseur dans la dernière rangée et appuyez sur Retour pour créer une nouvelle ligne.
Étape 3. Placez votre curseur dans n'importe quelle cellule, et lorsque le bouton d’ellipse apparaîtra en haut de la colonne, cliquez dessus pour créer une nouvelle colonne.
Étape 4. Cliquez sur l’insigne qui apparaît en haut à droite de la colonne.
Étape 5. Cliquez sur Ajouter une Colonne Avant, Ajouter une Colonne Après ou Supprimer la Colonn dans la fenêtre contextuelle qui s'affiche.
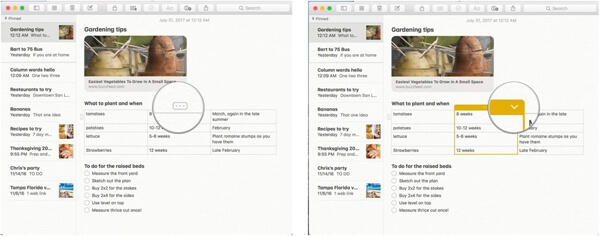
Comment réorganiser les lignes ou les colonnes
Notes permet de faire glisser facilement des colonnes ou des lignes. Contrairement à une vraie feuille de calcul, vous ne pouvez pas trier les données de votre tableau, par exemple, réorganiser les lignes par ordre alphabétique ou numérique. (Donc, si vous avez beaucoup de données, une feuille de calcul est encore meilleure.) Mais vous pouvez les faire glisser dans de nouvelles positions par vous-même.
Étape 1. Lancez Notes et accédez à une note ayant un tableau ou créez-en une nouvelle.
Étape 2. Cliquez pour placer le curseur dans une cellule dans la ligne ou la colonne que vous souhaitez déplacer. Un petit bouton d'ellipse apparaîtra à gauche de la rangée et au-dessus de la colonne.
Étape 3. Cliquez et maintenez enfoncé un de ces boutons d’ellipse pour déplacer la ligne ou la colonne de sa position d’origine.
Étape 4. Faites glisser la ligne ou la colonne vers sa nouvelle position.
Étape 5. Relâchez pour placer la ligne ou la colonne dans son nouvel emplacement.
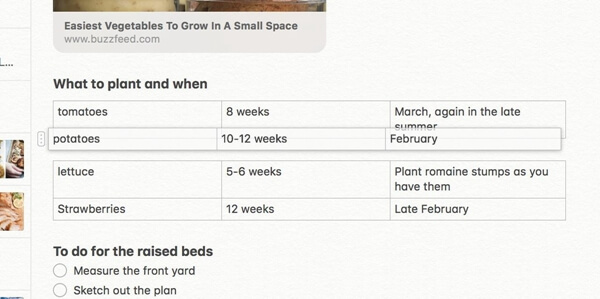
Comment supprimer des colonnes d'une tableau
Étape 1. Lancez Notes et ouvrez une note ayant un tableau ou créez-en une nouvelle.
Étape 2. Placez votre curseur dans n'importe quelle cellule de la colonne que vous souhaitez supprimer.
Étape 3. Cliquez sur le bouton d’ellipses qui apparaît en haut de la colonne. Il mettra en évidence la colonne, en jaune, et fera apparaître une flèche en direction du le bas en haut à droite de la boîte jaune.
Étape 4. Cliquez sur la flèche en haut à droite de la boîte jaune.
Étape 5. Cliquez sur Supprimer la colonne dans le menu contextuel.
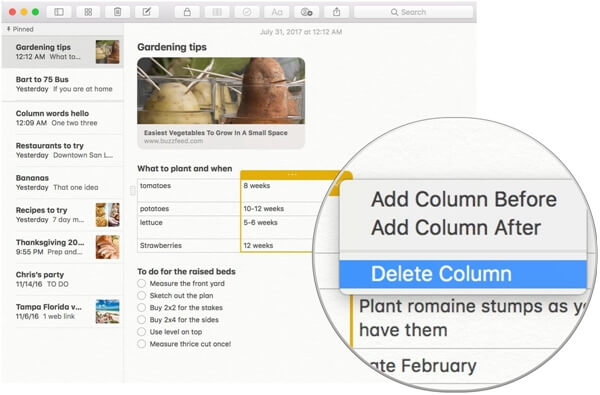
Comment convertir du texte en tableau
Si vous travaillez sur une liste dans Notes, il est facile de la transformer en une table.
Étape 1. Lancez Notes sur votre Mac et trouvez une note ou créez-en une nouvelle.
Étape 2. Sélectionnez une ou plusieurs lignes de texte. Le plus court sera le mieux ; une liste fonctionne aussi beaucoup mieux.
Étape 3. Cliquez sur le bouton Tableau dans la barre d'outils ou choisissez Format > Tableau dans la barre de menu en haut de l'écran. Un tableau sera créé selon votre sélection dans la première colonne. Vous pouvez remplir la deuxième colonne vous-même.
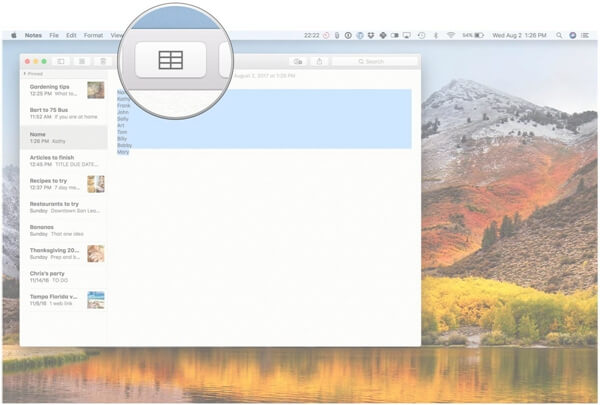
Alternativement, vous pouvez coller un texte dans une colonne de cellules vide. Si le texte dans votre presse-papiers prend plus d'une ligne, chaque ligne apparaîtra dans une nouvelle ligne du tableau.
Comment convertir une table en texte brut
Même si vous pensez ne plus avoir besoin de votre tableau, vous pouvez toujours garder le texte qui s’y trouve.
Étape 1. Lancez Notes sur votre Mac. Créez un tableau ou retrouvez une note une à une.
Étape 2. Cliquez pour placer votre curseur n'importe où dans la table.
Étape 3. Cliquez sur le bouton Table dans la barre d'outils.
Étape 4. Puis sur l'option Convertir en texte. Sinon, choisissez Format > Convertir en texte dans la barre de menu.
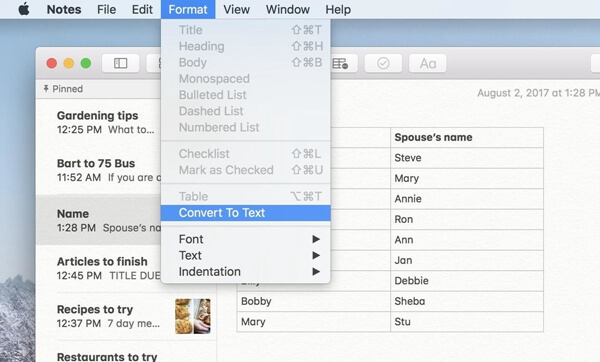
Comment formater les textes à l'intérieur de vos tables
Vos options de formatage sont légèrement réduites, mais voici ce que vous pouvez faire.
Étape 1. Lancez Notes.
Étape 2. Appelez la fenêtre Polices en appuyant sur commande-T sur votre clavier.
Étape 3. Utilisez la fenêtre Polices pour modifier la police, la police de caractères, la taille et la couleur du texte sélectionné. Les raccourcis clavier habituels fonctionnent également. Par exemple, le texte en gras avec commande - B.
Étape 4. Mettez le texte en italique avec commande + I.
Étape 5. Ajoutez un lien en sélectionnant le texte et en appuyant sur commande - K. Vous pouvez lier juste quelques mots dans une cellule ou tous sélectionner.
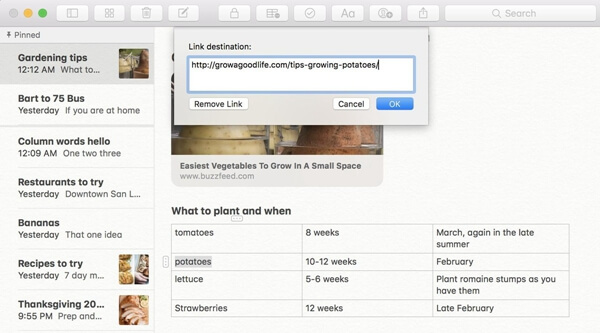
Étape 6. Modifiez l'alignement de votre texte avec Format > Texte. Ou utilisez les raccourcis claviers : commande + { pour aligner vers la gauche, commande + | au centre et commande + } pour aligner vers la droite.
Étape 7. Vous ne pouvez pas utiliser les cases à cocher de Notes dans les cellules de la table, ni ne pouvez faire glisser des images.
Comment supprimer le contenu de plusieurs cellules
Vous pouvez effacer les gros morceaux de votre tableau immédialement.
Étape 1. Lancez Notes et trouvez une note avec un tableau ou créez-en une nouvelle.
Étape 2. Cliquez sur une cellule et faites-la glisser sur le tableau. Cela créera une sélection qui sera en orange.
Étape 3. Cliquez avec le bouton droit de la souris sur la section en orange et cliquez sur Supprimer le contenu de la cellule.
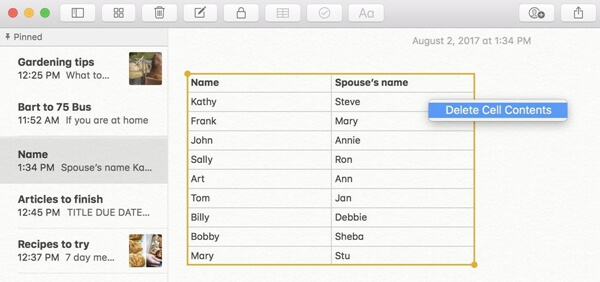
 Transfert WhatsApp pour iOS
Transfert WhatsApp pour iOS
