Une astuce de dépannage que je recommande toujours est de créer un compte d'administrateur secondaire sur votre Mac. Son but est de vous fournir un compte utilisateur administrateur vide. Lors de sa création, les préférences de fichiers du compte se sont pas modifiées, et il ne contient aucune donnée ajoutée par Mac OS X.
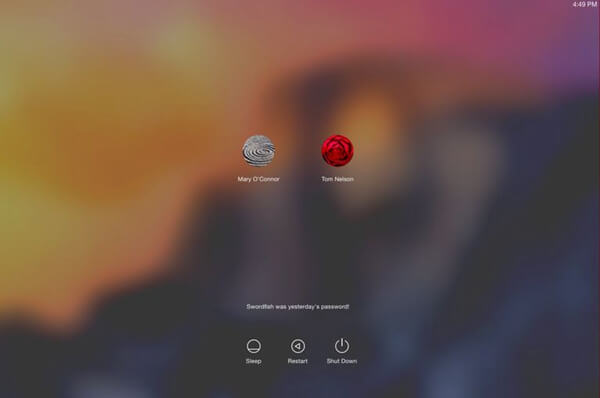
Un compte administrateur auxiliaire serait très utile lorsque vous rencontrez des problèmes avec votre Mac. Par exemple, lorsque vous essayez de vous connecter à votre Mac, il peut se bloque plusieurs fois même si vous avez déjà essayé de réinitialiser le PRAM ou le SMC.
Ou, pire encore, vous ne pouvez pas du tout vous connecter ; au lieu de cela, vous verrez un message qui indique « Impossible de se connecter au compte d'utilisateur pour le moment. »
Malheureusement, même si c’est facile de créer un compte d'administrateur auxiliaire, beaucoup de personnes s’attardent jusqu'à ce qu'il soit trop tard.
En fait, ce n'est jamais trop tard. Si vous vous trouvez bloqué sur votre Mac, parce que vous avez oublié le mot de passe du compte d'administrateur, ou que votre Mac vous trompe, c’est toujours possible de forcer votre Mac à créer un nouveau compte administrateur avec un nouvel ID et un nouveau mot de passe ce qui vous permettront de retrouver l'accès à votre Mac.
Une fois que vous avez accès à votre Mac, vous pouvez réinitialiser votre ancien mot de passe oublié, puis vous déconnecter et vous reconnecter avec votre compte habituel.
Mais cette méthode d'accès à votre Mac a quelques inconvénients. Cela ne fonctionnera pas si vous avez crypté le drive de votre Mac à l'aide de FileVault ou si vous avez configuré un mot de passe du micrologiciel et que vous l’avez oublié.
Si vous êtes prêt, vous pouvez toujours créer un autre compte administrateur en suivant les étapes suivantes.
Créer un compte d'administrateur en mode utilisateur unique
Commencez par éteindre votre Mac. Si vous ne parvenez pas à l’arrêter normalement, appuyez et maintenez le commutateur d'alimentation.
Une fois que votre Mac s'arrêtera, vous allez le redémarrer dans un environnement spécial de démarrage appelé mode Utilisateur Unique, qui démarre votre Mac dans une interface de Terminal où vous pouvez exécuter des commandes directement d'un prompt.
Vous pouvez utiliser le mode Utilisateur Unique pour de nombreux processus différents de dépannage, y compris la réparation d'un drive de démarrage qui ne marche pas.
1. Pour démarrer en mode Utilisateur Unique, démarrez votre Mac en appuyant la touche + S.
2. Votre Mac affichera les lignes de défilement de texte quand il démarrera. Une fois le défilement arrêté, vous verrez un prompt de commande sous la forme d'un : « / root # » (sans les guillemets). Le « : / root # » est le prompt de commande.
3. À ce stade, votre Mac est en cours d'exécution, mais le drive de démarrage n'a pas été installé. Vous devez installer le drive de démarrage pour pouvoir accéder aux fichiers qui s'y trouvent. Pour cela, tapez ou copiez/collez le texte suivant :
/ sbin / mount -uw /
4. Appuyez sur Entrée ou sur Retour de votre clavier.
5. Votre drive de démarrage est maintenant installé ; vous pouvez accéder à ses fichiers et dossiers rapidement.
6. Nous allons forcer OS X à croire que lorsque vous redémarrez votre Mac, c'est la première fois que vous avez démarré la version actuellement installée d'OS X. Votre Mac fonctionnera ainsi comme quand vous l’avez activé la première fois, puis il vous guidera à travers le processus de création d'un compte d'utilisateur administrateur.
Ce processus ne supprimera pas ni ne modifiera les données existantes du système ou données utilisateur ; cela vous permettra simplement de créer un nouveau compte d'utilisateur administrateur.
1. Pour redémarrer votre Mac avec ce mode spécial, nous devons supprimer un fichier indiquant au système d'exploitation que le processus d’installation a déjà été fait. Tapez ou copiez/collez le texte suivant au prompt :
rm /var/db/.applesetupdone
2. Appuyez sur Entrée ou sur Retour.
3. Une fois que le fichier applesetupdone est supprimé, vous serez guidé à travers le processus de création du compte administrateur nécessaire pour la prochaine fois où vous redémarrerez votre Mac. Sélectionnez ensuite Redémarrez.
4. Appuyez sur Entrée ou sur Retour.
5. Votre Mac redémarrera et affichera le Bienvenue sur l'écran. Suivez le guide étape par étape pour créer votre nouveau compte d'utilisateur administrateur. Une fois que vous aurez créé le compte, votre Mac vous connectera de nouveau dessus. Vous pouvez ensuite procéder à toutes les étapes de dépannage que vous devez effectuer.
Vous pouvez trouver des conseils supplémentaires pour résoudre les problèmes que vous rencontrez dans la catégorie Astuces de dépannage de Mac.
 Transfert WhatsApp pour iOS
Transfert WhatsApp pour iOS
