Tous les Mac finissent par ralentir avec le temps, y compris MacBook Pro, iMac ou d'autres modèles. Ne vous inquiétez pas ! Voici quelques astuces simples qui vous permettent d’accélérer votre Mac et d'améliorer ses performances. Nous allons expliquer pour vous les raisons du problème de ralentissement et sélectionner les meilleures solutions pour rendre votre Mac à l’état neuf. Certaines fonctionnent mieux que d'autres, vous pouvez choisir vous-même comment accélérer votre Mac selon le modèle de Mac que vous utilisez.
Lire aussi :
Pourquoi votre Mac devient-il lent ?
Il existe de nombreuses raisons pour lesquelles votre Mac peut ralentir, voici les 6 principales raisons que nous avons résumées.
1. La raison première et la plus directe pour le Mac marchant lentement est que son disque dure est plein.
2. Si votre Mac devient particulièrement lent quand il démarre, c'est probablement parce qu'il y a trop de programmes qui démarrent automatiquement lorsque vous vous connectez.
3. Il y a trop de programmes en arrière-plan.
4.Les paramètres doivent être optimisés.
5. Vous utilisez OS X Yosemite, OS X El Capitan ou une version plus ancienne.
6. Vous avez utilisé votre Mac pendant des années et sa RAM devient ancienne.
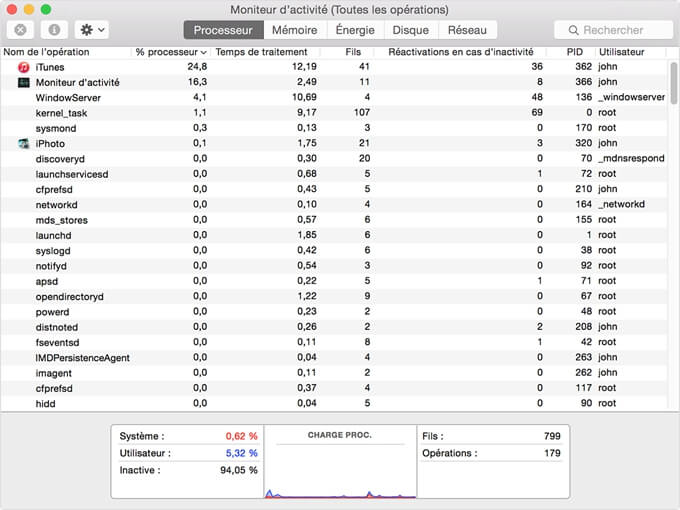
13 solutions efficaces pour accélérer votre Mac
Alors, consultez maintenant les solutions efficaces pour accélérer votre Mac.
Solution 1 : Nettoyer le disque dur du Mac.
Pour nettoyer le disque dur du Mac, nous devons généralement localiser et supprimer les fichiers et les programmes inutiles, reconnaître les systèmes inutiles qui peuvent être supprimés en sécurité. Cela peut signifier beaucoup de travails et une grande chance de supprimer par erreur des fichiers inutiles. Un programme de nettoyage de Mac comme Macube Cleaner, peut diminuer les corvées pour vous.
Macube Cleaner - Meilleur Nettoyeur Mac
Supprimer des fichiers inutiles de votre Mac
Désinstaller des applications sur Mac
Compatible avec le dernier système Catalina
Ce programme est conçu pour supprimer des fichiers inutiles et désinstaller des apps sur Mac. Il peut trouver les fichiers inutiles amovibles (fichiers temporaires, y compris les journaux, caches de messagerie, etc.), gros fichiers (vidéo, musique, documents, etc.), fichiers en double, applications, et ensuite vous permettre de sélectionner et de supprimer les fichiers indésirables sans nécessiter de rechercher d'anciens fichiers à partir de différents dossiers sur le Mac.

Solution 2 : Déplacer vos fichiers multimédias.
Si vous avez l'habitude de stocker des fichiers multimédias comme des musiques, des films, des photos dans votre MacBook, l'espace de votre Mac sera toujours plein et Mac ralentit variment. Si vous voulez libérer de l'espace de votre Mac et accélérer votre Mac, vous devez déplacer vos fichiers multimédias vers le stockage en nuage ou désactiver le photothèque iCloud sur Mac.
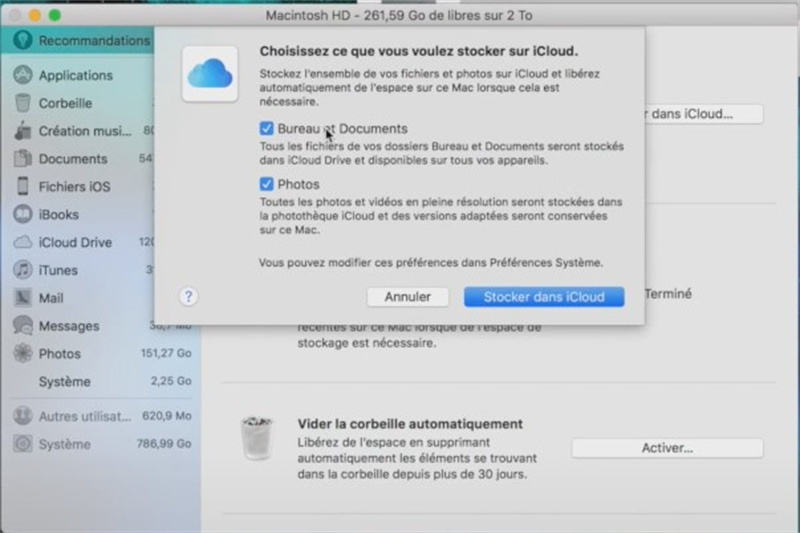
Solution 3 : Supprimer manuellement les fichiers anciens/gros.
1. Ouvrez le Finder et accédez à « Tous mes fichiers ».
2. Choisissez « Organiser par date » pour découvrir et supprimer d'anciens fichiers inutiles.
3. Choisissez « Organiser par taille » pour rechercher et supprimer de gros fichiers inutiles.
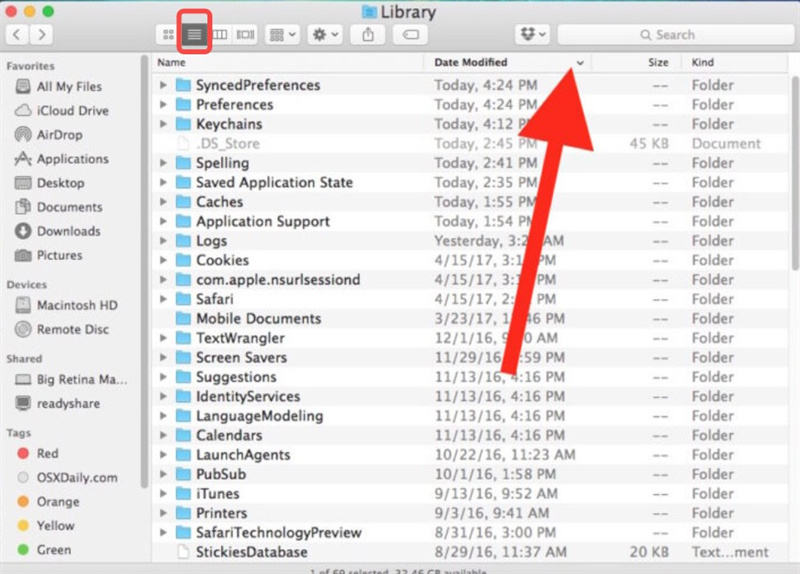
Solution 4 : Vider des caches et nettoyer Mac.
Pour accélérer votre MacBook, vous devez généralement vider les caches et supprimer des fichiers inutiles. Il est épuisant de nettoyer Mac à partir de différents dossiers et applications : Finder, Safari, iTunes, etc. Macube Cleaner est un nettoyeur Mac gratuit pour vous aider.
Téléchargez et installez le sur votre Mac gratuitement !
Étape 1. Lancer Macube Cleaner, choisissez le mode « Smart Scan » pour démarrer l’analyse de votre Mac.
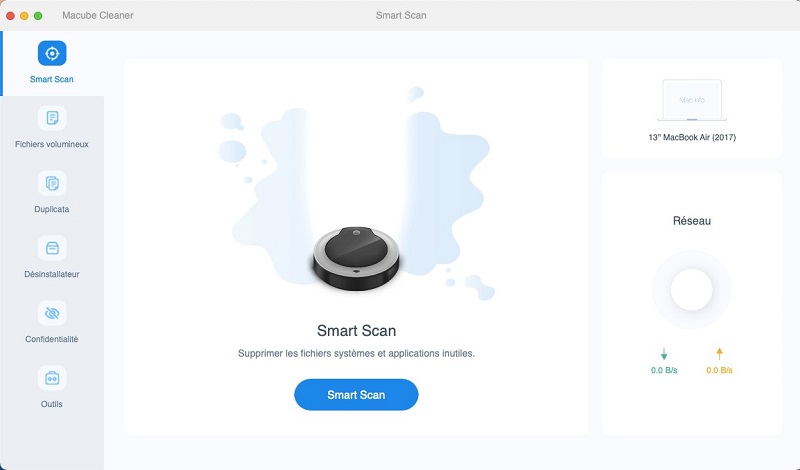
Étape 2. Après l’analyse, sélectionnez les fichiers que vous voulez effacer comme « Sauvegardes iTunes », « Cache d’application », « Cache du système », etc.
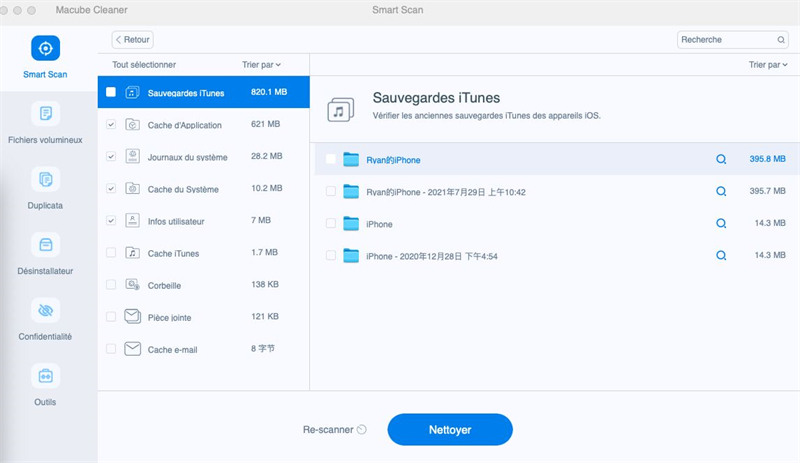
Étape 3. Après avoir sélectionné tous les fichiers inutiles, cliquez sur le bouton « Nettoyer » pour démarrer le nettoyage de votre Mac.
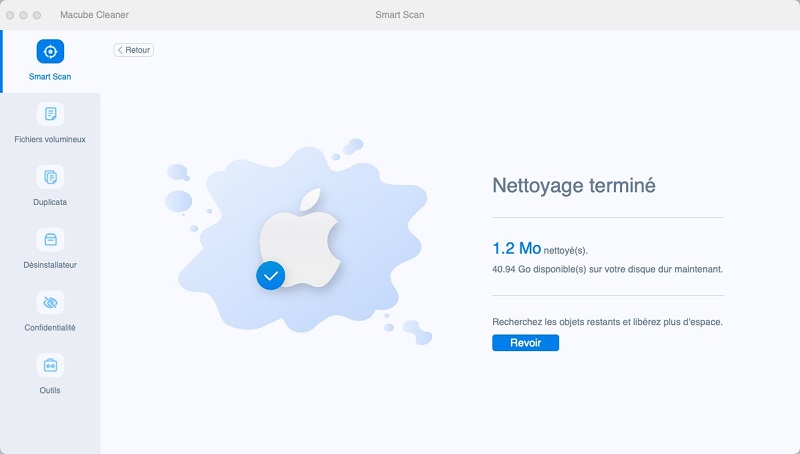
Solution 5 : Réinstaller OS X sous votre Mac.
La réinstallation d'OS X de cette façon ne peut pas supprimer vos fichiers mais donne à votre Mac un nouveau départ.
Étape 1. Cliquez sur le menu d'Apple en haut à gauche dans le coin de l'écran et choisissez « Redémarrer » pour redémarrer le Mac.
Étape 2. Appuyez sur et maintenez enfoncée les touches Commande (⌘) et R en même temps jusqu'à ce que le logo d'Apple s'affiche.
Étape 3. Choisissez « Réinstaller OS X ».
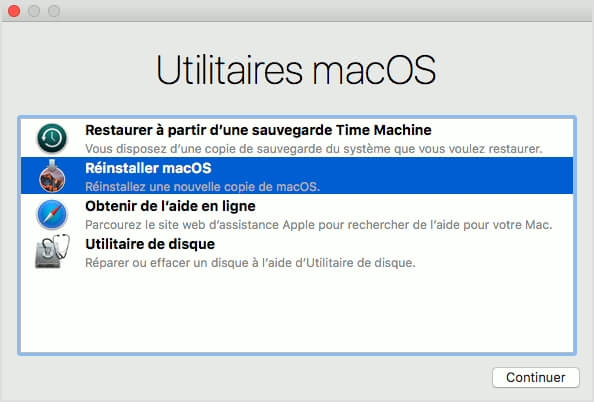
Solution 6 : Arranger des programmes de démarrage.
Veuillez suivre ces étapes pour supprimer des programmes inutiles du menu de démarrage.
Étape 1. Sur votre Mac, accédez à « Préférence système » > « Utilisateurs et groupes ».
Étape 2. Cliquez sur votre nom d’utilisateur et choisissez « Options de connexion ».
Étape 3. Cochez les options de démarrage dont vous n'avez pas besoin et cliquez sur l'icône moins.
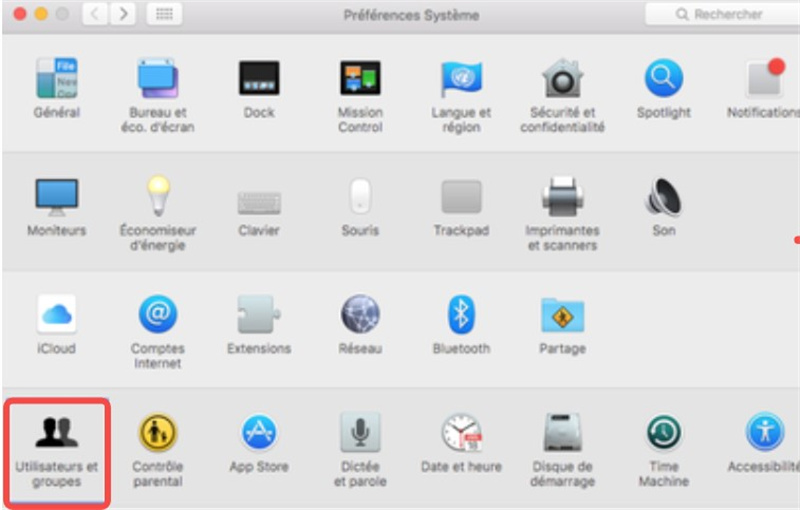
Solution 7 : Terminer le processus sur le moniteur d'activité.
Utilisez le Moniteur d'activité pour identifier les programmes en arrière-plan qui occupent beaucoup d'espaces de la mémoire, ensuite terminez le processus pour libérer de l'espace.
Étape 1. Trouvez « Moniteur d'activité » sur « Finder » > « Applications » > « Utilitaires ».
Étape 2. Vous pouvez trouver la liste de programmes qui fonctionnent actuellement sur votre Mac. Choisissez « Mémoire » sur la colonne du haut, les programmes seront classifiés par la qualité d'espace d'occupation.
Étape 3. Sélectionnez les programmes dont vous n'avez pas besoin et cliquez sur l'icône « X » pour forcer les programmes à quitter.
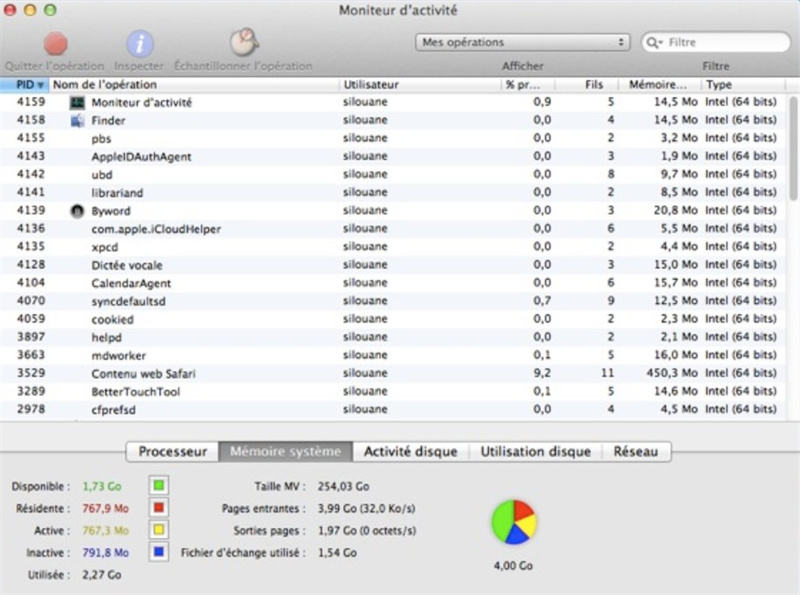
Solution 8 : Quitter les applications dans le Dock.
Faites un clic droit sur l'icône de l'application inutilisée pour la quitter.
Si vous ne trouvez aucun point, accédez à « Préférences système » > « Dock ».
Cochez « Afficher les indicateurs lumineux des applications ouvertes ».
Ici, vous pouvez aussi désactiver des effets visuels dans le Dock.
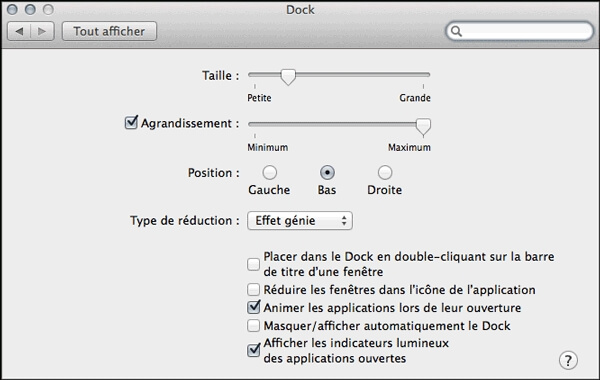
Solution 9 : Réduisez la transparence & les animations.
Étape 1. Ouvrez « Préférence Système » > « Accessibilité » > « Affichage » et cochez l'option « Réduire la transparence ».
Étape 2. Choisissez « Dock », puis au lieu de cliquer sur « Genie effect », sélectionnez « Scale effect », ce qui améliora la vitesse d'animation de la fenêtre-minimiser.
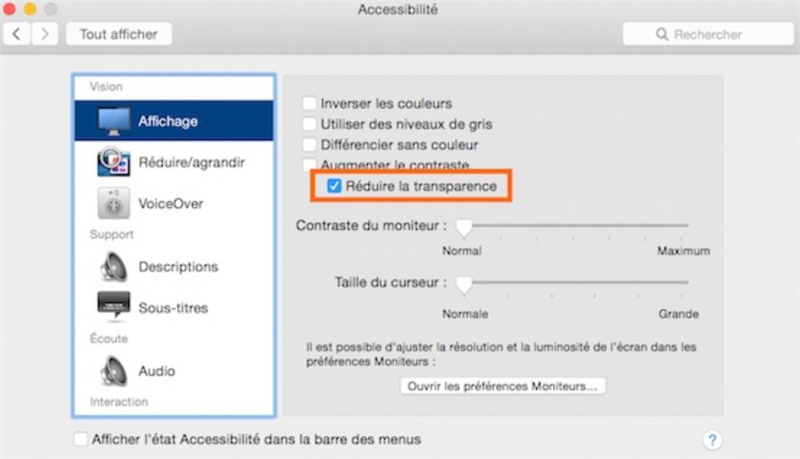
Solution 10 : Utilisez le navigateur Safari au lieu du Google Chrome.
Si votre Mac fonctionne au ralenti lorsque vous ouvrez plusieurs onglets à la fois dans le Chrome, vous voudriez passer à Safari. On connaît que le Google Chrome ne fonctionne pas très bien sur Mac OS X. Si vous insistez sur le Chrome, essayez de réduire l'utilisation d'extensions et d'éviter d'ouvrir trop d'onglets simultanément.
Solution 11 : Réinitialisez le contrôleur de gestion du système.
Le contrôleur de gestion du système (SMC) est un sous-système qui contrôle la gestion de l'alimentation, la charge de la batterie, la commutation de vidéo, le mode veille et sommeil et d'autres fonctionnalités. La réinitialisation de SMC est une sorte de réinitialisation de niveau inférieur de votre Mac, ce qui contribue à améliorer les performances du Mac.
Réinitialisez SMC sur le MacBook sans batterie amovible : Connectez votre MacBook à une source d’alimentation ; appuyez sur et maintenez enfoncée les touches Control+Shift+Option+Alimentation en même temps ; Relâchez les touches et appuyez sur la touche d'alimentation pour redémarrer l'ordinateur.
Réinitialisez SMC sur le MacBook avec une batterie amovible : Débranchez l'ordinateur portable et retirez sa batterie ; Appuyez sur maintenez enfoncée la touche d'alimentation pendant 5 secondes ; Replacez la batterie et allumez l'ordinateur portable.
Réinitialisez SMC sur le Mac Mini, le Mac Pro ou l'iMac : Éteignez l'ordinateur et débranchez-le de la source d'alimentation ; Attendre 15 secondes et plus ; Rallumez l'ordinateur.
Solution 12 : Mettez à jour l’OS X
Étape 1. Accédez au menu Apple. Vérifiez s'il y a une mise à jour dans l'App Store pour votre Mac.
Étape 2. Si oui, cliquez sur « App Store ».
Étape 3. Cliquez sur « Mettre à jour » pour mettre à jour l'OS X.

Solution 13 : Mettez à jour la RAM
Étape 1. Vérifiez la pression de la mémoire sur « Moniteur d'activité ». Si la zone est rouge, vous devez vraiment mettre à jour la RAM.
Étape 2. Contactez le support Apple et comprenez votre modèle Mac exact et si vous pouvez ajouter plus de RAM au périphérique.
Étape 3. Achetez la RAM appropriée et installez la nouvelle RAM sur votre Mac.
Conclusion
Voilà certains moyens très simples et efficaces d’accélérer votre Mac ! Avez-vous aimé cet article ? Partagez-le avec vos amis ! Si vous avez d'autres conseils utiles pour accélérer un Mac, veuillez écrire vos commentaires dans l'espace ci-dessous !

