Vous devez sûrement prendre souvent des captures d'écran de votre ordinateur, que ce soit pour votre travail ou pour d'autres raisons dans votre vie personnelle. Si vous souhaitez expliquer ou démontrer quelque chose à d'autres personnes, alors une simple capture d'écran avec quelques notes peut être plus facile à comprendre qu'un long texte.
Lire aussi :
- Comment enregistrer l'écran de votre Mac
- Les meilleurs moyens pour enregistrer une vidéo à partir de la webcam sur votre Mac
Sur les systèmes Windows, il existe un outil de capture d'écran intégré : l'outil Capture d'écran. Des raccourcis clavier sont également disponibles dans l'outil Capture d'écran de Windows.
De nombreux utilisateurs de Mac voudraient que l'outil Capture d'écran soit disponible sur Mac. Malheureusement, l'outil Capture d'écran ne propose pas de version pour les Mac. Par conséquent, dans cet article, nous allons vous recommander 3 alternatives à l'outil Capture d'écran sur Mac. Ces outils peuvent vous aider à faire facilement des captures d'écran sur un Mac, tout comme l'outil Capture d'écran le permet sur un PC Windows.
1. FonePaw Enregistreur d'écran pour Mac
FonePaw Enregistreur d'écran pour Mac peut non seulement faire la capture d'écran sur Mac, mais également enregistrer des vidéos de votre écran. Tout comme l'outil Capture d'écran de Windows, FonePaw Enregistreur d'écran peut prendre des captures d'écran en plein écran, ou bien vous pouvez dessiner une zone autour de l'objet que vous souhaitez capturer.
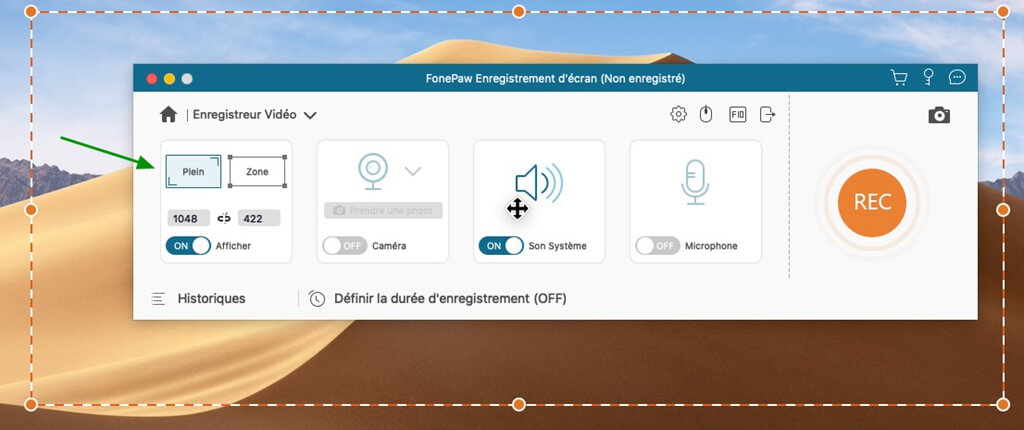
FonePaw Enregistreur d'écran contient aussi d'autres fonctionnalités similaires à l'outil Capture d'écran de Windows comme des raccourcis claviers personnalisés pour prendre des captures d'écran, ou la possibilité d'ajouter des annotations sur une capture d'écran.
Comment faire une capture d'écran sur mac ?
Prendre des captures d'écran sur un Mac est très facile avec FonePaw Enregistreur d'écran. Cliquez sur le bouton de téléchargement ci-dessous pour obtenir FonePaw Enregistreur d'écran pour Mac.
1. Installez et lancez FonePaw Enregistreur d'écran sur votre ordinateur Mac.
2. Sélectionnez la zone que vous souhaitez capturer. Vous pouvez également sélectionner « Plein écran » ou « Région fixe » selon vos propres besoins.
3. Cliquez sur l'icône en forme de caméra. Une capture d'écran de la zone cible sera enregistrée dans un fichier PNG.
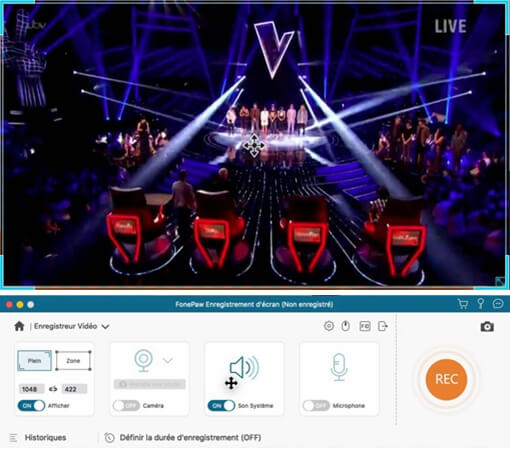
Remarque : Vous pouvez aller dans « Préférences » → « Sortie » pour configurer l'emplacement d'enregistrement de vos captures d'écran.
Raccourcis clavier pour faire la capture d'écran sur Mac
FonePaw Enregistreur d'écran vous permet également de définir vos propres raccourcis clavier sur Mac pour prendre des captures d'écran. Cliquez sur le bouton « Préférences » situé en haut de la barre d'outils, puis cliquez sur « Raccourcis ». Par exemple, vous si vous entrez Command + A dans la partie « Capturer l'écran », alors vous pourrez prendre des captures d'écran en appuyant sur simplement sur Commande + A, sans que vous n'ayez à passer par le panneau principal du logiciel.
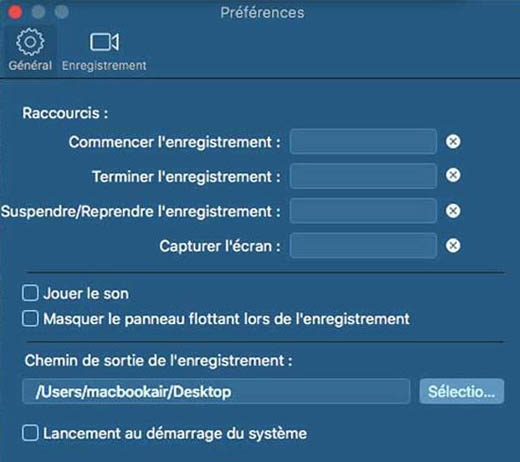
Conseil : FonePaw Enregistreur d'écran doit être exécuté sur votre Mac si vous souhaitez pouvoir prendre une capture d'écran en utilisant un raccourci clavier.
Pour ajouter du texte à votre capture d'écran avec l'outil FonePaw, vous pouvez suivre les étapes ci-dessous :
- Cliquez sur le bouton « REC ».
- Recherchez l'outil d'annotation que vous souhaitez utiliser dans le panneau et créez vos notes.
- Cliquez sur le bouton en forme d'appareil photo pour prendre une capture d'écran avec vos annotations.
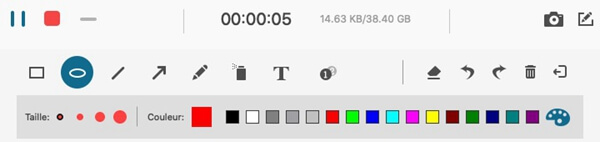
2. Raccourcis de capture d'écran sur Mac
Par défaut, les ordinateurs Mac permettent à leurs utilisateurs de prendre des captures d'écran avec des raccourcis clavier. Il existe 4 raccourcis clavier que vous pouvez utiliser pour remplacer l'outil Capture d'écran sur votre Mac.
Command + Maj + 3 : Votre Mac prendra instantanément une capture d'écran de la totalité de l'écran de votre Mac.
Command + Maj + 4 : Une fois que vous avez appuyé sur ces touches de raccourci, un réticule apparaîtra à la place du curseur. Ensuite, vous pourrez sélectionner la zone que vous souhaitez capturer sur l'écran de votre Mac. Relâchez la souris une fois que vous avez terminé.
Command + Maj + 4 + Espace : Ce raccourci prendra une capture d'écran de la fenêtre active sur votre Mac. En appuyant sur les touches Command + Maj + 4, un réticule apparaît à l'écran. Ensuite, lorsque vous appuyez sur la barre d'espace, le réticule se transforme en une icône de caméra et vous pouvez le déplacer sur une fenêtre active. Sélectionnez la fenêtre que vous voulez capturer.
Command + Maj + 5 : Ce raccourci active un panneau de capture d'écran, qui peut capturer une image statique de l'écran ou enregistrer une vidéo de votre écran. Cet outil est semblable à l'outil Capture d'écran de Windows. Vous pouvez choisir de capturer tout l'écran de votre ordinateur, ou seulement une fenêtre ou une zone que vous avez sélectionnée. Ce raccourci ne fonctionne que sur macOS Mojave et les versions ultérieures de macOS.
3. Outil Grab sur Mac
Comme nous l'avons mentionné ci-dessus, les systèmes Windows fournissent à leurs utilisateurs un outil Capture d'écran intégré. Mais en fait, il existe également un équivalent à cet outil sur les ordinateurs Mac : l'outil Grab. Avec ce dernier, vous pouvez prendre une capture d'écran de votre ordinateur et l'enregistrer en tant que fichier image. Tout comme l'outil Capture d'écran de Windows, l'outil Grab de Mac propose également plusieurs modes de capture d'écran et prend en charge les raccourcis clavier. Vous n'aurez pas besoin de télécharger de logiciel supplémentaire car Grab est disponible sur la dernière version de macOS.
Lorsque Grab est lancé (vous pouvez exécuter l'outil de capture d'écran en allant dans « Applications » → « Utilitaires »), aucune fenêtre ne s'affiche, mais vous pourrez voir en haut de l'écran que la barre de menus de l'outil est déjà affichée. Cliquez sur l'option « Capturer », que vous pouvez trouver dans le menu déroulant : « Selection », « Windows », « Screen », « Timed Screen ».
Comme FonePaw Enregistreur d'écran pour Mac, le format PNG est également le format de fichier d'image utilisé par défaut par Grab. Grab vous permet de sauvegarder des captures d'écran au format JPG, TIFF, GIF et PDF, mais le format PNG est vivement recommandé, car il s'agit du format de compression d'images sans perte de qualité le plus utilisé.
Maintenant vous connaissez les différentes alternatives l'outil Capture d'écran de Windows pour les ordinateurs Mac. Essayez-les et choisissez la méthode que vous préférez !
 Transfert WhatsApp pour iOS
Transfert WhatsApp pour iOS
