Votre ordinateur s'est-il éteint soudainement lorsque vous travaillez sur un fichier Excel non sauvegardé ? Ne vous inquiétez pas ! Même si vous n’avez pas fait de sauvegarde automatique, FonePaw Récupération De Données vous sauvera de cette gêne.
Les pannes d'ordinateur et les coupures de courant surviennent fréquemment et de manière inattendue. Donc si vous travaillez sur un classeur Excel, n'oubliez pas de le sauvegarder de temps en temps au cas où Excel cesse de fonctionner soudainement ou que vous fermez accidentellement le fichier non sauvegardé. Ce serait dommage que vous perdiez un fichier sur lequel vous avez travaillé dur pendant des heures. Heureusement, Microsoft Excel intègre des fonctionnalités pour sauvegarder et récupérer automatiquement vos données importantes. Lisez cet article pour apprendre comment récupérer un fichier Excel non enregistré sur l’ordinateur. De plus, nous allons également vous présenter un outil professionnel qui peut vous aider à récupérer vos fichiers perdus si jamais les fonctionnalités intégrées d'Excel n'arrivent pas à récupérer votre fichier Excel.
Lire aussi :
- [4 Méthodes] Comment récupérer des fichiers Excel supprimés ?
- Comment récupérer un PowerPoint non enregistré ou supprimé
- Est-t-il possible de récupérer un fichier Excel non enregistré ?
- Méthode 1. Retrouver un fichier Excel non enregistrer avec un logiciel puissant
- Méthode 2. Récupérer un fichier Excel non enregistré via le Volet de Récupération De Document
- Méthode 3. Retrouver un fichier Excel non enregistré à l’aide d’une sauvegarde automatique
- Méthode 4. Récupérer une ancienne version de fichier Excel
- Méthode 5. Récupérer un fichier Excel non sauvegardé à l’aide de OneDrive
- Méthode 6. Retrouver un fichier Excel non enregistré via fichiers temporaires
- Conseils pour sauvegarder vos fichiers Excel
Est-t-il possible de récupérer un fichier Excel non enregistré ?
« Je suis en train de modifier ma feuille Excel, mais Excel ne répond plus soudainement. Je n'ai pas encore enregistré mes fichiers ! Comment rechercher et récupérer des fichiers Excel non enregistrés ? J'ai besoin d'aide de toute urgence ! »
Ce qui précède est le véritable dilemme rencontré par un internaute, ce qui arrive aussi souvent aux utilisateurs de Excel en train de l'utiliser. En plus du plantage de Microsoft Excel sans raison, d'une panne de courant soudaine, d'erreurs de fonctionnement, etc., cela peut entraîner la perte des fichiers Excel importants. Afin de ne pas causer plus de problèmes, après la perte, notre première réaction doit être de restaurer rapidement le document.
Cet article vous présentera une variété de moyens efficaces pour récupérer des fichiers Excel non enregistrés, y compris un outil de récupération de données pratique et efficace. De plus, nous fournissons également des conseils sur la prévention de la perte de fichiers Excel importants.
Méthode 1. Retrouver un fichier Excel non enregistré avec un logiciel puissant
Même si la fonctionnalité de sauvegarde automatique est très utile, ce n'est pas garantie qu'elle fonctionnera à chaque fois et il existe des limitations. Afin que vous puissiez récupérer un fichier Excel (2003/2007/2013/2016/2019) non enregistré en toute simplicité, vous pouvez essayer un outil de récupération de données professionnel comme FonePaw Récupération De Données. Ce programme peut récupérer le fichier Excel perdu ou supprimé, mais aussi vos documents Word, PPT, et autres fichiers de bureau sur l’ordinateur Windows/Mac.
Maintenant, suivez les étapes suivantes pour récupérer le fichier Excel non enregistré.
Étape 1. Télécharger et installer FonePaw Récupération De Données
Étape 2. Sélectionner le type de fichiers à analyser
Dans la page d'accueil, vous pouvez sélectionner les types de fichiers que vous souhaitez récupérer ainsi que le disque dur à analyser. Si vous voulez récupérer un classeur Excel perdu, cliquez sur « Document » et sélectionnez le disque dur sur lequel vous avez perdu le fichier. Puis, cliquez sur « Analyser » pour commencer l’analyse.
Étape 3. Prévisualiser des résultats de l'analyse
FonePaw Récupération De Données affichera tous les fichiers récupérables dans deux listes : la liste de type et la liste de chemin. Dans la liste des types, toutes les données sont classées selon leurs formats ; dans la liste des chemins, vos documents seront classés selon leur emplacement.
Dans ce cas, allez dans la liste de types et sélectionnez « .xlsx ». Sélectionnez également le format « .xlk » car les fichiers de sauvegarde d'Excel utilisent ce format.
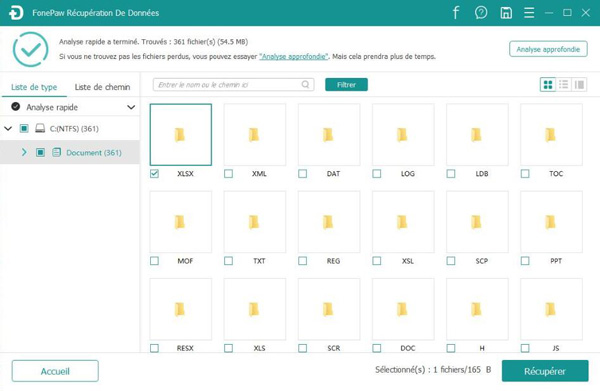
Étape 4. Retrouver votre fichier Excel non enregistrer
Une fois que vous avez trouvé votre fichier Excel perdu, sélectionnez-le et cliquez sur « Récupérer ». Le fichier sera restauré en toute sécurité sur votre ordinateur.
Pour en savoir plus sur FonePaw Récupération De Données, veuillez regarder la vidéo suivante :
Méthode 2. Récupérer un fichier Excel non enregistré via le Volet de Récupération de document
En effet, si vous avez fermé accidentellement un fichier Excel non enregistré, il est possible d’ouvrir le volet « Récupération de document » lorsque vous redémarrer Excel. Cliquez sur le fichier que vous voulez récupérer pour l’ouvrir et le sauvegarder.
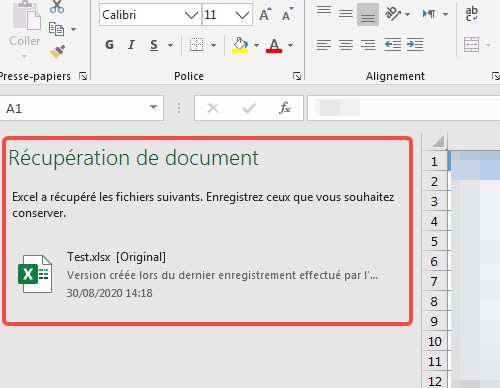
Cette méthode ne fonctionne que si le document a été enregistré au moins une fois. Sinon, votre fichier Excel ne peut pas apparaître dans le volet de Récupération de document. Si vous n’avez jamais faire la sauvegarde avant l’accident, il vous faut essayer d’autres solutions.
Méthode 3. Retrouver un fichier Excel non enregistré à l’aide d’une sauvegarde automatique
Grâce à la sauvegarde automatique intégrée dans Microsoft Excel, un fichier Excel nouvellement créé peut être enregistré automatiquement après un intervalle de temps prédéfini. De plus, les utilisateurs peuvent définir eux-mêmes l'intervalle de temps avant l'enregistrement automatique ainsi que l'emplacement où le fichier Excel sera automatiquement enregistré. En général, la sauvegarde automatique est activée par défaut dans Excel. Ainsi, même si les utilisateurs oublient de sauvegarder le fichier, ils ne le perdront pas entièrement en cas de problème. Si vous fermez un document Excel sans l'enregistrer, la première chose que vous devez faire lorsque vous rouvrez Excel est de récupérer votre fichier Excel non enregistrés à partir du dossier des sauvegardes automatiques.
Suivez les étapes suivantes pour récupérer un fichier Excel qui ont été enregistrés automatiquement :
Étape 1 : Cliquez sur « Fichier » → « Informations » → « Gérer le classeur ».
Étape 2 : Cliquez sur « Récupérer des classeurs non enregistrés ».
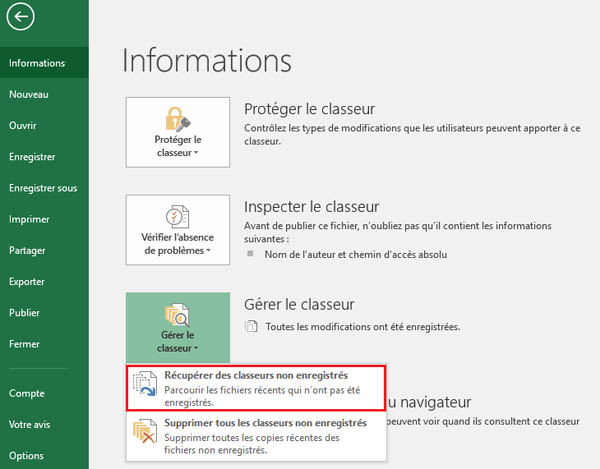
Étape 3 : Sélectionnez le fichier que vous souhaitez récupérer puis cliquez sur « Ouvrir » ;
Étape 4 : Lorsque le document s'ouvre dans Excel, n'oubliez pas de cliquer sur le bouton « Enregistrer sous » dans la barre jaune au-dessus de votre feuille de calcul puis choisissez l'emplacement où vous souhaitez sauvegarder votre fichier.

1. Dans Excel 2013, vous pouvez également ouvrir le classeur non enregistré en allant à « Fichier » → « Ouvrir » → « Récupérer des classeurs non enregistrés ». Dans Excel 2010, l’ouverture est capable d’être réalisée en cliquant sur « Fichier » → « Récent » → « Récupérer des classeurs non enregistrés ».
2. Notez que cette méthode n’est pas compatible avec Excel 2007.
Méthode 4. Récupérer une ancienne version de fichier Excel
Dans l’Excel, avec la sauvegarde automatique, le classeur sera enregistré à un intervalle de minutes spécial, vous aidant à récupérer une ancienne version de fichier Excel. Voici les étapes détaillées :
Cliquez sur « Fichier » > « Information ».
À droit de la section « Gérer les versions », il y aura quelques anciennes versions du classeur. Choisissez celle que vous voulez récupérer.
Une fois l’ancienne version de fichier Excel activée, cliquez sur « Autoriser le contenu » > « Restaurer ». Ensuite, confirmer l’action d’enregistrement dans la fenêtre pop-up pour terminer la récupération de la version choisie.
Remarque : Notez que si vous voulez récupérer un fichier Excel en utilisant l’ancienne version de fichier, vous devez activer l’option « Enregistrer les informations de récupération automatique tous les XX minutes ».
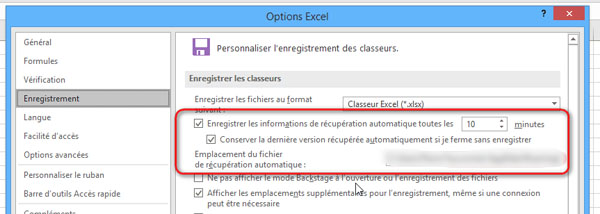
Méthode 5. Récupérer un fichier Excel non sauvegardé à l’aide de OneDrive
Si vous utilisez OneDrive pour sauvegarder divers fichiers, y compris des fichiers Excel, OneDrive sauvegardera automatiquement la dernière version enregistrée. Vous pouvez vérifier le dernier état de sauvegarde de tous les fichiers à tout moment dans l'interface système OneDrive. Ainsi, vous pouvez essayer de récupérer des fichiers Excel non enregistrés à l'aide de la sauvegarde OneDrive.
Étape 1. Cliquez avec le bouton droit sur le fichier souhaité dans le dossier OneDrive dans l'Explorateur.
Étape 2. Sélectionnez « Historique des versions » dans le menu et recherchez la sauvegarde la plus récente du fichier.
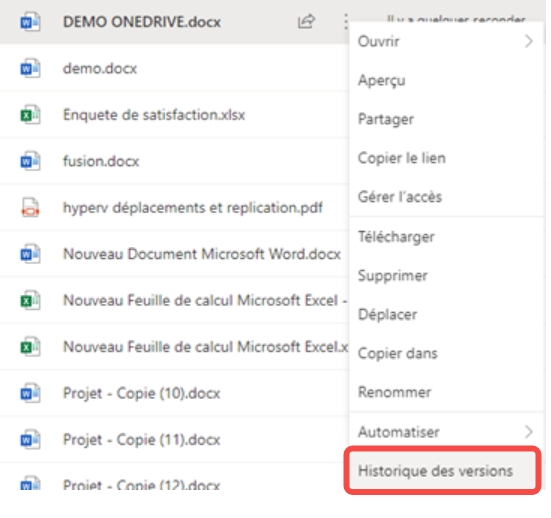
Étape 3. Cliquez à trois points à droite de la version souhaitée. Vous pouvez restaurer le fichier Excel perdu.
Méthode 6. Retrouver un fichier Excel non enregistré via fichiers temporaires
Les fichiers non enregistrés seront également conservés dans le dossier désigné pendant quatre jours. Si vous avez configuré l'enregistrement automatique dans Excel, vous pouvez essayer de récupérer les fichiers Excel non enregistrés dans le dossier temporaire.
Étape 1. Appuyez sur Win + E pour ouvrir l'explorateur Windows.
Étape 2. Entrez les chemins ci-dessous :
Windows 7:C:\Users\Nom_utilisateur\AppData\Roaming\Microsoft\Excel Windows 11/10/8:C:\Users\AppData\Local\Microsoft\Office\UnsavedFiles
Étape 3. Copiez et collez le fichier que vous voulez sur le bureau de votre ordinateur.
Conseils pour sauvegarder vos fichiers Excel
Bien que la sauvegarde et la récupération automatique soient d'excellentes fonctionnalités, ce n'est pas garantie que ça puisse marcher à chaque fois, en particulier dans le cas où votre sauvegarde automatique est désactivée. En revanche, FonePaw Récupération De Données vous permet de récupérer un fichier Excel non enregistré sans sauvegarde automatique. Cependant, la meilleure solution serait de prendre l'habitude de sauvegarder régulièrement vos données importantes. Sauvegarder vos fichiers Excel de temps en temps peut vous épargner beaucoup de problèmes à long terme. Suivez nos astuces bonus sur les façons de sauvegarder vos fichiers Excel.
- Diminuer l'intervalle de temps avant la sauvegarde automatique d'Excel
- Créer des copies de sauvegarde des fichiers Excel
Conclusion
J'espère qu'après avoir lu cet article, vous avez une meilleure compréhension de la sauvegarde automatique et de la récupération de fichiers non enregistrés sur Excel. N'oubliez pas que si ces méthodes ne fonctionnent pas, vous pouvez toujours vous tourner vers FonePaw Récupération De Données pour récupérer vos fichiers Excel perdus. Et surtout, prenez l'habitude de sauvegarder vos fichiers de temps en temps et de toujours garder une sauvegarde de secours !
- Articles populaires
- Solutions pour récupérer les fichiers disparus après la mise à jour Windows 10
- [3 Solutions] Comment activer un iPhone désactivé ?
- Impossible d'importer des photos iPhone vers un PC (Windows 10/8/7)
- Comment capturer l'écran sur un ordinateur portable HP (Windows 7/8/10)
- 3 Méthodes pour capturer l'écran avec son interne sur Mac












