Avez le temps, Apple a facilité la création de stockage USB et de cartes de stockage Sd utilisant des outils graphiques. Mais cette fonction a malheureusement disparu depuis quelques années déjà. Néanmoins, vous pouvez faire presque n’importe quoi en utilisant quelques commandes simples dans le Terminal.
Voici donc comment faire pour créer une installation média Windows 10 sur macOS Mojave :
1. Télécharger l’image ISO de Windows 10
Vous pouvez télécharger gratuitement l’installation média images de Windows 10, mais notez bien que vous aurez toutefois besoin de la télécharger à partir d’une source légitime pour obtenir les clés d’installation.
Allez sur le site officiel de Microsoft, choisissez l’édition dont vous avez besoin ainsi que la langue de la version, puis téléchargez-la.
2. Préparer l’installation média
Lors du téléchargement, branchez une carte USB de 8 Go ou une carte SD à votre Mac, puis tapez la commande suivante.
diskutil list
Cela permettra de lister les différents disques connectés à votre Mac.
Identifiez celui que vous voulez utilisez pour l’installation média de Windows 10. Vous pourrez facilement reconnaitre votre disque par la taille de sa mémoire.
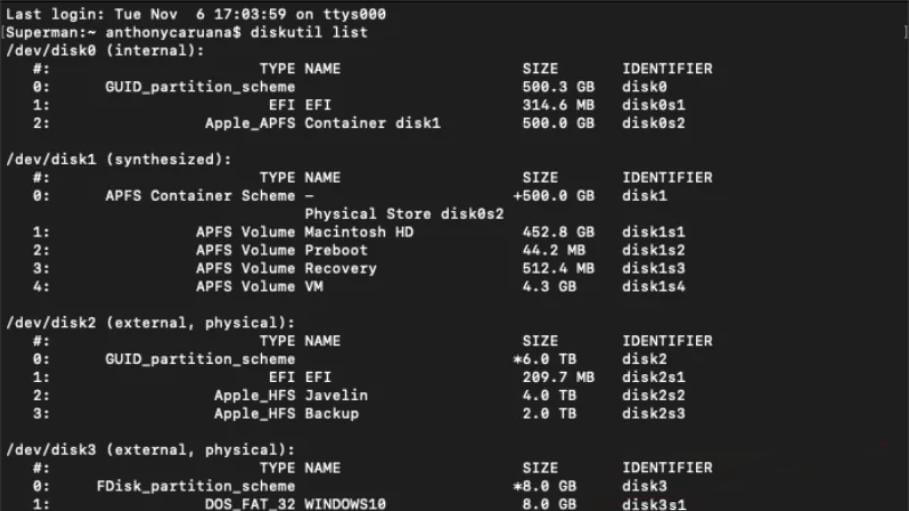
3. Formater le disque
Entrez la commande suivante dans le Terminal :
diskutil eraseDisk MS-DOS "WINDOWS10" MBR disk2
À la place de « disk2 », utilisez ici le numéro correspondant au disque (clé USB ou carte SD) que vous voulez utiliser.
4. Ouvrir l’ISO Windows 10
Une fois que l’ISO Windows 10 sera bien téléchargé (le temps de téléchargement peut varier selon la connexion que vous utilisez et selon la taille du fichier, qui peut aller de 3,5 Go à 6 Go selon la version – 32 bits ou 64 bits – que vous avez choisi), faites un clic double dessus.
5. Copier les fichiers sur USB ou carte SD
Afin de copier les fichiers sur le périphérique de stockage amorçable, vous aurez besoin d’utiliser à nouveau le Terminal. Le processus ne marchera pas si vous utiliser le Finder pour copier et déplacer les fichiers.
Si vous avez téléchargé la version 32 bits de Windows 10, veuillez utiliser la commande suivante pour copier les fichiers. Notez bien que vous aurez à changer la section « CCCOMA_X86FRE_EN-US_DV9/ » avec la référence de la version de la langue que vous avez téléchargée. La commande suivante est pour la version anglaise des États-Unis.
cp -rp /Volumes/CCCOMA_X86FRE_EN-US_DV9/* /Volumes/WINDOWS10/
Pour la version 64 bits de Windows (notez bien que la commande suivante est pour la version anglaise des États-Unis) :
cp -rp /Volumes/CCCOMA_X64FRE_EN-US_DV9/* /Volumes/WINDOWS10/
Le processus peut prendre un certain temps, et vous donnera l’impression que rien ne se passe, mais veuillez rester patient. Cela pourrait prendre plus d’une quinzaine de minutes, selon la vitesse des médias que vous utilisez.
Une fois que cela est fait, vous pourrez installer Windows 10 sur l’installation média que vous avez créé.
Et voilà c’est tout pour cet article, si vous avez des questions ou des recommandations, veuillez nous laisser un commentaire dans l’espace ci-dessous.
 Transfert WhatsApp pour iOS
Transfert WhatsApp pour iOS
