« J'ai essayé d'utiliser le mode d'affichage cible pour utiliser un iMac de 27 pouces datant de fin 2013 en tant que deuxième écran pour mon nouveau MacBook Pro 2018 de 15 pouces. Mais lorsque j’appuie sur Command + F2, rien ne se passe et l'écran reste noir ou parfois, l'écran est affiché mais avec des couleurs en zigzag à travers. Quelqu’un peut-il m’aider ? »
Le mode d'affichage cible permet à un MacBook doté d'un port Mini DisplayPort ou Thunderbolt d'utiliser un iMac en tant que deuxième écran afin que les utilisateurs puissent disposer d’une plus grande surface de travail, ou d’un plus grand écran pour visionner des films ou jouer à des jeux. Pour utiliser le mode d'affichage cible, il vous suffit de connecter un MacBook compatible à un iMac qui le prend en charge en utilisant un câble Thunderbolt ou un câble Mini DisplayPort et d'appuyer sur Command + F2. C’est facile n’est-ce pas ? Cependant, le mode d'affichage cible ne fonctionne pas toujours. Il se peut que vous vous trouviez dans la même situation que l'utilisateur au début. Par conséquent, cet article a pour objectif de fournir toutes les solutions possibles pour résoudre le problème du mode d'affichage cible qui ne fonctionne pas sur les iMac 2009/2010/2013/2014 et les MacBook Pro/Air.
Pourquoi est-ce que le mode d'affichage cible ne fonctionne pas sur iMac ou MacBook ?
Si le mode d'affichage cible ne fonctionne, c’est probablement dû à l’une des raisons suivantes :
- Vous utilisez des appareils ou des câbles incompatibles. Soit votre iMac ou MacBook ne prend pas en charge le mode d'affichage cible, soit le câble que vous utilisez n‘est pas le bon câble ou est défectueux.
- Votre iMac n'est pas connecté à un compte d’utilisateur ou vous avez démarré votre iMac sous Windows.
- Votre clavier ne prend pas en charge la combinaison Command + F2.
- Il y a un problème avec le système de macOS, ce qui peut être résolu par une mise à jour de macOS.
Solution 1 : Vérifier si iMac prend en charge le mode d'affichage cible
Tous les iMac ne peuvent pas être utilisés en tant qu’écran externe. Par exemple, l'iMac Retina 5K de 27 pouces et les modèles plus récents ne prennent pas en charge le mode d'affichage cible. Selon Apple, les modèles de iMac pouvant être utilisés en tant que moniteur externe incluent :
- Les iMac (27 pouces, fin 2009) ;
- Les iMac (27 pouces, mi-2010) ;
- Les iMac (mi-2011 à mi-2014).
Pour utiliser le mode d'affichage cible sur les iMac datant de fin 2009 et 2010, vous aurez besoin d'un câble Mini Display vers Mini Display pour connecter l'iMac au port Mini Display ou Thunderbolt de votre MacBook. Pour les iMac datant de 2011/2012/2013/2014, vous aurez besoin d'un câble Thunderbolt pour connecter l'iMac au port Thunderbolt de votre MacBook.
Assurez-vous que vous avez utilisé le bon câble pour connecter les Mac compatibles via le bon port. Sinon, le mode d'affichage cible de l'iMac ne fonctionnera pas.
Solution 2 : Se connecter avec le compte d’utilisateur sur MacBook
Le Mac, en général le MacBook dont vous souhaitez projeter d'écran sur un iMac, doit être connecté à un compte d'utilisateur pour que le mode d'affichage cible puisse fonctionner. Ainsi, si le MacBook principal est encore sur l'écran de connexion, l'écran de l’iMac ne changera pas même si vous appuyez sur les touches Command + F2 du clavier.
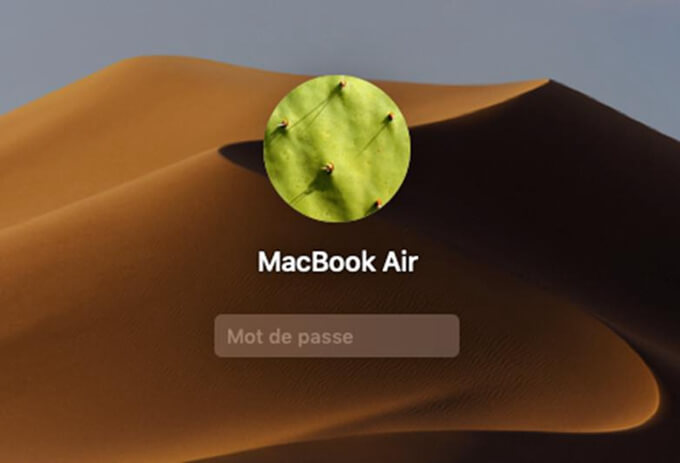
Solution 3 : La combinaison de touche Command + F2 ne fonctionne pas
Si vous appuyez sur Command + F2 et que rien ne se passe, alors vous devez faire les choses suivantes :
Assurez-vous d’appuyer sur Command + F2 sur le clavier de l’iMac qui sera utilisé en tant qu’écran externe, mais pas sur le Mac principal à partir duquel vous voulez utiliser le mode d'affichage cible.
Sur votre iMac, allez dans les préférences système du clavier et vérifiez si l'option « Utiliser toutes les touches F1, F2, et ainsi de suite, comme touches de fonction standard » est bien cochée. Si c'est le cas, appuyez sur Command + Fn + F2 au lieu de Command + F2 pour passer en mode d'affichage cible.
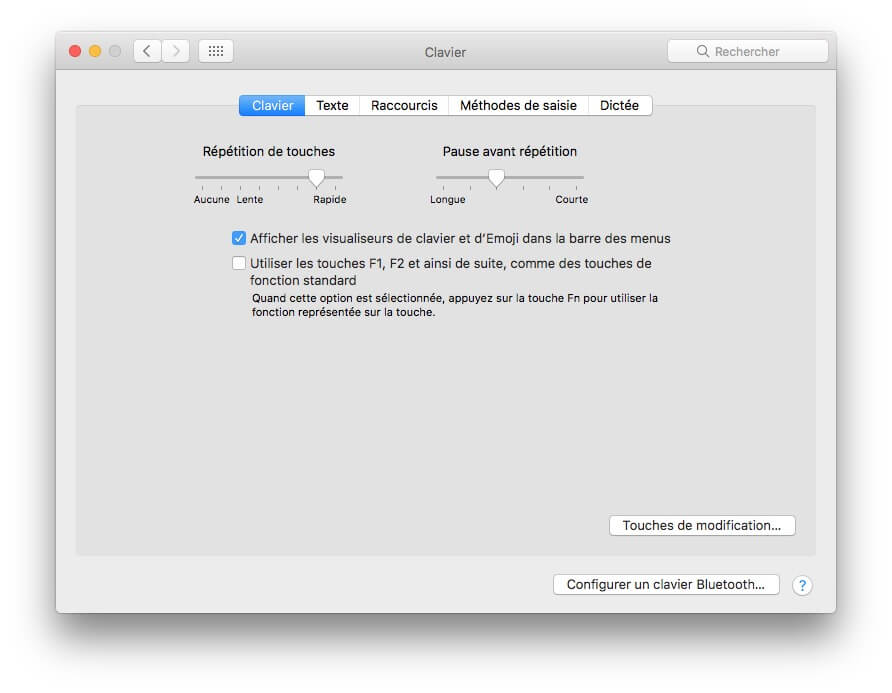
Déconnectez-vous de l'iMac que vous souhaitez utiliser en tant qu’écran externe pour revenir à la fenêtre de connexion, puis appuyez sur Command + F2 pour réessayer.
Certains claviers tiers ne prennent pas en charge la fonction Commande + F2 pour activer le mode d'affichage cible. Utilisez donc le clavier fourni avec l’iMac que vous souhaitez utiliser comme écran externe.
Solution 4 : Réinitialiser le SMC sur iMac
Si, après avoir appuyé sur Command + F2, l'iMac affiche l'écran de l'autre Mac mais que l'écran clignote ou s'éteint et s'allume, alors essayez de réinitialiser le SMC sur votre iMac. Le SMC est responsable de la sélection d’une source vidéo externe pour certains écrans de iMac. Lisez cet article pour apprendre à réinitialiser le SMC sur un iMac.
Solution 5 : Redémarrer les deux Mac en mode sans échec
Lorsque vous démarrez en mode sans échec, les applications tierces, les éléments de démarrage et les fichiers cache du système sont tous désactivés. Vous pouvez donc essayer d’utiliser le mode d'affichage cible sans aucunes interférences des autres applications ou fichiers.
Pour que votre iMac et votre MacBook démarrent en mode sans échec, redémarrez le Mac et maintenez la touche Maj enfoncée jusqu'à ce que le logo Apple apparaisse.
Solution 6 : Mettre à jour iMac
Certains utilisateurs ont constaté qu'après la mise à jour vers la dernière version de macOS 10.14 Mojave, le mode d'affichage de la cible iMac fonctionne normalement sans clignotements ou couleurs en zigzag. Allez donc dans « Préférences Système » → « Mise à jour logicielle » et mettez à jour votre iMac si une nouvelle mise à jour est disponible.
Solution 7 : Utiliser un autre câble Mini DisplayPort ou Thunderbolt
Si aucune des méthodes ci-dessus ne fonctionne, alors vous devrez peut-être vérifier si le câble Mini Display ou Thunderbolt que vous utilisez est défectueux. Procurez-vous un autre câble qui fonctionne et essayez-le. Il est également possible que le port Mini Display ou Thunderbolt de votre Mac soit endommagé et ne puisse pas répondre à la fonction Command + F2.
J’espère que les méthodes ci-dessus ont pu vous aide à faire fonctionner le mode d'affichage cible sur votre Mac. Si vous avez d’autres questions, n’hésitez pas à les poser dans la section des commentaires ci-dessous !
 Transfert WhatsApp pour iOS
Transfert WhatsApp pour iOS
