L'ouverture de la boîte où se trouve votre nouveau Mac peut vraiment être une expérience exaltante, surtout si c'est votre premier Mac. Mais le véritable plaisir vient après l’avoir démarré pour la première fois. Bien que vous souhaitiez entrer directement en action et commencer à utiliser votre nouveau Mac, cela vaut la peine de prendre quelques minutes pour le configurer de manière à répondre à vos besoins.
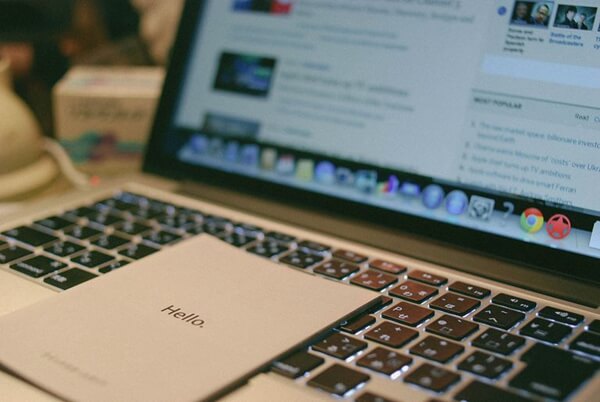
Guide de configuration ergonomique pour votre ordinateur de bureau
Comme habituellement beaucoup se précipitent pour mettre en marche leur nouveau Mac, la configuration ergonomique se retrouve bien souvent négligée, et pourtant elle définirait soit une jouissance à long terme, soit une douleur à long terme de l’utilisation de l’appareil.

Avant de configurer votre Mac de bureau, consultez ce guide sur ce qu’il faut faire et ce qu’il ne faut pas faire. Vous serez peut-être surpris de voir tout ce qui ne sont pas présent dans la configuration actuelle.
Comment configurer votre ordinateur de façon ergonomique
Si votre nouveau Mac est l'un des Macs portables d'Apple, comme le MacBook Pro ou MacBook Air, vous avez des options supplémentaires pour créer un environnement de travail confortable. Même si c'est un appareil portable, vous pouvez envisager de créer un emplacement semi-permanent pour l'utiliser à la maison. Cela vous permettra de profiter des avantages d'un espace bien approprié pour le travail, surtout lors de ces soirées où vous avez la tête reposée sur votre bureau.
Lorsque vous êtes occupé avec votre Mac portable, les astuces dans cet article peuvent vous aider à maximiser l’ergonomie. Les yeux, les poignets et le dos vous remercieront.
Créez un compte utilisateur sur votre Mac
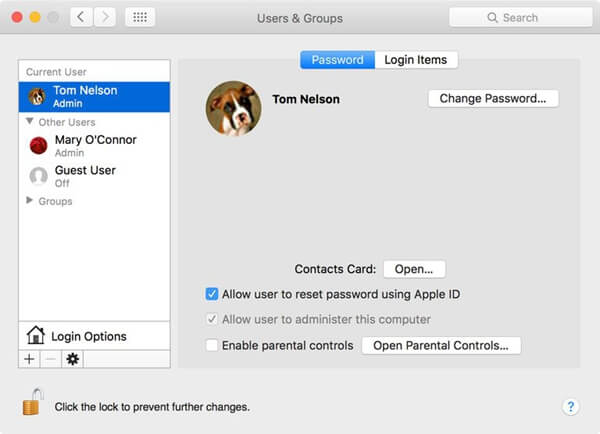
Lorsque vous démarrez votre tout nouveau Mac, il vous guidera dans la procédure de la création d'un compte administrateur. Bien que de nombreuses personnes soient satisfaites d'un seul compte d'administrateur, avoir d’autres comptes d'utilisateurs en plus peuvent rendre votre Mac plus polyvalent.
Un deuxième compte d'administrateur peut être utile si votre Mac a des problèmes causés par des logiciels. Un compte d'administrateur existant mais inutilisé aura tous les paramètres par défaut du système et pourra faciliter le processus de dépannage.
À part des comptes d'administrateur, vous pouvez créer des comptes standard d'utilisateurs pour les membres de votre famille. Cela leur permettra d'utiliser le Mac mais les empêchera de faire des modifications du système, ils ne pourront effectuer des modifications que sur leurs propres comptes.
Vous pouvez également configurer des comptes gérés, qui sont des comptes standard avec des options de contrôle parental qui peuvent autoriser ou refuser l'accès à certaines applications, ainsi que contrôler le moment et la durée auxquels l'ordinateur pourra être utilisé.
Configurez les préférences du système de votre Mac
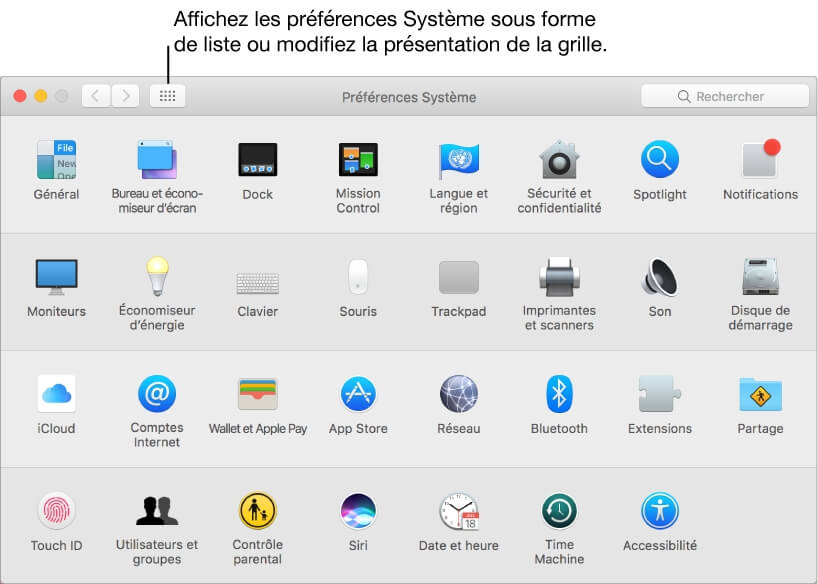
Les préférences du système sont le cœur du Mac. Elles déterminent comment votre Mac fonctionnera et quelles options sont disponibles ; elles vous permettent également de personnaliser l'interface de l’utilisateur.
Les préférences du système Mac sont constituées de volets de préférence individuels. Apple fournit de nombreux volets de préférences, ce qui vous permet de configurer l’écran, la souris, les comptes utilisateur, la sécurité et l’écran de veille. Des options supplémentaires sont disponibles via des applications tierces. Par exemple, vous auriez un volet de préférences pour configurer Adobe Flash Player ou un clavier tiers que vous avez ajouté à votre système.
S'il y a un aspect de votre Mac que vous souhaitez personnaliser, les préférences du système sont le point de départ.
Utilisez le Finder sur votre Mac
![]()
Le Finder est la méthode d'accès d'Apple vers les fichiers, les dossiers et les applications. Si vous passez vers un Mac à partir d'un PC Windows, vous pouvez considérer le Finder comme l'Explorateur Windows.
Le Finder, qui est une des applications les plus personnalisées du Mac, est très polyvalent. Si vous êtes un nouvel utilisateur de Mac, cela vaut la peine de vous familiariser avec lui car il peut vous aider à accomplir pleins de choses.
Sauvegardez votre Mac
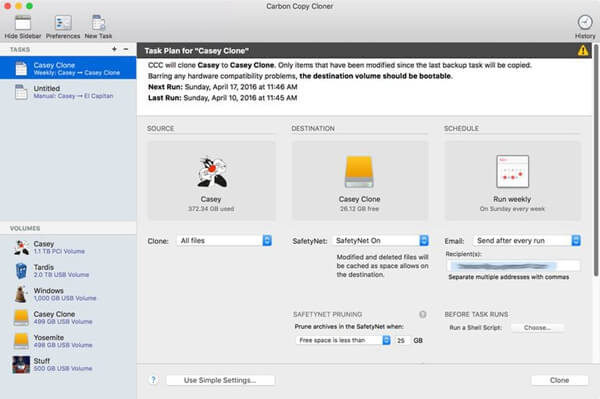
Le Mac est équipé d'un système intégré de sauvegarde appelé Time Machine. Comme Time Machine est facile à utiliser et fonctionne très bien, j'encourage tout le monde à l'utiliser pour faire des sauvegardes. Même si vous ne faites rien d’autres que cela après son activation, vous aurez au moins les bases couvertes.
Il y a d'autres étapes que vous pouvez suivre pour vérifier s’il y a quelque chose qui ne fonctionne pas correctement, ce ne sera qu’un inconvénient mineur plutôt qu'une catastrophe majeure. Ces étapes comprennent l'apprentissage des clones de votre pilote de démarrage, l'apprentissage de l'utilisation d'autres applications populaires de sauvegarde et la mise en place d'un disque dur externe ou de deux pour vos besoins de personnels.
Avant de commencer à utiliser votre Mac pour stocker beaucoup d'images, de films, de musiques et de documents, prenez le temps de configurer votre système de sauvegarde.
Utilisez l'Assistant de disque de récupération
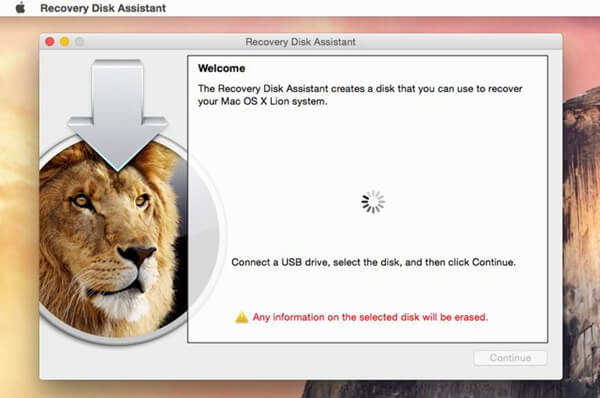
L'installation de OS X crée automatiquement une partition Recovery HD sur le drive de démarrage de Mac. Cette partition spéciale est cachée et n’est pas visible mais peut être accédée en appuyant simultanément sur les touches Commande + R lorsque vous démarrez votre Mac. Vous pouvez utiliser la partition Recovery HD pour réparer votre Mac ou réinstaller OS X.
Un inconvénient de la partition Recovery HD est qu'elle se trouve sur le pilote de démarrage. Si votre drive de démarrage a un problème physique, cela pourrait causer un échec, et vous ne pourrez pas y accéder. Vous pouvez créer manuellement une copie de la partition Recovery HD sur un deuxième disque dur ou une clé USB, de sorte que lorsque quelque chose tombe en panne, vous pouvez toujours démarrer votre Mac et trouver ce qui se passe.
Comment effectuer une installation propre de macOS Sierra

MacOS Sierra est le premier système d'exploitation Mac à utiliser le nouveau nom MacOS. L'objectif du changement de nom était d'associer plus étroitement avec le système d'exploitation du Mac plutôt qu’aux autres systèmes d'exploitation qu’Apple utilise : iOS, tvOS et watchOS.
Bien que le changement de nom apporte une cohérence au nom du système d'exploitation, MacOS Sierra actuel n’est pas très différent du précédent OS X El Capitan. Cependant, il comprend vraiment de nombreuses nouvelles fonctionnalités, y compris Siri pour Mac, ce que beaucoup de personnes attendaient.
Si votre Mac exécute une ancienne version du système d'exploitation Mac, vous remarquerez que les instructions d'installation propre pour la mise à jour de votre Mac sont très utiles.
Encore une chose. Il existe également une installation de mise à jour qui est même plus facile à réaliser et a l'avantage de conserver toutes vos données d’utilisateur et les applications actuelles. Vous trouverez le lien des instructions de mise à jour au début de l'article d'installation propre.
Comment effectuer une installation propre de OS X El Capitan sur votre Mac
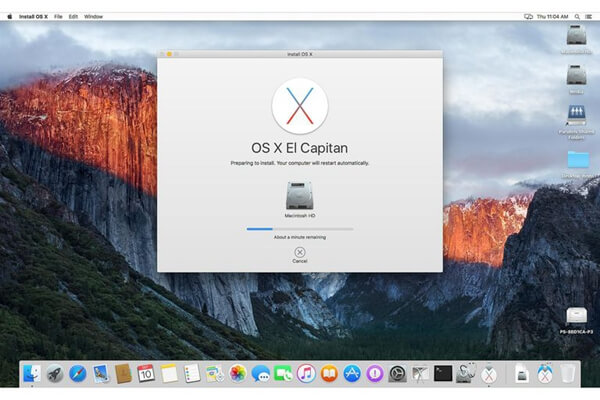
Si vous avez utilisé un nouveau Mac pendant cette période de vacances, il est probable qu'il soit équipé de OS X El Capitan (10.11.x). Vous n’avez pas besoin d’effectuer d’installation propre de OS X tout de suite, mais peut-être qu’un jour, tôt ou tard, vous devrez savoir comment restaurer votre Mac à l'état où vous l'avez obtenu.
Effectuez une installation propre de OS X Yosemite sur le drive de démarrage de votre Mac
OS X Yosemite, également connu sous le nom de OS X 10.10, est la première version de OS X qu’Apple a prise comme bêta publique avant sa version finale. Yosemite propose plusieurs nouvelles fonctionnalités, y compris le service Handoff, qui vous permet de revenir là où vous vous trouviez lorsque vous avez quitté votre Mac.
 Transfert WhatsApp pour iOS
Transfert WhatsApp pour iOS
