Il existe de nombreuses raisons qui peuvent pousser les utilisateurs d’un MacBook Pro à réinitialiser par défaut les paramètres de leur machine. Il est possible qu’ils aient rencontré des problèmes de performance assez graves, des attaques de virus ou encore des erreurs de système. Vous pourriez également vous retrouver à devoir passer par là lorsque vous avez besoin de faire le grand ménage sur votre machine afin de pouvoir le revendre ou de le donner à quelqu’un.
Partie 1 : Comment restaurer le système d’un MacBook Pro
Faites une réinitialisation par défaut de votre MacBook Pro en suivant les étapes suivantes :
1. Avant de restaurer votre MacBook Pro aux paramètres d’usine, assurez-vous d’avoir bien fait une sauvegarde de données dans un autre emplacement sûr. Une fois que vous aurez commencé le processus, toutes les données stockées localement sur votre MacBook Pro disparaîtront à jamais. Vous pouvez vous y prendre en utilisant Time Machine, une fonction bien connue d’Apple. Prenez votre temps pour faire cela, ne vous pressez pas, cette sauvegarde vous permettra d’avoir à nouveau accès à vos données importantes.
2. Une fois que vos données seront sauvegardées, connectez votre Mac à une source d’alimentation, puis redémarrez-le. Lors du redémarrage, appuyez et maintenez simultanément les deux touches « Command » + « R » jusqu’à ce que vous voyez le logo Apple s’afficher à l’écran, puis relâchez-les ces touches. Cette action lancera le processus de restauration.
3. La fenêtre « Utilitaires OS X » s’affichera, sélectionnez l’option « Utilitaire de disque ».
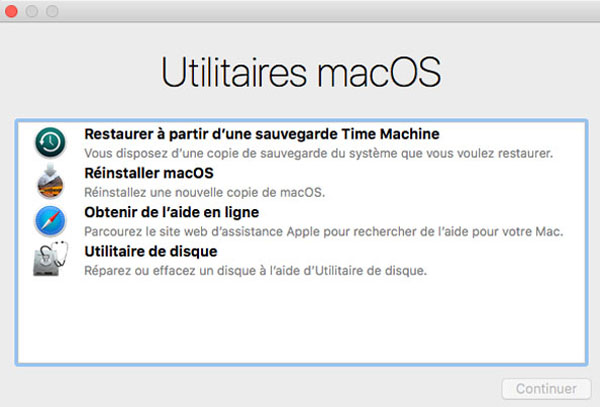
4. Allez dans l’onglet « Effacer » et sélectionnez le disque principale de votre Mac afin de réinitialiser votre MacBook Pro.
5. Dans la section « Format du volume », sélectionnez l’option « Mac OS étendu (journalisé) ».
6. Cliquez sur le bouton « Effacer… ».
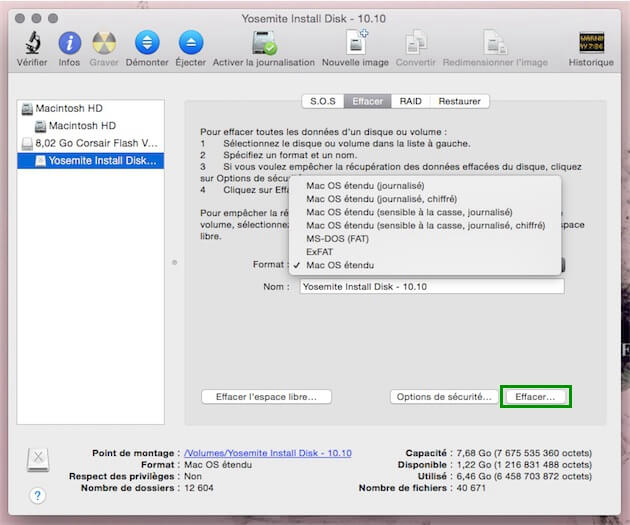
7. Une fois que la suppression sera achevée, fermez la fenêtre « Utilitaire de disque ».
8. Pour terminer le processus de restauration de votre Mac à l’état par défaut, veuillez le connecter à un réseau Wi-Fi protégé.
9. Dans le menu « Utilitaire OS X », recherchez l’option « Restaurer Internet », « Restaurer OS X » ou « Réinstaller OS X ». Suivez les instructions de l’assistant pour compléter l’installation du système d’exploitation. Lorsque le processus d’installation sera terminé, veuillez redémarrer votre MacBook.
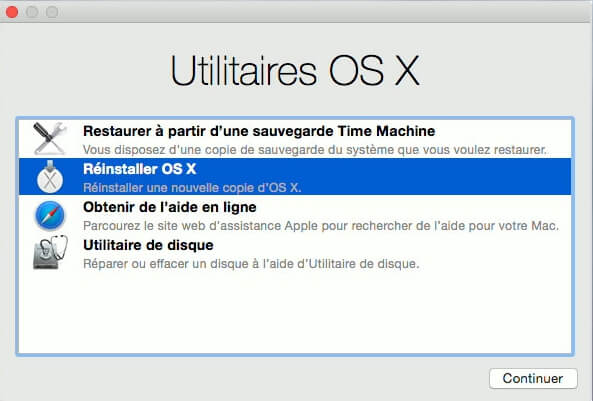
Partie 2 : Comment restaurer les données d’un MacBook Pro
Utiliser Time Machine, la fonction intégrée de Mac, constitue la méthode la plus simple et la plus rapide qui soit pour s’assurer que les données de votre MacBook Pro n’ont pas été totalement perdues. Cependant, cette méthode ne marche pas toujours à 100 %. Vous aurez donc besoin de l’assistance d’un outil de récupération de données tierce afin de pouvoir restaurer la totalité des éléments se trouvant sur votre MacBook Pro.
FonePaw Récupération De Données est un excellent choix qui vous permettra de restaurer les données de votre MacBook Pro qui ont été supprimées par une réinitialisation par défaut. Vous serez sûrement impressionné par ce programme très utile qui est capable de récupérer les données perdues d’un Mac, disparues à cause de la corruption d’un disque dur, de l’attaque de virus, d’erreurs de système, de formatage, etc.
Voici les quelques étapes qui vous permettront de restaurer les données de votre Mac à l’aide de FonePaw Récupération De Données pour Mac — n’oubliez pas d’installer le programme sur une partition différente de celle où vous aviez perdu vos données :
Étape 1. Sélectionner un disque dur
Pour restaurer des données perdues ou supprimées sur Mac, vous pouvez choisir la partition que vous avez réinitialisé par défaut les paramètres. Ensuite, cliquez sur « Analyser » pour faire un scan.
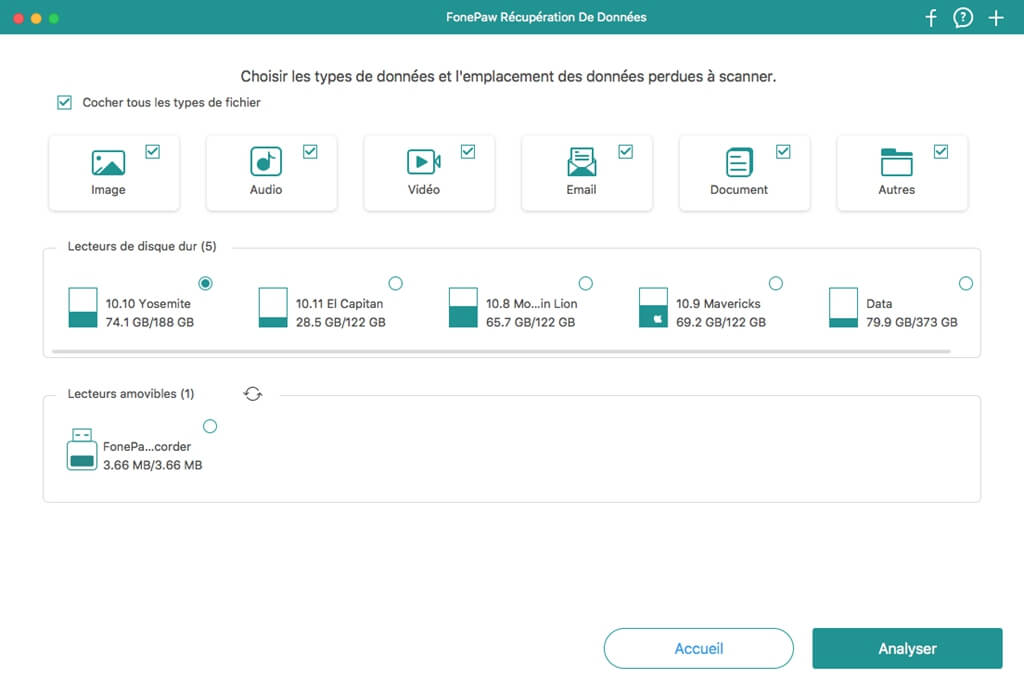
Étape 2. Scanner la partition de disque dur
FonePaw va commencer à analyser des données sur la partition de votre Mac. Le logiciel ne lira que les données pour passer au processus de récupération.
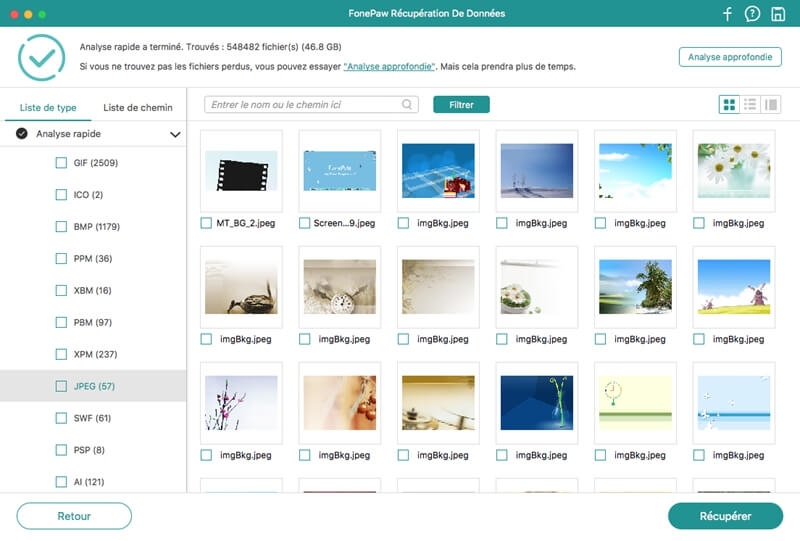
Étape 3. Récupérer des données perdues sur Mac
Tous les données trouvées seront présentées dans le logiciel. Vous pouvez choisir les fichiers que vous voulez restaurer et cliquez sur « Récupérer ».
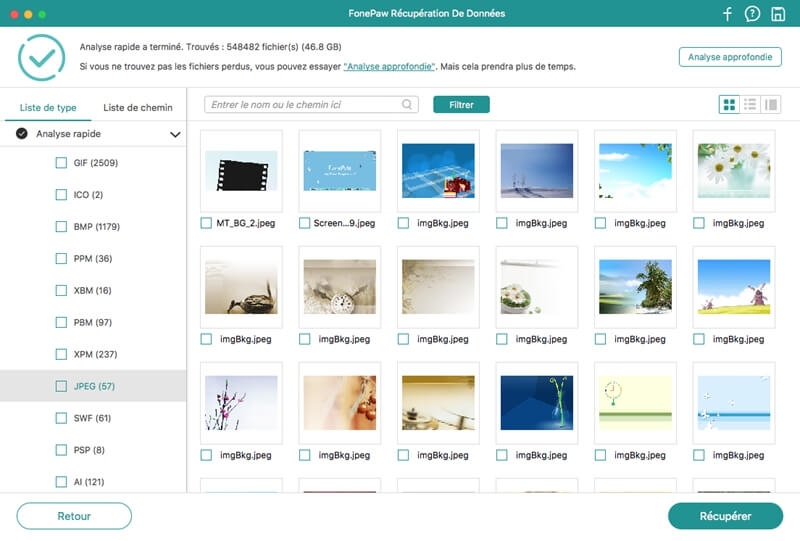
Maintenant, vous n'aurez plus des inquiétude de perdre des données si vous voulez réinitialiser votre Mac. Restaurer des données sur Mac est vraiment facile avec un outil comme FonePaw. Essayez-le gratuitement.
 Transfert WhatsApp pour iOS
Transfert WhatsApp pour iOS
