Contrairement aux iPhone, que nous pouvons constamment gardez sur nous, les MacBook restent souvent allumés et ne sont pas toujours surveillés par leurs propriétaires, ce qui augmente les risques de violation de vie privée. Vos photos secrètes que vous gardez sur votre Mac peuvent être accidentellement ou intentionnellement vues par d'autres personnes.
Aujourd’hui, nous allons vous montrer comment vous pouvez rendre vos photos privées invisibles sur Mac afin que vous puissiez les protéger. Vous pouvez cacher des photos depuis l'application Photos de votre Mac ou activer FileVault sur votre Mac. Et si ce n’est pas suffisant, vous pouvez utiliser Hidata. C’est une application qui permet de rendre vos photos secrètes invisibles et de les protéger avec un mot de passe sur votre Mac.
1. Cacher les photos depuis l'application Photos de macOS
La première méthode consiste à utiliser l'application intégrée Photos sur votre Mac. L'application Photos peut créer un coffre-fort de photos invisible sur votre Mac pour cacher vos photos privées. Toutefois, elle ne peut pas protéger vos photos avec un mot de passe. Il est donc toujours possible que quelqu’un trouvent votre album photo secret. Quoi qu'il en soit, voyons d’abord comment vous pouvez cacher des images depuis l'application Photos sur votre Mac.
Étape 1 : Lancez l’application Photos sur votre Mac.
Étape 2 : Sélectionnez les photos que vous souhaitez rendre invisible.
Étape 3 : Cliquez avec le bouton droit sur les photos et choisissez l’option « Masquer la photo ».
Étape 4 : Une fois que vos photos sont masquées, elles disparaitront et seront placées dans l'album masqué de l'application Photos.
Pour accéder aux photos masquées, cliquez sur « Afficher » → « Afficher l’album des photos cachées ». N'oubliez pas de masquer l'album des photos cachées après les avoir visionnés.
Conseil : Vous pouvez également masquer une photo en la sélectionnant et en cliquant sur « Image » → « Masquer la photo » dans la barre de menus. Ou bien, appuyez sur les touches « Commande » + « L » en même temps.
Cette méthode vous permet de masquer rapidement des photos. Cependant, n'importe qui qui connaît cette méthode peut également rapidement afficher vos photos cachées et les visionner. La méthode la plus sûre consisterait donc à verrouiller vos photos cachées avec un mot de passe. Continuez à lire cet article pour apprendre à protéger vos photos privées avec un mot de passe sur Mac.
2. Crypter des images avec FileVault
FileVault semble être une meilleure alternative, car elle permet de crypter le lecteur contenant votre système. Par conséquent, vous devrez transférer vos photos privées dans le lecteur système et chiffrer l'intégralité du lecteur.
Cependant, le principal désavantage de FileVault dans la protection de vos photos secrètes est qu’il ne protège que votre lecteur système et les fichiers qu’il contient, que lorsque le Mac est éteint.
Une fois que vous allumez votre Mac et saisissez votre mot de passe, n'importe quelle personne, comme votre partenaire, un de vos collègues de travail, ou vos amis pourront accéder au lecteur système même sans connaitre votre mot de passe, tant que votre Mac n’est pas éteint. FileVault est donc principalement destiné à protéger vos données dans le cas où Mac se fait voler par quelqu'un.
Voici comment vous pouvez activer FileVault sur votre Mac pour protéger vos photos privées.
Étape 1 : Démarrez votre MacBook et connectez-vous avec un compte administrateur.
Étape 2 : Allez dans « Préférences Système... » → « Sécurité et confidentialité » → « FileVault ».
Étape 3 : Cliquez sur l'icône en forme de cadenas dans le coin inférieur gauche pour que vous puissiez apporter des modifications.
Étape 4 : Cliquez sur « Activer FileVault… ». Votre Mac redémarrera et commencera à chiffrer votre lecteur, y compris les photos qu'il contient.
Cette méthode permet de chiffrer vos fichiers mais elle ne peut pas les protéger tout le temps. Vos photos privées resteront toujours exposées à de grands risques lorsque votre MacBook est allumé et que vous ne le surveillez pas. Heureusement, il existe une meilleure méthode qui consiste à protéger vos photos avec un mot de passe sur votre Mac.
3. Verrouiller des photos personnelles en les protégeant avec un mot de passe
FonePaw Hidata est une application qui peut à la fois cacher et verrouiller vos photos avec un mot de passe. Après le cryptage de vos photos, un mot de passe sera requis à chaque fois que vous essayez d'accéder aux photos cachées, garantissant ainsi une sécurité de haut niveau. De plus, c’est une application facile à utiliser qui vous permet de suivre facilement le processus de cryptage après son lancement. Voyons les étapes spécifiques pour utiliser Hidata.
En outre, Hidata vous permet de visionner les photos et les vidéos cachées dans l'application. Il s’agit vraiment un coffre-fort pour vos photos secrètes sur votre Mac pour stocker les photos que vous ne voulez pas montrer aux autres.
Étape 1 : Téléchargez Hidata en cliquant sur le bouton ci-dessous et installez l’application sur votre Mac.
Étape 2 : Après avoir lancé Hidata, il vous sera demandé de définir un mot de passe.
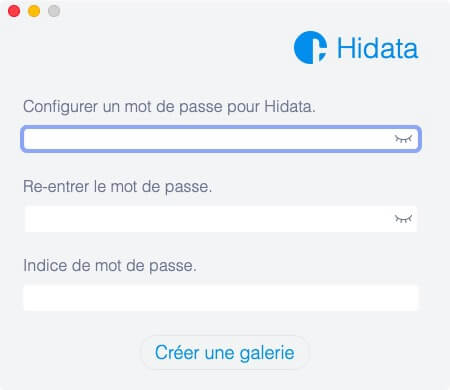
Conseil : Vous devez absolument vous souvenir du mot de passe car vous aurez à le saisir à chaque fois que vous lancez l'application. Cela garantira la sécurité de vos photos privées.
Étape 3 : Dans la fenêtre principale de l'application, les fichiers cachés sont triés en fonction de leur type. Cliquez sur « Média » si vous souhaitez cacher des photos privées.
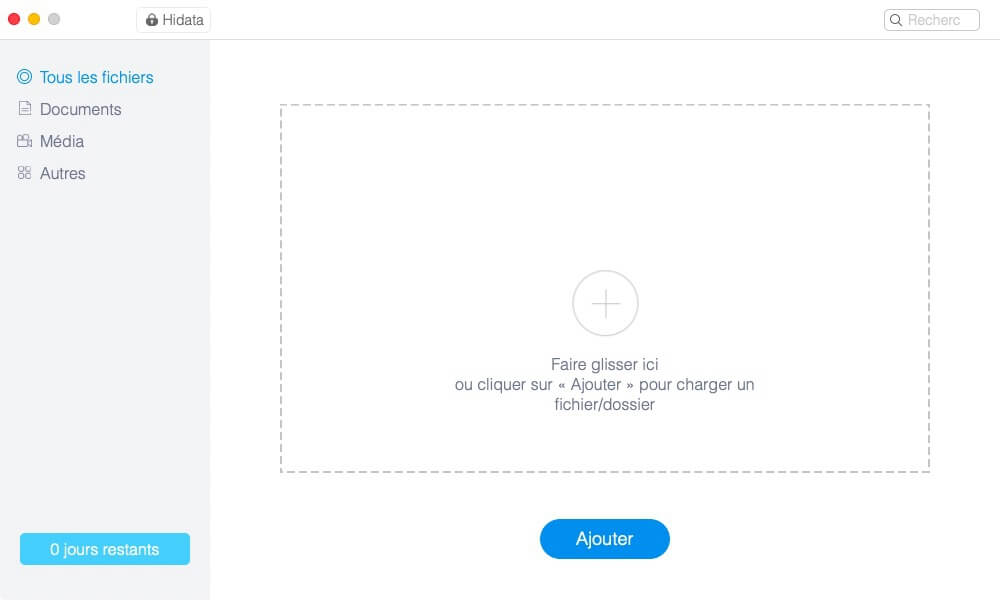
Étape 4 : Cliquez sur le bouton « + » pour ajouter les photos que vous souhaitez cacher ou faites tout simplement glisser les photos depuis le bureau de votre Mac ou depuis le Finder vers l'application. Vous pouvez basculer le commutateur à côté de chaque photo pour les cacher ou les afficher. Si vous voulez cacher de nombreuses photos, cochez les cases situées devant les photos, puis cliquez sur le bouton « Cacher » en bas.
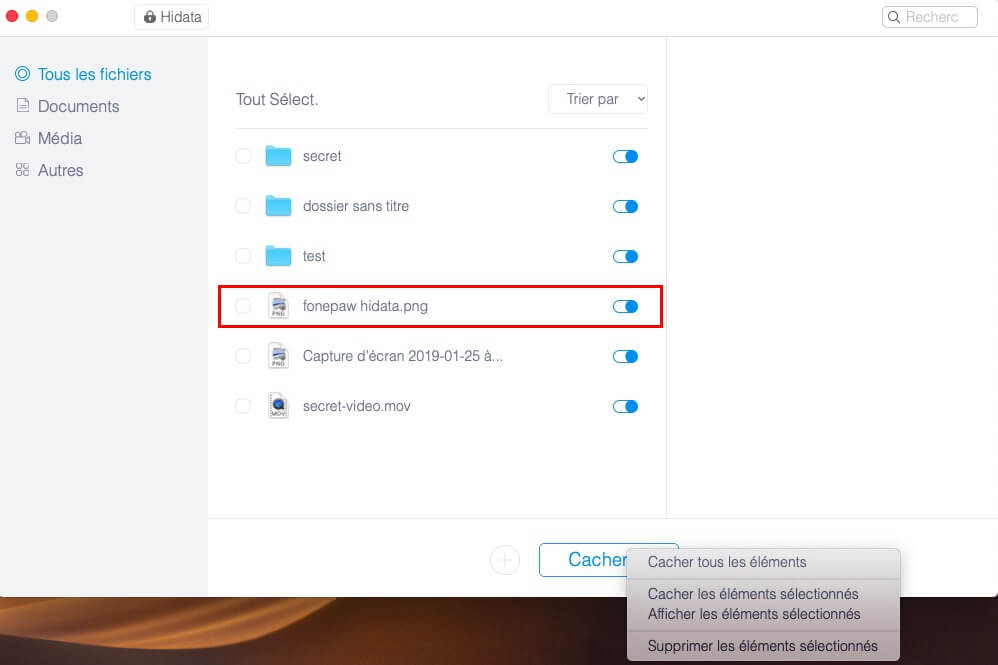
Vous pouvez également créer votre propre coffre-fort pour photo en créant un dossier dans l’application et en y ajoutant des photos à partir de votre Mac. Faites un clic droit sur la colonne de gauche et cliquez sur « ajouter un dossier » pour créer un nouveau dossier et y stocker vos photos privées.
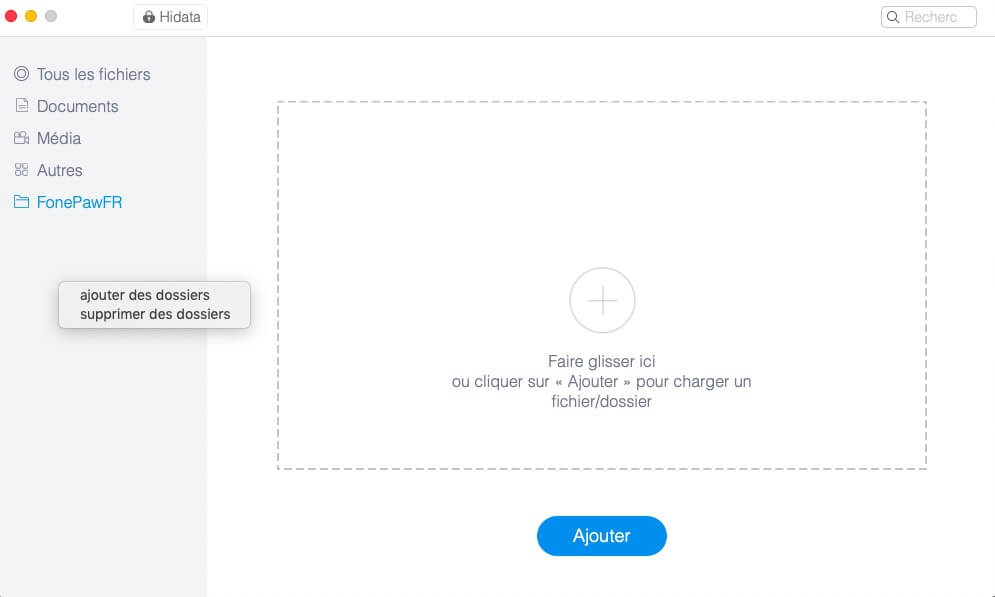
Remarque : Si vous cliquez sur l'icône Hidata dans la barre de menus, une fenêtre simple de petite taille s'ouvrira pour vous permettre de rapidement cacher/afficher des photos sur votre Mac.
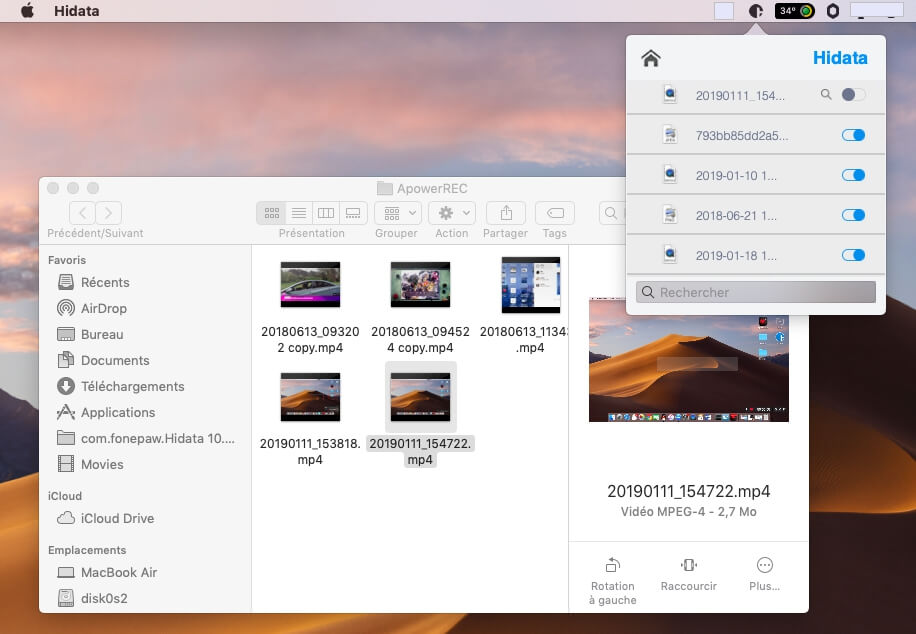
Hidata peut chiffrer et protéger vos photos en permanence avec un mot de passe, ce qui pourra être beaucoup plus sûr pour vous. De plus, vous pouvez également cacher des documents, des vidéos, et des fichiers audio avec Hidata.
 Transfert WhatsApp pour iOS
Transfert WhatsApp pour iOS
