Si vous voulez protéger vos données privées sur votre Mac, vous pouvez cacher vos fichiers ou dossiers privés de sorte que si une autre personne utilise votre MacBook, elle ne verra pas les fichiers/dossiers cachés. Ou bien, vous pouvez chiffrer des fichiers/dossiers sur votre MacBook afin que les personnes qui ne connaissent pas votre mot de passe ne puissent pas ouvrir ces fichiers/dossiers.
Dans cet article, nous allons vous présenter 8 façons de cacher ou de chiffrer des fichiers sur un MacBook Pro ou un MacBook Air. Utilisez l’une de ces méthodes pour sécuriser vos fichiers privés.
- 1. Activer FileVault
- 2. Dossier Bibliothèque caché
- 3. Cacher et chiffrer des fichiers avec une application dédiée
- 4. Déplacer des fichiers privés vers un autre compte d'utilisateur
- 5. Nommer un fichier en commençant par un point
- 6. Créer un dossier caché sur MacBook
- 7. Cacher des fichiers secrets avec une commande du terminal (chflags hidden)
- 8. Définir l'attribut de visibilité d'un dossier/fichier sur Invisible
1. Activer FileVault
FileVault est la méthode utilisée par Apple pour chiffrer le lecteur de démarrage de votre Mac. Lorsque FileVault est activé, vous devez entrer votre code d'accès pour vous connecter à votre compte à chaque fois que votre MacBook démarre ou sort du mode veille. Cela garantira que personne ne pourra accéder aux données de votre MacBook sans votre code d'accès.
Suivez les étapes suivantes pour activer FileVault :
- Allez dans « Préférences Système... » → « Sécurité et confidentialité » → « FileVault ».
- Cliquez sur l'icône en forme de cadenas.
- Cliquez sur « Activer FileVault... ».
- Une fois que FileVault est activé, il commencera à chiffrer toutes vos données sur votre disque de démarrage en arrière-plan.
FileVault est une méthode très primitive pour chiffrer vos fichiers sur votre MacBook, car vos fichiers ne sont plus protégés lorsque votre MacBook déverrouillé. Lisez la suite de cet article pour protéger vos fichiers avec des méthodes d’un niveau de sécurité supérieur.
2. Dossier Bibliothèque caché
Par défaut, le dossier « Bibliothèque » de votre MacBook est caché. Donc, si vous avez des fichiers ou des dossiers privés, et que vous ne voulez pas qu'ils puissent être facilement trouvés par d'autres personnes, vous pouvez très bien déplacer ces fichiers/dossiers dans le dossier Bibliothèque caché.
Vous pouvez accéder au dossier ~ Bibliothèque masqué à partir du Finder de 2 manières.
1. Cliquez sur « Aller » dans la barre de menus. Ensuite, appuyez sur la touche « Option » du clavier pour afficher le dossier « Bibliothèque » dans le menu Aller.
2. Ou bien cliquez sur « Aller » → « Aller au dossier », puis tapez « ~ Bibliothèque » et appuyez sur la touche « Entrée ». Le dossier de la bibliothèque sera ouvert.
Déplacez les fichiers que vous souhaitez cacher dans le dossier Bibliothèque. De cette manière, les autres personnes ne pourront pas voir vos fichiers à moins qu’ils n’ouvrent le dossier Bibliothèque.
Que se passera-t-il s’ils ouvrent le dossier Bibliothèque ? Vous n’êtes peut-être pas satisfait de cette méthode. Si c’est le cas, ne vous inquiétez pas. Il existe des méthodes bien plus sécurisées pour protéger vos données sur votre MacBook.
3. Cacher et chiffrer des fichiers avec une application dédiée
FonePaw Hidata est une application qui permet non seulement de rendre vos fichiers/dossiers invisibles sur votre MacBook, mais également de les chiffrer avec un mot de passe.
Faites simplement glisser les fichiers ou les dossiers que vous souhaitez cacher dans l'application, et ces fichiers/dossiers disparaissent immédiatement de leur emplacement d'origine, comme s’ils n'avaient jamais existé sur votre MacBook.
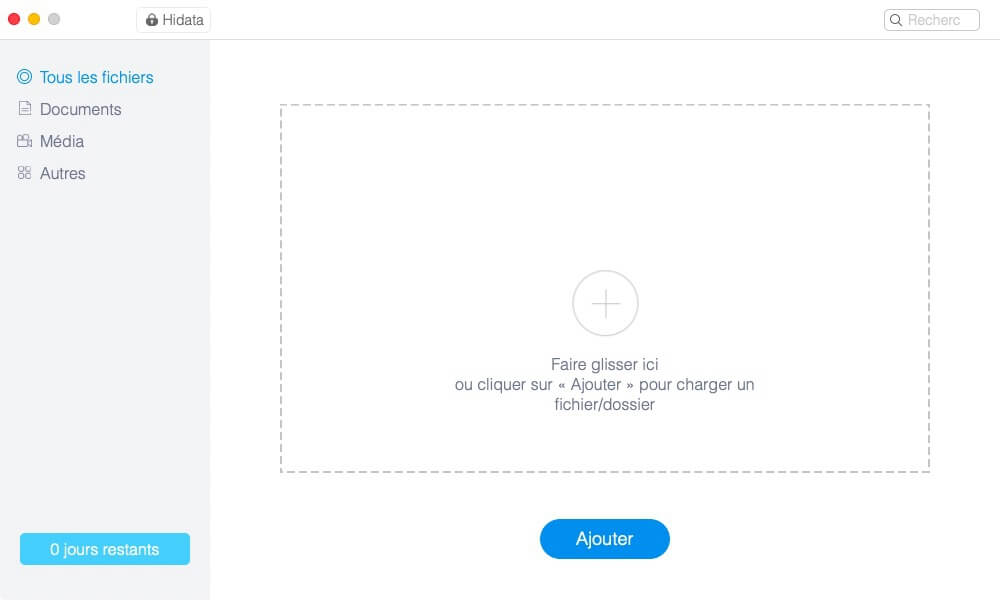
Tandis que les autres personnes ne peuvent pas voir les fichiers cachés, Hidata vous permet de visionner facilement vos fichiers cachés. Pour faire cela, il vous suffit d'entrer le mot de passe que vous avez configuré et les fichiers cachés sont affichés dans l'application.
Si vous n'avez plus besoin de cacher certains fichiers, vous pouvez révéler les fichiers cachés en un seul clic avec Hidata.
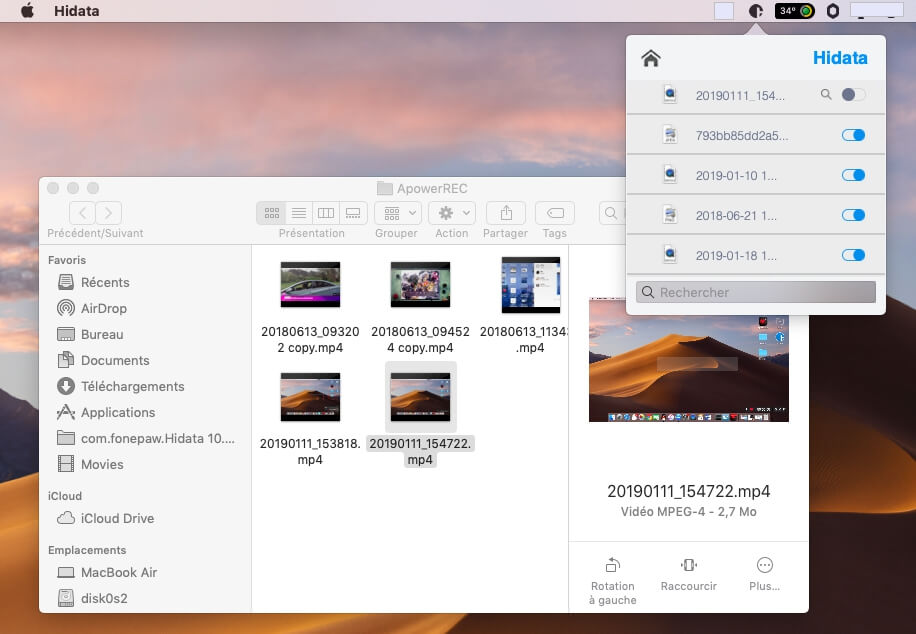
L'application peut être utilisée pour cacher et chiffrer des photos, des documents, des vidéos et bien plus encore. Vous pouvez la télécharger gratuitement dès maintenant. (Tutoriel : Comment cacher des fichiers/dossiers avec Hidata sur Mac)
4. Déplacer des fichiers privés vers un autre compte utilisateur
Avec deux comptes utilisateur sur votre MacBook, vous pouvez déplacer vos fichiers secrets vers un compte utilisateur et vous connecter à un autre compte utilisateur lorsque votre MacBook est utilisé par d'autres personnes. Cependant, cela peut être assez embêtant de devoir passer d’un compte à un autre…
Suivez les étapes suivantes pour déplacer des fichiers d’un compte utilisateur à un autre :
- Connectez-vous au compte d'utilisateur contenant les fichiers ou dossiers privés.
- Ouvrez le « Finder » → « Aller » → « Aller au dossier », puis tapez « /Utilisateurs/ » et cliquez sur « Aller ».
- Recherchez le dossier nommé « Partagé » et déplacez vos données privées dans le dossier.
- Ensuite, connectez-vous à l'autre compte utilisateur et allez dans le dossier partagé.
- Coupez les fichiers et collez-les dans un autre dossier du compte.
5. Nommer un fichier en commençant par un point
macOS traite les fichiers dont le nom commence par un point en tant que fichiers cachés. Vous pouvez donc rendre des fichiers invisibles sur votre MacBook en utilisant cette méthode.
Dans cet exemple, j’ai renommé une photo nommée « 123.png » en « .123.png ». Une fenêtre contextuelle s’affiche, indiquant que macOS traitera les éléments dont le nom commence par un point comme des fichiers invisibles. Cliquez sur « OK ». Le fichier s'est grisé, ce qui indique qu'il s'agit maintenant d'un fichier invisible. Appuyez sur « Commande » + « Maj » + « . (Point) » et le fichier disparaitra et sera totalement caché.
Appuyez à nouveau sur « Commande » + « Maj » + « . (Point) », et le fichier apparaîtra à nouveau.
6. Créer un dossier caché sur MacBook
Avec la commande « mkdir » du Terminal, vous pouvez créer un nouveau dossier caché, puis faire glisser tous vos fichiers privés dans ce dossier.
- Lancez le Terminal. Tapez « mkdir .hiddenfolder ».
- Un dossier nommé « .hiddenfolder » sera créé dans votre répertoire d’accueil.
- Accédez au dossier en cliquant sur « Finder » → « Aller » → « Accueil ».
- Appuyez sur « Commande » + « Maj » + « . (Point) » pour rendre le dossier caché invisible.
Conseil :Vous pouvez nommer le dossier caché comme bon vous semble, mais ajoutez toujours un point au début du nom du dossier.
7. Cacher des fichiers secrets avec une commande du terminal (chflags hidden)
L’une des lignes de commande les plus couramment utilisées pour cacher des données sur un MacBook est celle-ci. Suivez les étapes suivantes pour exécuter la commande dans le Terminal.
- Lancez le Terminal. Tapez « chflags hidden » et ajoutez un espace.
- Faites glisser le fichier ou le dossier que vous souhaitez cacher dans le Terminal. Appuyez sur « Entrée ».
Les fichiers deviendront invisibles sur votre MacBook. Vous pouvez afficher les fichiers cachés avec la commande « chflags nohidden ».
8. Définir l'attribut de visibilité d'un dossier/fichier sur Invisible
Si vous avez installé Xcode ou Apple Developer Tools sur votre MacBook, alors vous pouvez définir un dossier comme invisible en utilisant la ligne de commande suivante.
- Lancez le Terminal. Entrez la ligne de commande « setfile -a V » et ajoutez un espace.
- Faites glisser votre fichier ou dossier secret dans la fenêtre du terminal. Ensuite appuyez sur « Entrée ».
Le fichier/dossier deviendra invisible dans le système de votre MacBook. Pour annuler la modification, utilisez la commande suivante : « setfile -a v » (Remarque : Remplacez le V majuscule par un minuscule v).
Parmi toutes ces méthodes, Hidata est le moyen le plus efficace et le plus direct pour garder vos données invisibles et cryptées sur votre MacBook. Si vous avez des documents importants, des photos ou des vidéos que vous ne voulez absolument pas montrer à d’autres personnes sur votre Mac, alors je vous conseille d’utiliser Hidata.
 Transfert WhatsApp pour iOS
Transfert WhatsApp pour iOS
