« J’ai une présentation Google Slides à faire, comment puis-je enregistrer une présentation Google Slides de haute qualité ? Comment faire un enregistrement audio dans Google Slides ? »
Google Slides est un logiciel de collaboration en ligne qui a été conçu pour un usage personnel mais également professionnel, il permet de créer et d’éditer une présentation avec d’autres personnes en temps réel. Cependant, il faut noter que Google Slides est bien différent de Microsoft PowerPoint, qui offre un enregistreur intégré. Si donc vous devez travailler sur une présentation Google Slides, alors vous aurez besoin d’un enregistreur spécialisé pour produire une vidéo avec ou sans le son de Google Slides.
Afin de mieux vous aider dans l’enregistrement d’une présentation Google Slides, nous aimerions vous présenter 2 outils d’enregistrements qui pourront vous être utiles. La première solution présentée ici consiste à enregistrer une présentation Google Slides avec un enregistreur d’écran facile à utiliser. La deuxième solution consiste à utiliser une extension Chrome pour enregistrer Google Slides avec l’audio. Voyons maintenant comment ces outils peuvent vous aider dans l’enregistrement d’une présentation.
Lire aussi :
- 2 Manières d’ajouter une narration à une présentation PowerPoint [Mise à jour]
- Comment transformer une présentation PowerPoint en une vidéo avec du son et des animations
1. Comment ajouter un enregistrement audio à une présentation Google Slides avec Enregistreur d’écran
Lorsque l’on parle d’enregistrement de haute qualité d’une présentation Google Slides, on pense bien à la nécessité d’utiliser un outil d’enregistrement professionnel. FonePaw Enregistreur d’écran est justement l’outil que nous aimerions vous recommander ici. Avec son aide, vous pourrez enregistrer une présentation Google Slides de haut qualité avec le son du microphone et/ou l’audio-vidéo de la webcam. Voici donc une liste de ces meilleures fonctionnalités.
Divers modes d’enregistrement pour Google Slides
Utilisez le mode que vous voulez pour enregistrer une présentation Google Slides : « Enregistreur Vidéo », « Enregistreur Audio », « Enregistreur Webcam », etc.
Sélection de la zone d’enregistrement
Faites un enregistrement en plein écran, d’une fenêtre spécifique ou d’une zone personnalisée de votre présentation Google Slides.
Ajustement de la qualité vidéo et de la fréquence d’images
Configurez la qualité de la vidéo de votre présentation Google Slides, de la plus faible à celle sans perte de qualité, tout en ajustant la fréquence d’image : 20 fps, 24 fps, 25 fps, 30 fps, 60 fps.
Divers formats vidéo disponibles pour Google Slides
Enregistrez et sauvegardez la vidéo de votre présentation Google Slides sous un format vidéo courant, comme MOV, MP4, M4V, GIF, etc. Pas besoin de rechercher un outil de conversion vidéo pour le transformer en un autre format.
Supports d’un panneau d’édition en temps réel
Éditez votre présentation Google Slides en direct : ajouter des annotations, dessiner des formes de toutes sortes et de toutes les couleurs, etc. Vous trouverez de nombreuses fonctionnalités dans le panneau d’édition.
Configuration d’une planification d’enregistrement
Planifiez facilement un enregistrement avec FonePaw Enregistreur d’écran. Configurez tout simplement une heure de démarrage et une heure d’arrêt pour enregistrer votre présentation en tout tranquillité.
Compatibilité comprise avec Mac et Windows
Le programme est totalement compatible avec les ordinateurs fixes et les ordinateurs portables marchant sur Windows 10/8/7 et macOS 10.9 à 10.15.
Étape 1 : Installer et démarrer FonePaw Enregistreur d’écran
Téléchargez et installez FonePaw Enregistreur d’écran sur votre ordinateur Windows ou macOS. Démarrez le logiciel et vous verrez l’interface présentée dans l’image ci-dessous. Pour commencer, cliquez sur « Enregistreur Vidéo ».
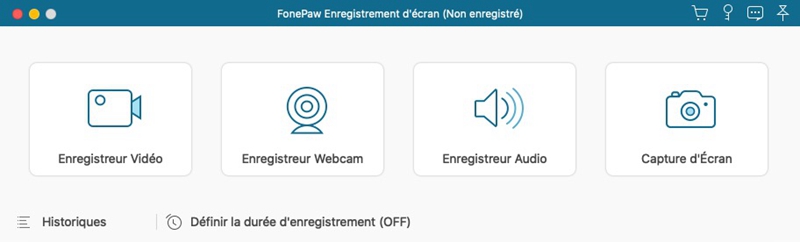
Étape 2 : Sélectionner la zone d’enregistrement et configurer les paramètres audio
Comme nous l’avons déjà mentionné plus haut, vous pouvez enregistrer la zone que vous voulez, que ce soit l’écran en entier ou une zone spécifique. Pour améliorer l’enregistrement de la présentation Google Slides, nous vous recommandons de sélectionner une zone spécifique en cliquant sur le bouton « Zone ». Comme vous aurez aussi probablement besoin d’une narration dans votre présentation audio de Google Slides, notez que vous avez la possibilité d’activer le microphone. Si vous avez besoin d’enregistrer votre présentation Google Slides avec la webcam, alors vous pouvez également activer la webcam dans les paramètres.
Astuce : Pour réduire la taille de l’enregistrement vidéo, vous nous recommandons d’utiliser les réglages suivant pour la zone à enregistrer : 720p, 1280 × 720.
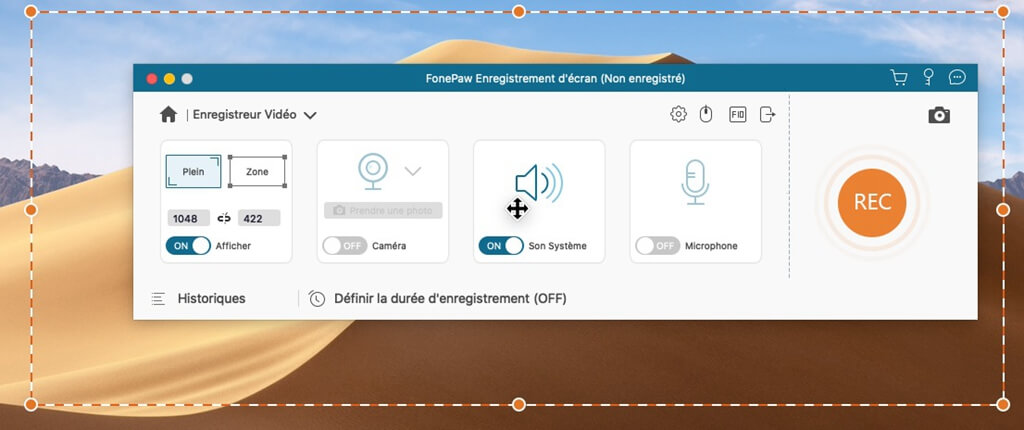
Étape 3 : Choisir les paramètres de sortie et la qualité vidéo
Cliquez sur l’icône en forme de rouage pour entrer dans les « Préférences ». Allez dans la section « Sortie », pour pouvoir choisir le format et l’emplacement de sortie. Il y a divers formats vidéo disponibles : sur Mac, il y a : MOV, MP4, M4V et GIF ; sur Windows, il y a : MOV, MP4, M4V, GIF, etc. Ici, vous pourrez également régler la qualité vidéo ainsi que la fréquence d’images.
Astuce : Nous vous recommandons ici de choisir le format MP4 avec une haute qualité d’image et une fréquence d’images de 30, cela vous permettra d’obtenir une vidéo de très bonne qualité mais de petite taille.
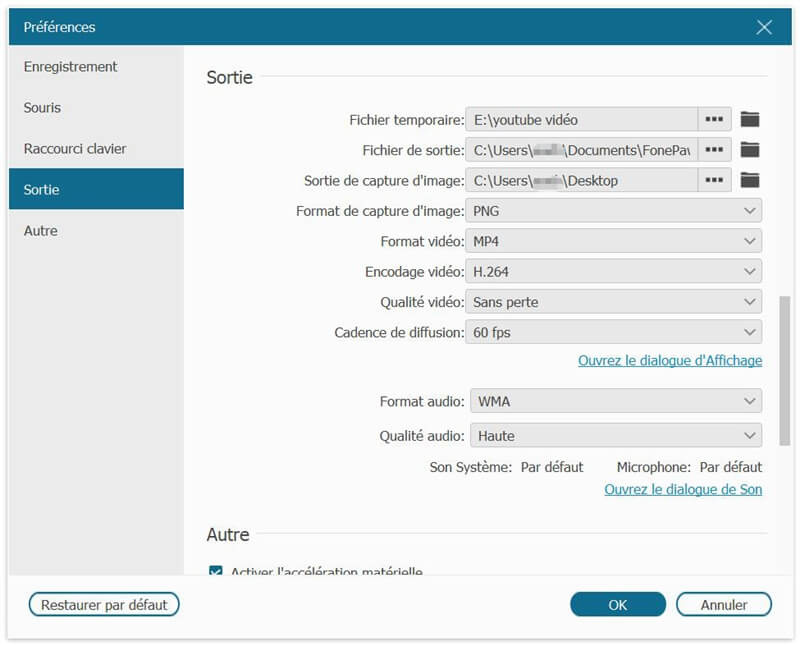
Étape 4 : Enregistrer des présentations de Google Slides juste en un clic
Une fois que vous serez prêt pour la présentation, démarrez les diapositives dans les options de visualisation de la présentation (en cliquant sur la flèche se trouvant à côté de « Présent »). Dans le même temps, cliquez sur le bouton « REC » pour démarrer l’enregistrement. Vous pourrez parler tout au long de votre présentation Google Slides. Vous avez également la possibilité de faire des éditions à l’écran pendant cet enregistrement.
Lorsque vous aurez fini, cliquez sur le bouton rouge carré pour arrêter l’enregistrement. Vous pouvez visualiser la capture vidéo pour voir si vous l’avez bienfait. Pour terminer, n’oubliez surtout pas de cliquer sur le bouton « Enregistrer » pour sauvegarder votre présentation vidéo dans le dossier local choisi.
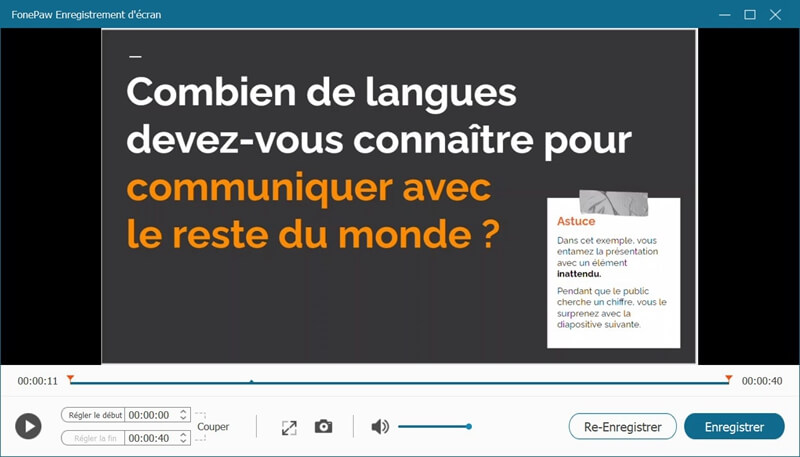
Avantages :
- Enregistrement stable de la présentation PowerPoint, avec l’audio et la webcam.
- Présence d’un compte à rebours pour que vous puissiez bien vous préparer avant le début de l’enregistrement.
- Sauvegarde de la présentation vidéo sous divers formats de fichiers : MOV, MP4, M4V, GIF, WMV, etc.
- Diffusion HD et enregistrement avec une qualité de sortie 1:1.
- Prise en charge des raccourcis claviers pour l’enregistrement d’une présentation.
- Partage direct et facile disponible vers différentes plateformes de médias sociaux, comme Facebook, Twitter et YouTube.
- Aucune présence de publicités et de filigranes dans l’enregistrement vidéo.
Désavantages :
- Fonctionnalités de découpage non-disponibles dans la version d’essai.
- Uniquement 3 minutes d’enregistrement sont disponibles dans la version d’essai.
2. Comment enregistrer Google Slides avec Screencastify en le sauvegardant sous le format MP4
Alternativement, nous vous recommandons d’utiliser Screencastify, une extension de Google Chrome qui permet de faire un enregistrement audio-vidéo de Google Slides. Il vous permettra également de synchroniser et de ranger vos vidéos sur Google Drive. Si vous recherchez un moyen de produire rapidement et simplement des vidéos, alors Screencastify est un très bon choix.
Étape 1 : Allez sur le site web officiel de Screencastify, puis cliquez sur « Ajouter à Chrome ». Autorisez ensuite l’extension à s’installer sur votre navigateur Chrome. Une fois que ce sera prêt, cliquez sur l’icône Screencastify se trouvant dans la barre d’outils.
Étape 2 : Ouvrez Google Slides dans votre navigateur. Sélectionnez l’option « Bureau » pour enregistrer la totalité de l’écran pour capturer l’onglet du navigateur ou sélectionnez juste la fenêtre de Google Slides.
Étape 3 : Activez le « Microphone » et autorisez Screencastify à accéder à votre microphone et à votre caméra.
Étape 4 : Une fois que vous serez prêt, cliquez sur le bouton « Enregistrer » pour démarrer l’enregistrement de votre présentation. Lors de cet enregistrement, vous pourrez utiliser le stylet pour dessiner ce que vous voulez.
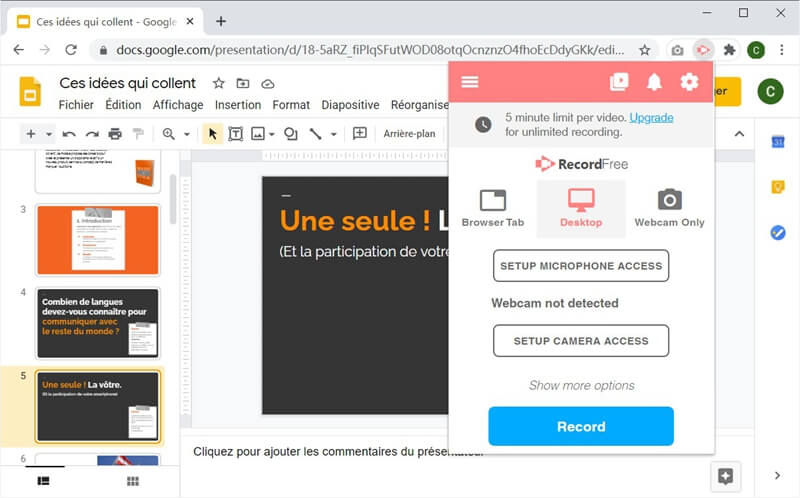
Étape 5 : Cliquez sur le bouton carré pour terminer l’enregistrement. Vous pouvez sauvegarder l’enregistrement vidéo sur Google Drive et le partager avec d’autres, le publier sur YouTube ou encore le charger en tant que fichier MP4.
Avantages :
- Aucun besoin d’installer d’autres logiciels, ce service est gratuit.
- Enregistrement rapide de l’écran ou de la webcam grâce aux touches de raccourcis clavier.
- Compte à rebours disponible et réglables (3, 5 ou 10 secondes).
- Totalement compatible avec les PC Windows, MacBook et ChromeBook ayant Chrome installé dessus.
Désavantages :
- Sauvegarde uniquement sous le format MP4 et sans le son.
- Présence de limites dans la version d’essai : 10 minutes d’enregistrement vidéo, 3 jours de fonctions d’éditions avec seulement 50 actions par mois.
- Présence de filigranes dans les vidéos capturées.
C’était là tous les détails à connaître sur comment enregistrer une présentation Google Slides avec le son. Pour améliorer la qualité de vos vidéos, nous vous recommandons vivement de tester ces outils pour voir lequel est fait pour vous. Nous espérons que ce guide vous aidera à produire une présentation exceptionnelle. Profitez bien de l’enregistrement de votre présentation Google Slides !
 Transfert WhatsApp pour iOS
Transfert WhatsApp pour iOS
