Avez-vous besoin d’enregistrer des vidéos de stream en direct ou des tutoriels de jeux vidéo ? Alors vous pourriez vouloir à tout prix éviter les décalages et les effets saccadés lors de l’enregistrement. Si cela arrivait, ce serait vraiment un cauchemar. La meilleure manière de produire des enregistrements fluides et de créer une superbe vidéo serait de choisir un enregistreur d’écran sans décalage. Dans cet article, nous aimerions vous montrer comment faire pour éviter les effets de décalage durant un enregistrement d’écran. Nous vous présenterons également quel est le meilleur enregistreur d’écran sans décalage pour Windows et Mac.
Le meilleur enregistreur d’écran sans décalage — FonePaw Enregistreur d'écran

Enregistrer une écran vidéo sur PC sans décalage
Capturer l'écran au format image en temps réel
Dessiner et ajouter des annotations de texte
Le décalage, comme vous le savez déjà peut-être très bien, est le fait que l’image s’affichant à l’écran se retrouve soudainement bloqué ou le fait qu’il y ait un retard dans l’enregistrement. Cela peut s’expliquer par l’utilisation d’un appareil à faible spécification ayant une mémoire (RAM) surchargée et/ou un processeur ayant des paramètres incompatibles. Pour éviter ce genre de problème, vous pourriez essayer d’utiliser un ordinateur fixe au lieu d’utiliser un ordinateur portable ou de réduire la résolution vidéo de votre cible d’enregistrement.
FonePaw Enregistreur d’écran est connu comme étant le meilleur enregistreur d’écran sans décalage, capable de vous aider à enregistrer des vidéos en ligne, de sauvegarder des conversations vidéos, de capturer des réunions en direct, etc. Vous pourrez aussi enregistrer simultanément une vidéo et un son dans le même enregistrement. Le programme présente différents modes de capture permettant d’effectuer plus efficacement un bon enregistrement. De plus, vous avez la possibilité de programmer un enregistrement pour que votre ordinateur se mettre à capturer automatiquement l’écran lorsque vous ne pouvez pas le faire manuellement. Veuillez donc suivre les étapes détaillées de cet article pour savoir comment utiliser ce programme.
Étape 1 : Choisir « Enregistreur d’écran »
Après le téléchargement et l’installation de FonePaw Enregistreur d’écran sur votre ordinateur, veuillez démarrer le programme. Vous verrez alors 4 différentes options. Choisissez le mode « Enregistreur vidéo » pour pouvoir faire un enregistrement vidéo de l’écran de votre ordinateur.
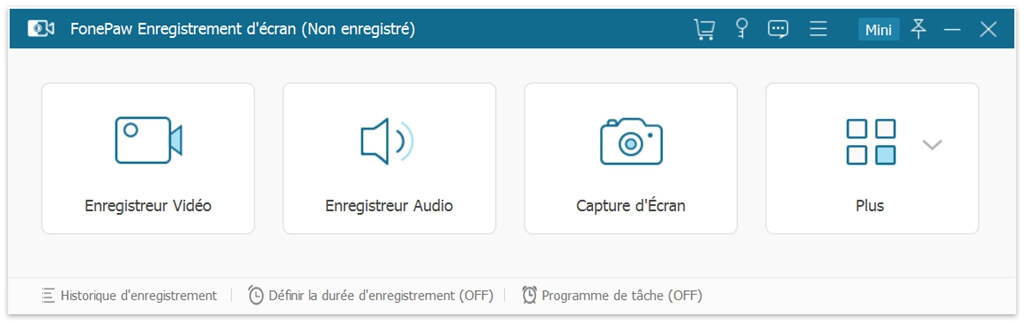
Étape 2 : Sélectionner la zone d’enregistrement
Sur l’interface principale de « Enregistreur vidéo », vous pourrez sélectionner la zone d’enregistrement, selon vos préférences, en cliquant le premier bouton affiché dans la fenêtre. Ici, vous pourrez enregistrer les activités en plein écran ou une zone personnalisée. Comme se réglage s’adapte selon l’ordinateur où le programme est installé, les risques de décalage sont fortement réduites.
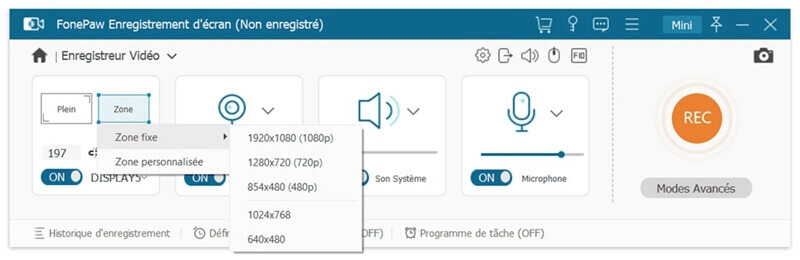
En plus de cela, vous avez la possibilité d’activer la webcam, si vous voulez justement enregistrer des activités de la webcam.
Étape 3 : Modifier les paramètres de sortie
Vous pouvez cliquer sur le bouton des « Préférences », puis allez dans « Sortie » pour modifier les paramètres basiques de la vidéo. Afin d’éviter tout décalage, vous pouvez modifier le format et la qualité de sortie. Sélectionnez l’option « Activer l’accélération matérielle » est également une très bonne astuce pour rendre l’enregistrement plus fluide.
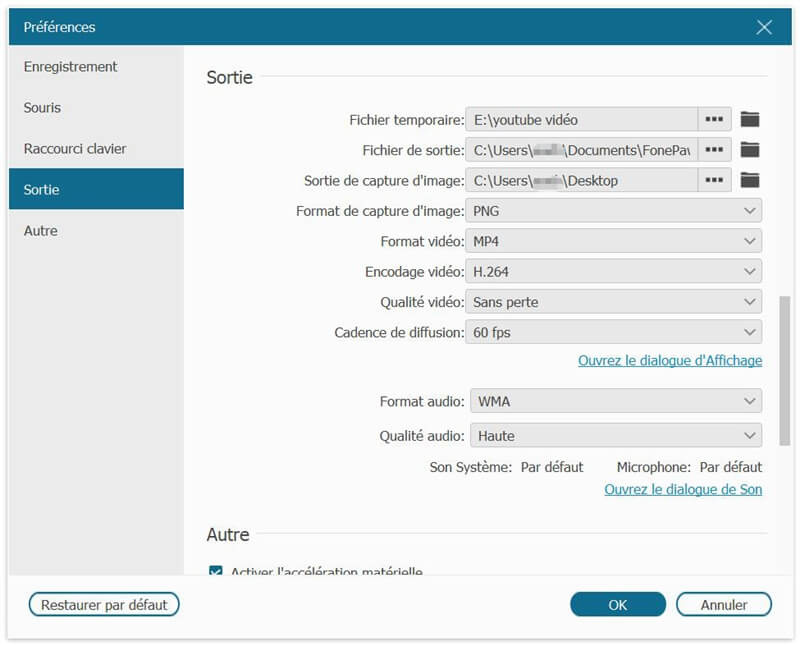
Étape 4 : Démarrer l’enregistrement
Lorsque tous les réglages seront faits, vous pourrez alors appuyer sur le bouton « REC » pour démarrer l’enregistrement. Si vous voulez parler lors de l’enregistrement, alors vous pouvez activer les deux options « Son Système » et « Microphone », selon vos besoins. Si vous souhaitez dessiner ou ajouter des annotations lors de l’enregistrement, il n’y absolument aucun problème, votre enregistrement ne recevra aucun impact.
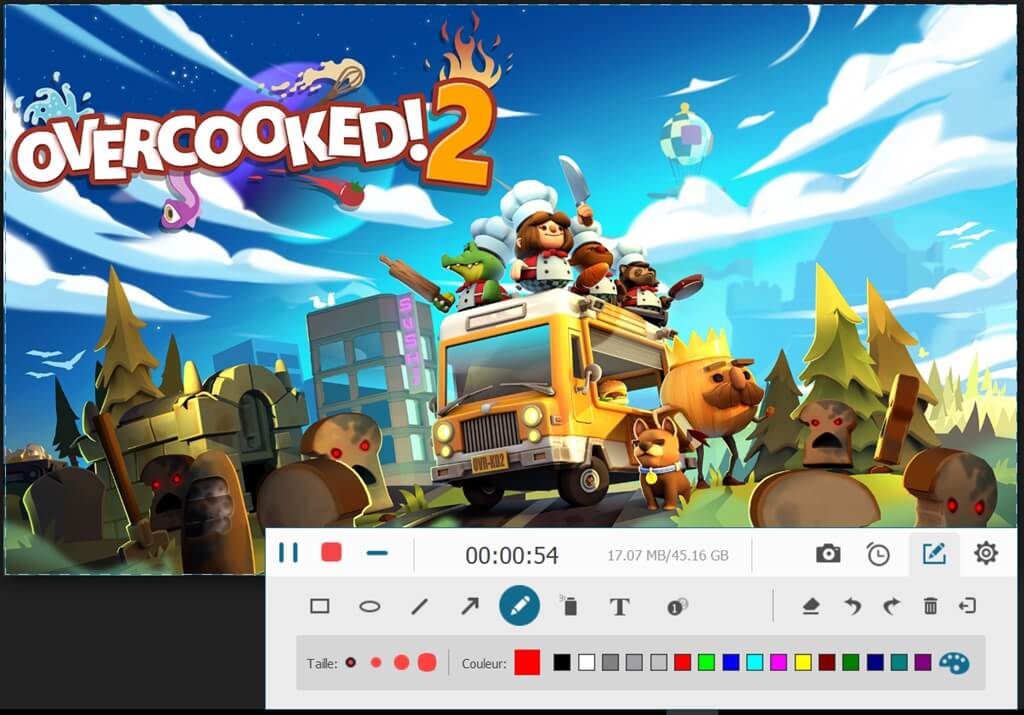
C’est bien là, le meilleur enregistrent d’écran qui soit capable d’effectuer des enregistrements sans aucun décalage. Son interface est vraiment sympathique et il est très facile à utiliser, même pour les novices. Dans la majorité des cas, sauf dans celui de ce logiciel, vous aurez besoin de vérifier les performances de votre ordinateur pour réduire tout risque de décalage durant l’enregistrement, sinon vous risqueriez de vous retrouver devant un ordinateur lent comme une tortue qui présente beaucoup de décalage. N’oubliez pas de prendre en compte la taille de la vidéo, le format vidéo ainsi que la qualité audio. Toutes ces fonctionnalités peuvent ralentir les performances du système de l’ordinateur.
Conclusion
Si vous êtes à la recherche d’un logiciel de confiance pour résoudre les problèmes de retard d’un enregistrement, alors FonePaw Enregistreur d’écran est le meilleur choix à faire. Il s’agit là d’un enregistreur d’écran puissant sans décalage vraiment très sympathique. Avec ce programme, vous pourrez enregistrer des jeux vidéo ou créer des tutoriels vidéo ou encore produire n’importe quelle enregistrement vidéo de l’écran. Pourquoi donc ne pas l’essayer ? Créez une vidéo sans aucun décalage dès maintenant.
 Transfert WhatsApp pour iOS
Transfert WhatsApp pour iOS
