Presque chaque ordinateur portable est équipé d’une webcam. Bien que certains ordinateurs n’aient pas de webcam intégrée, les propriétaires configurent généralement une webcam externe pour leurs ordinateurs.
Avec une webcam sur votre ordinateur Windows ou Mac, vous pouvez enregistrer les vidéos à partir de la webcam. Tout ce dont vous avez besoin est un enregistreur webcam. Cet article vous présentera un enregistreur vidéo webcam HD – FonePaw Enregistreur d’écran, qui vous permet d’enregistrer les vidéos webcam, de prendre des photos à partir de la webcam, d’enregistrer l’écran avec la webcam sur PC et Mac.
D’ailleurs, si vous acceptez une qualité assez floue, vous pouvez également utiliser l’application Caméra qui est intégrée dans Windows pour enregistrer les vidéos avec la webcam. Pour en savoir plus sur les informations détaillées, veuillez lire la suite.
Enregistreur Webcam et d’écran pour Windows 10/8/7
FonePaw Enregistreur d’écran n’est pas seulement un logiciel de capture d’écran, mais également un enregistreur webcam qui peut enregistrer les vidéos et prendre des photos avec une webcam intégrée dans le portable ou avec une webcam USB connectée à votre ordinateur. Voici ce que ce logiciel de capture webcam peut faire :
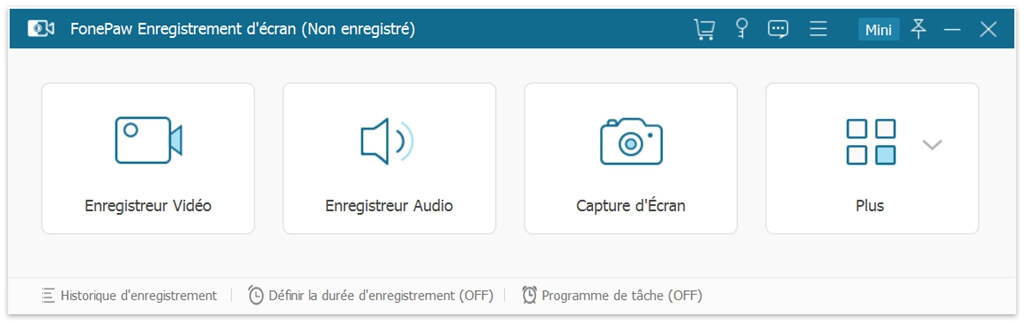
- Enregistrement de l'audio avec la webcam (le son du système et le microphone), vous pouvez ainsi ajouter de la musique de fond et votre voix dans les vidéos webcam. Le contrôle de volume est disponible pendant l’enregistrement ;
- Enregistrement de votre visage et de l’écran de l’ordinateur en même temps pour faire des vidéos d’apprentissage ;
- Sauvegarde des vidéos de la webcam dans MP4, WMV, MOV, F4V, AVI, TS, GIF afin que les vidéos soient compatibles avec différentes plates-formes et différents appareils ;
- Prise de photos avec votre webcam et enregistrement sous format PNG, JPG/JPEG, BMP, TIFF, GIF ;
- Paramètres vidéo flexible vous permettant de régler les fréquences de trame, la luminosité, le contraste, la teinte, la saturation, la netteté, la transparence et la résolution ;
- Enregistrement programmé avec arrêt automatique lors d'un enregistrement à un moment précis ;
- Fournir des raccourcis pour contrôler l’enregistrement vidéo de la webcam, y compris le démarrage, l'arrêt, la mise en pause de l’enregistrement et la prise des captures d’écran.
Et la meilleure partie est que cet enregistreur webcam peut maintenant être téléchargé gratuitement. Cliquez sur le bouton « Essai Gratuit » ci-dessous pour installer FonePaw Enregistreur d’écran sur votre PC. Il fonctionne sur les ordinateurs portables et les PC de bureau sous Windows 10, 8, 7.
Avez-vous encore des doutes sur le fonctionnement de ce FonePaw enregistreur webcam ? Suivez les étapes ci-dessous.
Enregistrer les vidéos à partir de la webcam
Étape 1. Démarrez FonePaw Enregistreur d’écran et accédez à « Enregistreur Vidéo ».
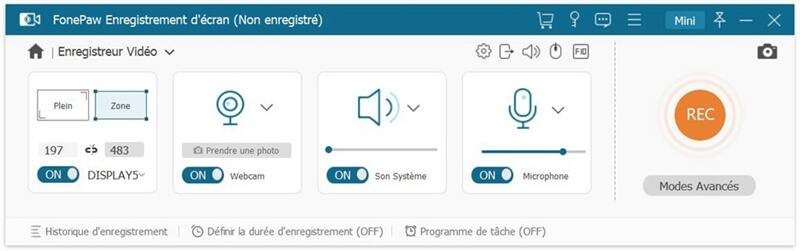
Étape 2. Dans la colonne webcam, cliquez sur le bouton flèche vers le bas pour sélectionner une webcam.
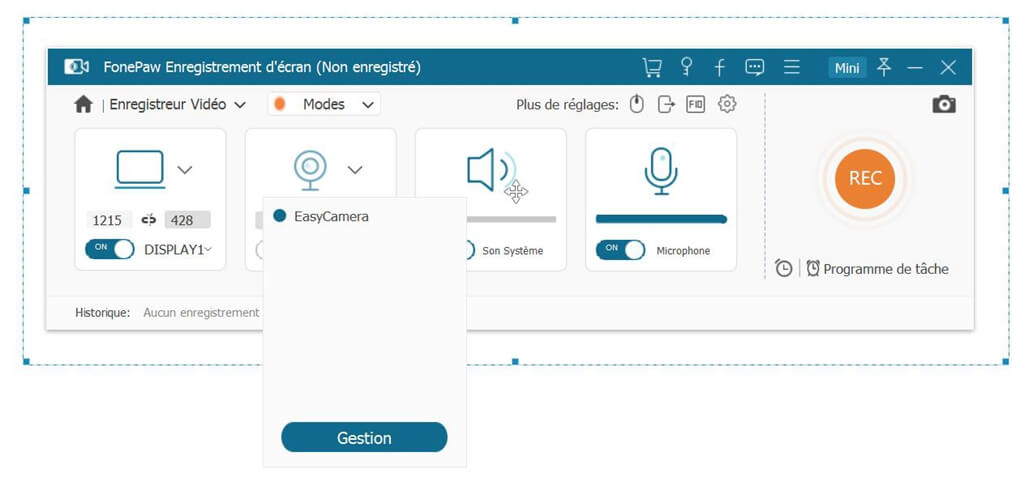
En cliquant sur « Gestion », vous pouvez ouvrir la fenêtre de gestionnaire webcam. Dans la fenêtre de gestionnaire, vous pouvez cliquer sur le bouton « Attribut » pour accéder au panneau afin de contrôler la luminosité, le contraste, la teinte, la saturation, la netteté de votre webcam et cliquez sur l’icône engrenage pour augmenter ou diminuer la résolution. Cliquez sur le bouton « OK » pour que l’ajustement prenne effet.
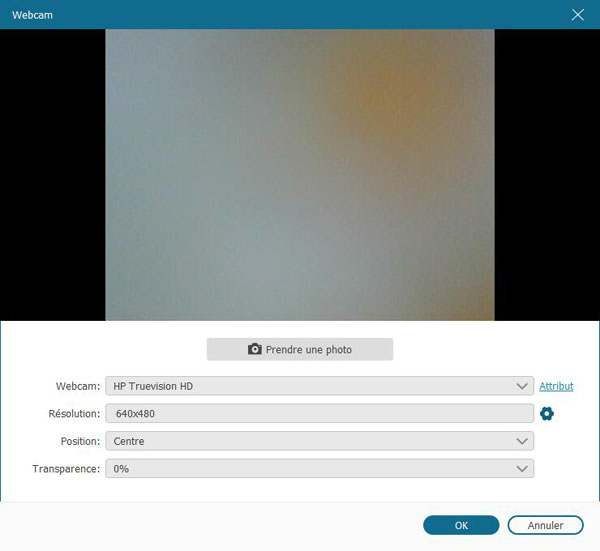
Étape 3. Activez le bouton de la webcam. Si vous avez besoin de son dans la vidéo, activez le son système et le microphone. Si vous souhaitez également enregistrer un écran d'ordinateur, activez le bouton « Affichage ». Lorsque vous êtes prêt, cliquez sur le bouton « REC » pour commencer l'enregistrement.
Étape 4. Pendant l'enregistrement de la webcam, vous pouvez augmenter ou diminuer le volume du son système et du microphone. Lorsque l’enregistrement est terminé, cliquez sur le bouton « Arrêter » pour terminer l'enregistrement.
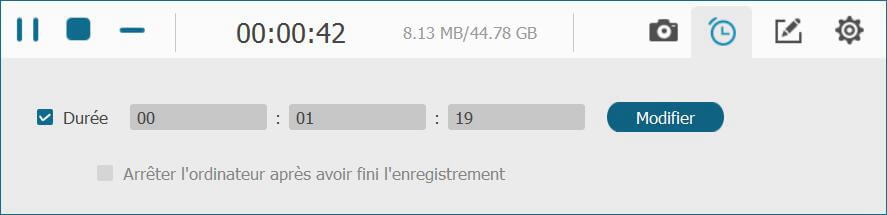
Conseil : Si vous souhaitez que la webcam s’arrête automatiquement l’enregistrement, cliquez sur l’icône d’horloge et configurez la durée des vidéos webcam.
Vous pouvez ensuite vérifier la vidéo webcam enregistrée, la sauvegarder ou la partager sur YouTube, Facebook, Twitter, Instagram, Vimo en un seul clic.
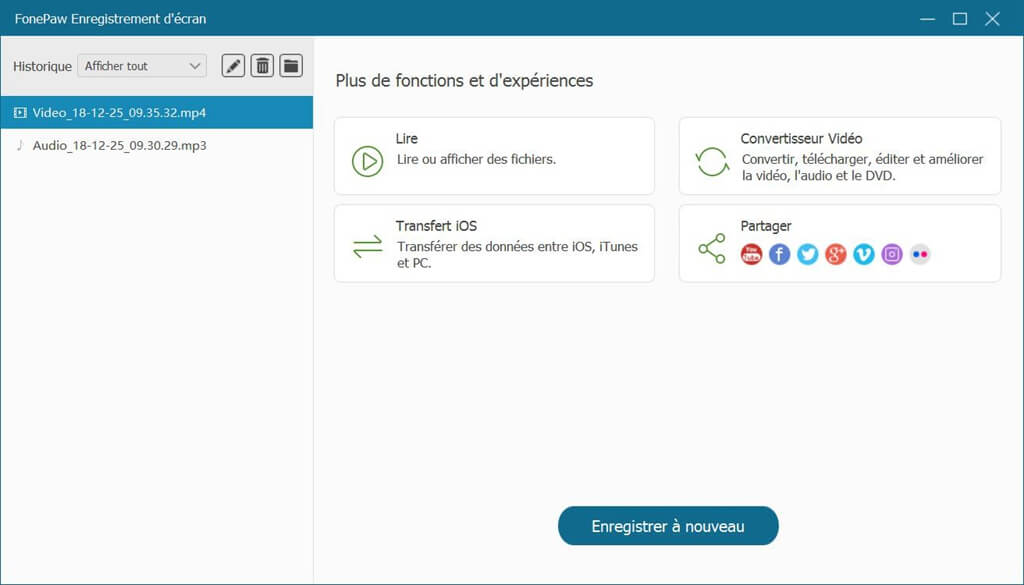
Pour couper ou modifier la vidéo webcam, vous pouvez ouvrir FonePaw Convertisseur Vidéo pour modifier la vidéo.
Prendre des photos avec la webcam
Il est facile de prendre des photos avec facecam sur FonePaw Enregistreur d’écran.
Étape 1. Sur « Enregistreur Vidéo », démarrez la « Webcam ».
Étape 2. Cliquez sur « Prendre une photo » sous l’icône caméra. Une photo devant la webcam est capturée.
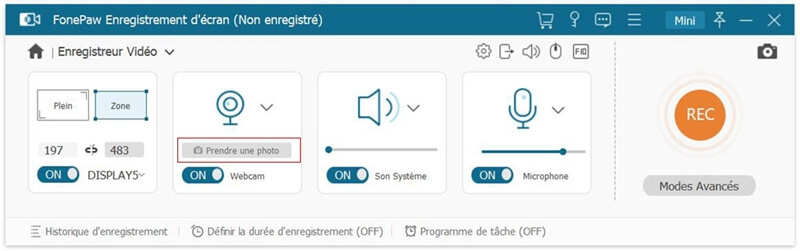
Étape 3. Cliquez sur « Historique » pour vérifier la prise de photo, ouvrez-la dans un ancien dossier ou partagez-la sur Instagram, Facebook ou Twitter.
Conseil : Accédez à « Plus de réglages » → « Sortie ». Vous aurez les options pour sélectionner le format des photos de la webcam et l'emplacement pour enregistrer les photos.
L’application Appareil photo de Windows pour enregistrer les vidéos à partir de la webcam
Windows 10/8 est équipé d’une application Appareil photo intégrée qui vous permet de capturer les vidéos et les photos avec facecam. Toutefois, l'application Appareil photo n'est pas disponible sur Windows 7. Vous devez donc disposer d'un enregistreur webcam tiers tel que FonePaw Enregistreur d’écran.
Vous pouvez vous demander : Pourquoi ne vois-je jamais une telle application sur mon PC ? Nous allons vous montrer ici comment trouver et utiliser l'application Appareil photo cachée sur Windows 10 et 8.
Étape 1. Faites un clic droit sur l’icône Windows et sélectionnez « Rechercher sur le menu ».
Étape 2. Tapez « Appareil photo » et sélectionnez le résultat qui apparaît. Cela lancera l'application Appareil photo et activera la webcam.
Étape 3. Il y a deux boutons sur la fenêtre. Cliquez sur le bouton de l'appareil photo pour prendre des photos avec la webcam. Et cliquez sur l'icône du caméscope, pour capturer des vidéos webcam.
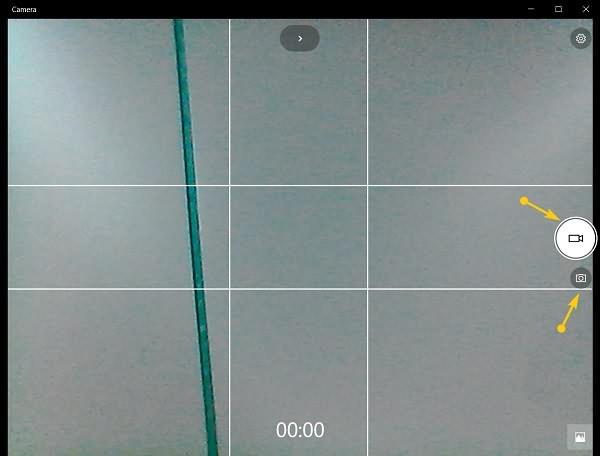
Étape 4. La webcam commencera à enregistrer tout ce qu'elle pointe. Cliquez sur le bouton rouge pour arrêter l'enregistrement quand vous le souhaitez.
Conseil : Il y a une icône de rouage dans le coin en haut à droite, qui peut ouvrir la fenêtre « Paramètres » vous permettant de faire pivoter l’appareil photo, de changer les rapports d'aspect, etc.
Comme vous pouvez le voir, l'application Appareil photo sur Windows est un peu simple, qui ne peut rien faire d'autre que capturer l’image devant la webcam. Des fonctionnalités telles que l'enregistrement audio, l'enregistrement de vidéos et d’images webcam dans différents formats, les paramètres flexibles manquent. C'est pourquoi un nombre de l’utilisateurs préfèrent un enregistreur webcam tierce.
Enregistreur webcam pour Mac
MacBook et iMac ont tous un appareil photo FaceTime frontale intégrée. Pour enregistrer les vidéos ou les photos avec le facecam, vous pouvez utiliser QuickTime ou FonePaw Enregistreur d’écran pour Mac.
Nous allons présenter ici la façon d’enregistrer les vidéos webcam avec FonePaw Enregistreur d’écran, car il est plus puissant et peut enregistrer à la fois la webcam et l’écran Mac en même temps. De plus, avec QuickTime, vous pouvez uniquement enregistrer les vidéos mais pas l'image fixe avec la webcam alors que le FonePaw peut faire les deux.
Étape 1. Installez FonePaw Enregistreur d’écran sur votre Mac. Il prend en charge Mac OS 10.9 et supérieur.
Étape 2. Exécutez l'enregistreur et activez la webcam. La webcam FaceTime s'activera et montrera tout ce qu'elle pointe.
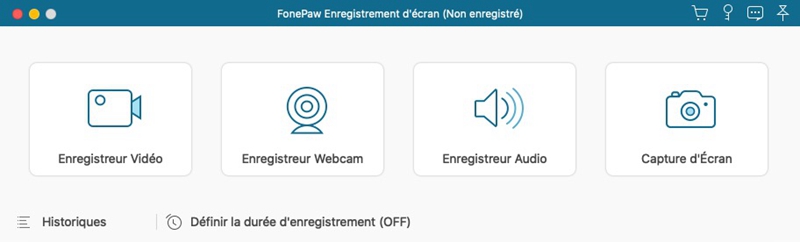
Conseil : Si vous voulez également enregistrer l'audio, activez l'icône du microphone.
Étape 3. Appuyez sur l'icône d'affichage, déplacez le curseur sur la fenêtre de la webcam et sélectionnez la fenêtre. Appuyez sur « REC » pour commencer à enregistrer la vidéo webcam.
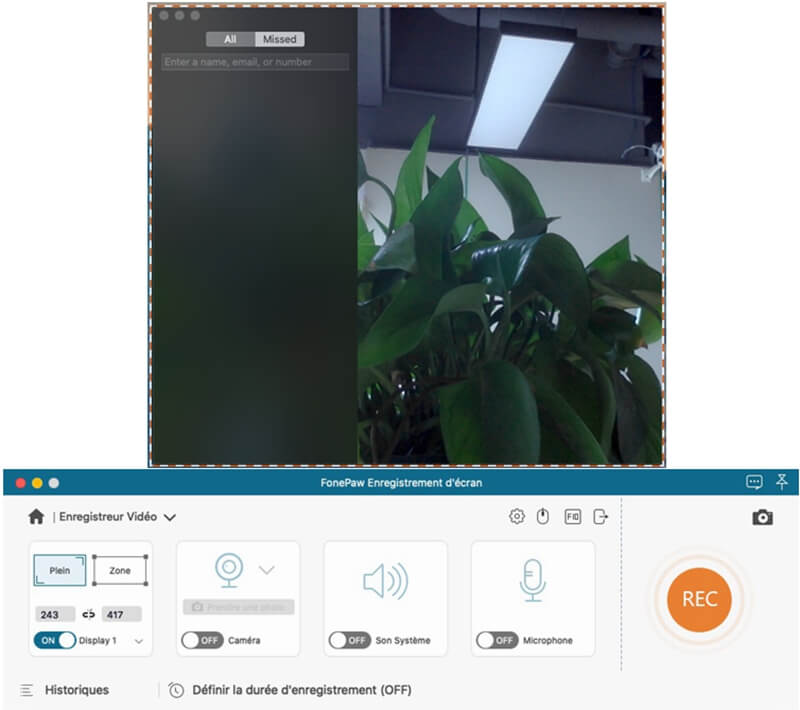
Si vous avez envie de prendre une photo avec la webcam, appuyez sur l'icône de l'appareil photo.
Étape 4. Lorsque vous avez enregistré tout ce dont vous avez besoin, appuyez sur le bouton « Arrêter » pour sauvegarder l'enregistrement.
L'enregistreur webcam peut également enregistrer l'écran sur votre Mac ainsi que votre visage en même temps. Il est parfait pour enregistrer les vidéos d’apprentissage, le mouvement du jeu et plus encore.
 Transfert WhatsApp pour iOS
Transfert WhatsApp pour iOS
