Lorsque l’on parle d’outils de présentation, Microsoft PowerPoint est bien celui qui nous vient souvent en premier à l’esprit. Et c’est vrai, il est bien qualifié pour cela, en étant un outil simple et efficace, tant pour les novices que pour les experts dans l’industrie de la technologie. Avec cet outil, vous pourrez facilement ajouter une narration à votre PowerPoint, selon vos préférences. Par exemple, vous pourriez avoir besoin d’enregistrer une présentation PowerPoint avec l’audio pour un projet, ou vous pourriez avoir besoin de partager en ligne une présentation avec des commentaires sur votre point de vue, ou vous pourriez encore avoir un devoir de maison consistant à faire une présentation à distance à cause du confinement dû au COVID-19. Comment pourriez-vous donc le faire ?
Le meilleur moyen d’ajouter une narration à une présentation PowerPoint serait de faire un enregistrement de votre présentation PowerPoint. Il existe 2 moyens de le faire. La première méthode consiste à utiliser la fonction d’enregistrement audio intégrée dans le programme de présentation PowerPoint, pour faire un enregistrement vidéo du diaporama. Alternativement, vous pouvez enregistrer la présentation audio-vidéo PowerPoint en utilisant un enregistreur d’écran professionnel. Découvrez ici un tutoriel détaillé pour chacune de ces méthodes. Veuillez juste lire cet article pour savoir comment faire un enregistrement audio-vidéo d’une présentation PowerPoint !
Lire aussi : Comment transformer une présentation PowerPoint en une vidéo avec du son et des animations ?
1. Ajouter une narration dans PowerPoint avec l’enregistreur audio intégré
Vous pouvez ajouter votre voix aux diapositives PowerPoint en utilisant l’enregistreur audio intégré et sauvegarder la totalité de la vidéo du diaporama PowerPoint. Pour enregistrer une présentation PowerPoint, veuillez suivre les étapes ci-dessous :
Étape 1 : Choisir un PowerPoint pour la préparation
Démarrez PowerPoint sur votre ordinateur et préparez la présentation du diaporama.
Étape 2 : Démarrer l’enregistrement du diaporama juste en un clic
Sélectionnez l’onglet « Diaporama » du menu supérieur, puis cliquez sur « Enregistrer le diaporama ». Vous pouvez ici choisir « Enregistrer à partir du début » ou « Enregistrer à partir de la diapositive actuelle ». Cliquez ensuite sur « Démarrer l’enregistrement ».
Remarque : Vous pouvez sélectionner les parties que vous voulez enregistrer dans la partie supérieure de la fenêtre, comme le « Diaporama et minutage » et « Narrations, encre et pointeur laser ».

Étape 3 : Terminer la présentation en sélectionnant la fin du diaporama
Démarrez l’audio de votre diaporama. Si vous voulez modifier votre présentation PowerPoint, cliquez tout simplement sur l’icône du stylet qui se trouve dans le coin en bas à gauche de l’écran, cela vous permettra d’éditer vos diapositives. Lorsque ce sera fait, cliquez sur le bouton « FIN » se trouvant dans le coin en haut à gauche.
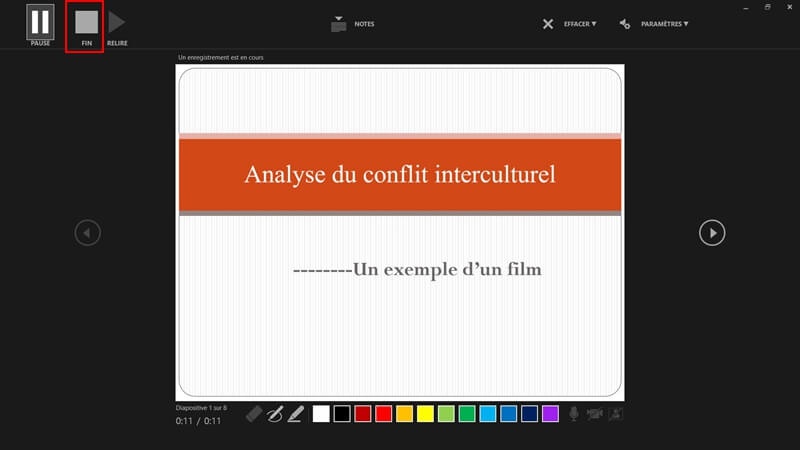
Étape 4 : Enregistrer un affichage PowerPoint
Allez maintenant dans « Fichier » > « Enregistrer sous ». Puis, sous le format de fichier, sélectionnez le « Diaporama PowerPoint » et sauvegarder le fichier dans le dossier de sortie que vous voulez. Envoyez le diaporama PowerPoint à votre audience, lorsque le fichier sera ouvert, votre enregistrement sera alors automatiquement lu comme vidéo.
Avantages et désavantages de l’enregistreur audio intégré
Avantages :
- Enregistrement de la narration sur chaque diapositive.
- Aucun besoin d’installer d’autres logiciels.
- Diverses options de lecture sont disponibles.
Désavantages :
- Aucun enregistrement audio lors de la transition entre les diapositives.
- Sauvegarde uniquement possible sous le format du diaporama PowerPoint.
- Diaporama PowerPoint uniquement disponible avec les appareils où PowerPoint est installé.
- Impossible d’inclure la webcam dans la vidéo.
- Impossible de mettre la vidéo en pause ou de reprendre la lecture lorsqu’elle est visualisée.
2. Enregistrer une présentation PowerPoint avec l’audio via FonePaw Enregistreur d’écran
Même si vous pouvez utiliser la fonction d’enregistrement intégré de PowerPoint pour enregistrer vos diapositives avec l’audio, il peut être assez embêtant de l’utiliser. En effet, il ne pourra pas répondre à tous vos besoins sans accompagnement de désavantages. Mais si vous voulez produire une vidéo avec des effets plus professionnels, alors vous aurez besoin d’un enregistreur d’écran spécialisé. FonePaw Enregistreur d’écran est justement l’outil d’enregistrement professionnel dont vous avez besoin et qui pourra satisfaire tous vos besoins d’enregistrement de présentations PowerPoint.
Avec FonePaw Enregistreur d’écran, vous pourrez enregistrer une présentation PowerPoint de haute qualité avec l’audio. Il est capable de vous aider à enregistrer les activités de l’écran ou la webcam, avec ou sans le son. Divers fonctionnalités vous sont également offertes, dont : la sélection d’une zone, l’édition vidéo, la planification d’un enregistrement ainsi que différents modes d’enregistrements. Outre cela, de nombreux formats de sortie vidéo et de nombreux paramètres sont disponibles. Vous n’avez donc pas besoin de vous inquiéter au sujet de la compatibilité de l’enregistrement vidéo. Quoi de plus ? Il est totalement compatible avec les ordinateurs fixes et les ordinateurs portables marchant sur Windows 10/8/7 et macOS 10.9 à 10.15.
Réglages des vidéos avec FonePaw Enregistreur d’écran :
- Format vidéo : WMV, MOV, MP4, M4V, GIF, F4V, AVI, TS.
- Format audio : WMA, MP3, M4A, AAC, CAF.
- Image vidéo : 20 fps, 24 fps, 25 fps, 30 fps, 60 fps.
- Qualité vidéo : Très faible, Faible, Moyenne, Haute, Très haute, Sans perte de qualité.
Pour enregistrer une présentation PowerPoint avec FonePaw Enregistreur d’écran, veuillez suivre les indications du tutoriel ci-dessous. En tant qu’exemple, nous vous montrerons comment faire sur le système macOS.
Étape 1 : Télécharger gratuitement FonePaw Enregistreur d’écran
Téléchargez et installez FonePaw Enregistreur d’écran sur votre appareil. Démarrez l’enregistreur d’écran et vous verrez l’interface ci-dessous s’afficher. Cliquez sur « Enregistreur Vidéo » pour commencer le processus.
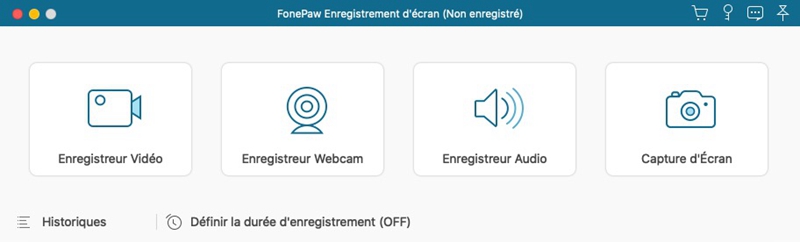
Étape 2 : Configurer la zone d’enregistrement et la narration
Pour améliorer l’apparence de la présentation, nous vous recommandons d’enregistrer le diaporama PowerPoint en écran plein ou dans une zone spécifique de 1280 x 720. Pour inclure une narration dans la présentation, vous aurez besoin d’activer le microphone. Si vous souhaitez enregistrer la présentation avec la vidéo de la webcam, vous pouvez également l’activer.
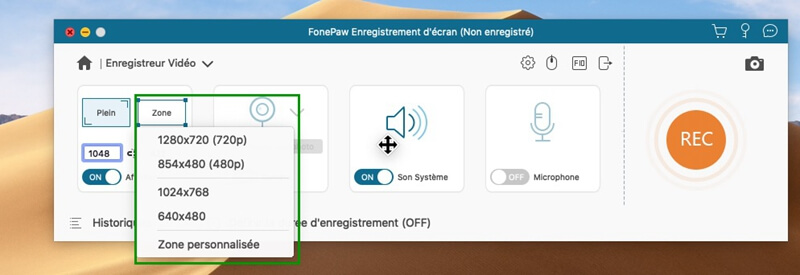
Étape 3 : Choisir les paramètres de sortie et la qualité vidéo
Cliquez sur l’icône de rouage pour entrer dans les « Préférences ». Allez dans « Sortie », de là vous pourrez régler : le format, l’emplacement de sortie, la qualité vidéo ainsi que la fréquence d’images. Il y a divers formats vidéo disponibles : sur Mac, il y a : MOV, MP4, M4V et GIF ; sur Windows, il y a : MOV, MP4, M4V, GIF, etc.
Astuce : Nous vous recommandons de choisir le format MP4 avec une haute qualité d’image et une fréquence d’images de 30, cela vous permettra d’obtenir une vidéo de très bonne qualité mais de petite taille.
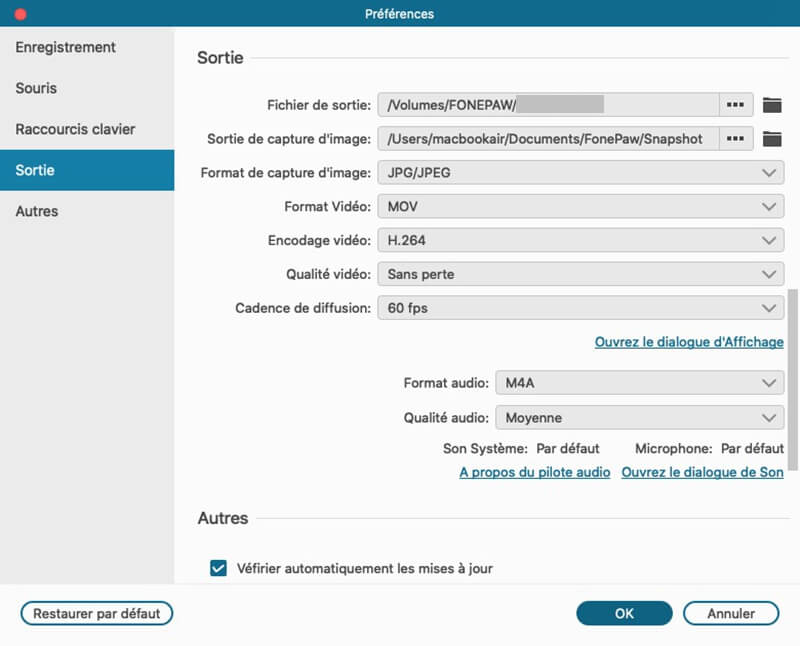
Étape 4 : Enregistrer la présentation PowerPoint en un seul clic
Une fois que vous serez prêt pour la préparation, cliquez sur « Démarrer le diaporama » dans PowerPoint. Dans le même temps, cliquez sur le bouton « REC » pour démarrer l’enregistrement. Vous pourrez parler tout en faisant des marques sur vos diapositives, tout sera enregistré. Lors de cet enregistrement, vous pouvez cliquer sur le bouton « — » pour masquer la barre d’enregistrement.
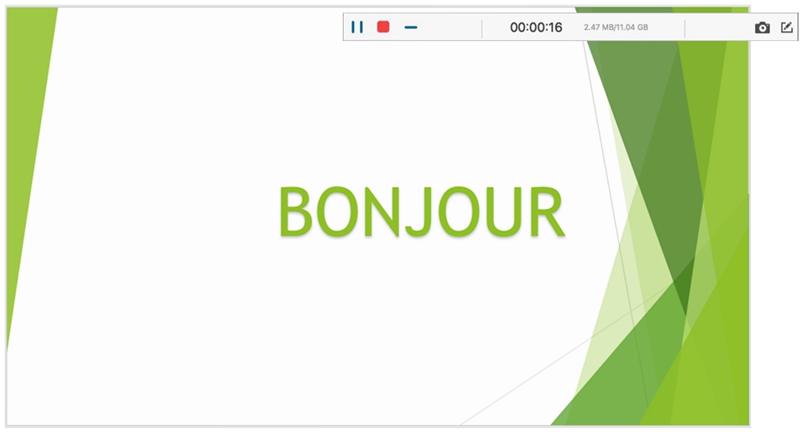
Étape 5 : Terminer l’enregistrement
Lorsque vous aurez fini, cliquez sur le bouton rouge carré pour arrêter l’enregistrement. Vous pouvez visualiser la capture vidéo pour voir si vous l’avez bienfait. Avant de quitter, n’oubliez surtout pas de sauvegarder l’enregistrement de votre présentation PowerPoint dans le dossier local choisi en cliquant sur le bouton « Enregistrer ». Après cela, vous pourrez partager votre vidéo sur les réseaux sociaux en un seul geste.
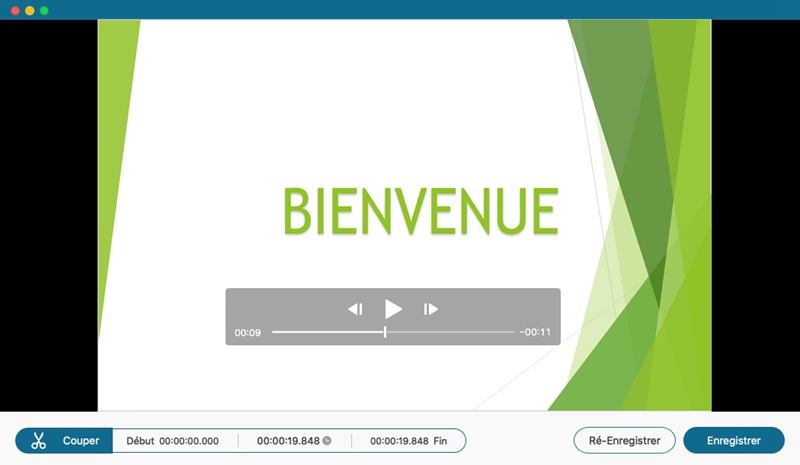
Avantages et désavantages de FonePaw Enregistreur d’écran
Avantages :
- Enregistrement stable de la présentation PowerPoint, avec l’audio et la webcam.
- Sauvegarde de la présentation vidéo sous divers formats de fichiers : MOV, MP4, M4V, GIF, WMV, etc.
- Diffusion HD et enregistrement avec une qualité de sortie 1:1.
- Outils d’enregistrements multi-fonctionnels disponibles, pouvant être utilisé pour enregistrer l’audio et prendre des captures d’écran.
- Prise en charge des raccourcis claviers pour l’enregistrement d’une présentation.
- Partage direct et facile disponible vers différentes plateformes de médias sociaux, dont Facebook, YouTube, Google+, Twitter, etc.
- Aucune présence de publicités et de filigranes dans l’enregistrement vidéo.
Désavantages :
- Fonctionnalités de découpage non-disponibles dans la version d’essai.
- Uniquement 3 minutes d’enregistrement sont disponibles dans la version d’essai.
En résumé, c’étaient là tous les détails à connaître sur comment faire pour enregistrer une présentation PowerPoint avec l’audio. Essayez ces astuces et voyez quelle méthode est la plus adaptée vous vous aider à faire votre enregistrement d’écran. Notez qu’il y a beaucoup d’avantages et de désavantages que vous auriez besoin de prendre en considération. Nous espérons vivement que vous apprécierez l’enregistrement de votre présentation PowerPoint.
 Transfert WhatsApp pour iOS
Transfert WhatsApp pour iOS
