Si vous voulez cacher des fichiers ou des dossiers sur le bureau de votre Mac, alors vous pouvez simplement créer un nouveau dossier dans la « Bibliothèque » afin de stocker vos fichiers ou dossiers secrets.
- Un autre moyen pour faire cela consiste à créer un autre compte utilisateur et à déplacer vos fichiers ou dossiers privés vers le nouveau compte.
- Ou bien, activez FileVault sur votre disque dur afin que tout le monde ait besoin d’entrer un mot de passe pour accéder au contenu du disque.
- Ou alors, vous pouvez utiliser des commandes du terminal pour cacher les dossiers sur votre Mac.
- Finalement, vous pouvez cacher des fichiers ou des dossiers avec une application spécialisée.
Parmi toutes ces méthodes, un logiciel professionnel pour Mac est le moyen le plus simple et le plus sûr pour créer un dossier caché sur votre ordinateur Mac. Un dossier dans la Bibliothèque, un nouveau compte utilisateur ou passer par FileVault ne sont pas des méthodes suffisamment sûres pour protéger vos fichiers privés des regards indiscrets. Cacher des fichiers avec le Terminal rendra un fichier ou un dossier invisible sur bureau et à partir du Finder de votre Mac, mais cette méthode est beaucoup plus compliquée et vous devez vous rappeler des raccourcis clavier et des commandes spéciales du Terminal pour afficher ou révéler vos fichiers cachés. En revanche, un logiciel professionnel pour cacher des fichiers peut non seulement crypter vos fichiers et vos dossiers privés, mais également faciliter votre accès à vos dossiers secrets.
FonePaw Hidata est un gestionnaire de fichiers dédié pour Mac. Cette application peut cacher des fichiers et des dossiers sur un Mac de manière intelligente : Non seulement elle rend les photos invisibles sur votre Mac, mais elle recompile ces fichiers dans un format non reconnaissable par le système Mac. Donc, personne à part vous ne pourra accéder aux fichiers et dossiers cachés. Mais grâce au mot de passe que vous avez créé, vous pouvez facilement accéder aux fichiers et dossiers que vous avez cachés et les visualiser.
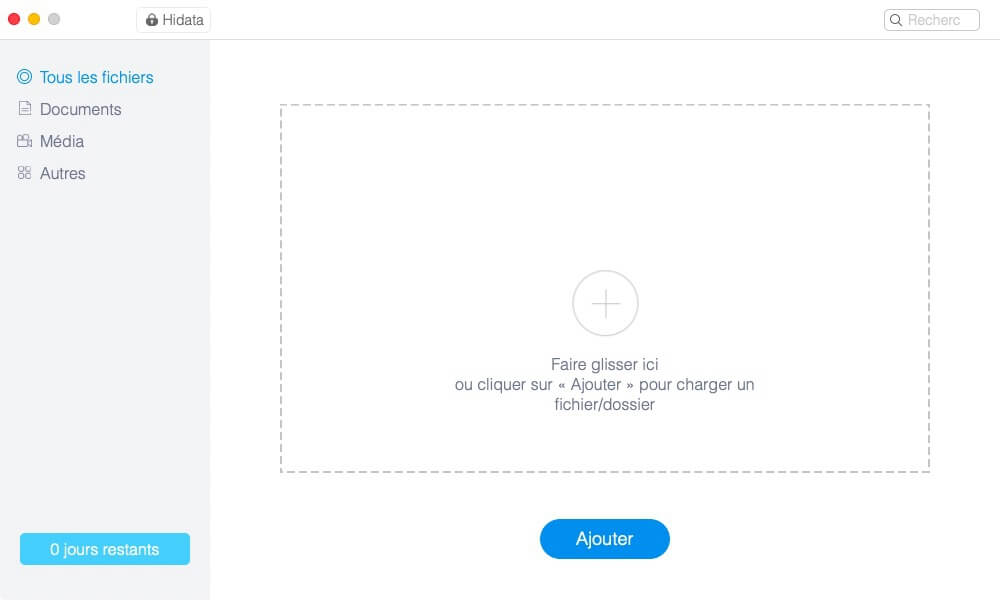
Vous pouvez télécharger gratuitement FonePaw Hidata dès maintenant pour cacher des fichiers/dossiers sur votre ordinateur Mac fonctionnant sur macOS Mojave, High Sierra, Sierra, El Captain, etc.
Comment cacher des fichiers avec Hidata sur un Mac
Voici comment vous pouvez cacher des fichiers sur votre Mac en utilisant FonePaw Hidata.
Étape 1 : Créer un mot de passe pour cacher des fichiers
Lancez l’application Hidata sur votre Mac. Lorsque Hidata est lancé pour la première fois, vous devez créer un mot de passe pour protéger vos fichiers et dossiers cachés. Tapez votre mot de passe deux fois et ajoutez un indice qui pourra vous aider à vous rappeler de votre mot de passe si vous l’oubliez.
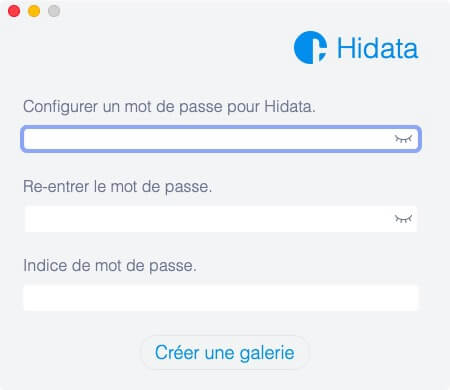
Important : Le seul moyen d'accéder aux fichiers et aux dossiers cachés dans Hidata et de taper votre mot de passe. Donc, ne l’oubliez surtout pas.
Étape 2 : Ajouter des fichiers à cacher
Après avoir saisi votre mot de passe, vous arriverez dans la fenêtre principale de Hidata. Cliquez sur l'icône « + » au milieu ou cliquez sur le bouton « Ajouter » en dessous pour ajouter un fichier que vous souhaitez cacher du Finder ou du Bureau de votre Mac. Ou bien, faites tout simplement glisser les fichiers dans le rectangle en pointillé. Vous pouvez ajouter différents types de fichiers à Hidata, y compris des documents et des fichiers multimédias.
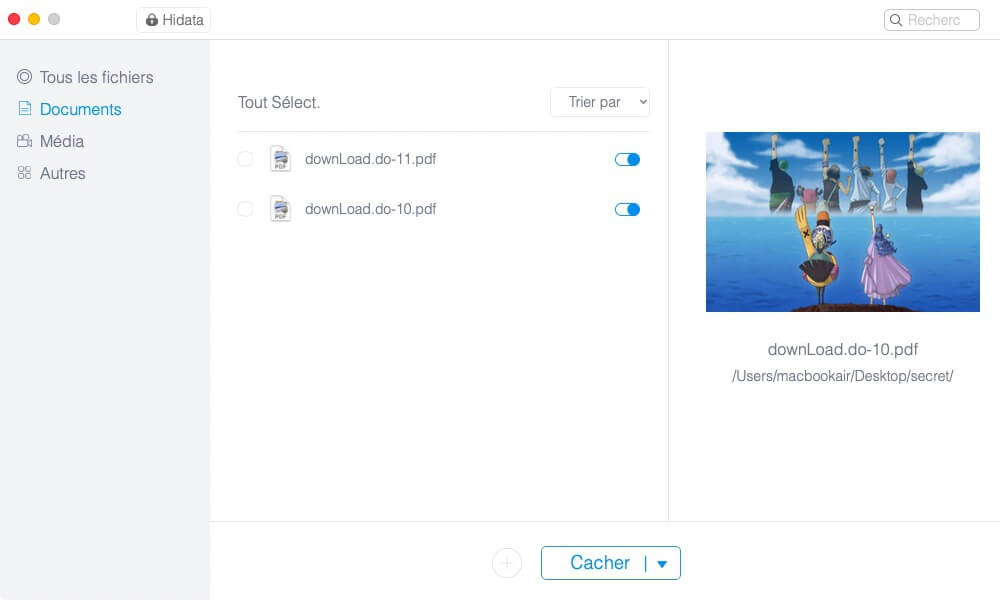
Étape 3 : Cacher des fichiers sur Mac
Cliquez le commutateur à côté d'un fichier et le fichier sera instantanément caché.
Pour cacher plusieurs fichiers à la fois, sélectionnez-les et cliquez sur l'icône en forme de triangle à côté du bouton « Cacher », puis cliquez sur « Cacher les éléments sélectionnés » ou sur « Cacher tous les éléments ».
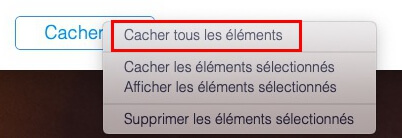
Astuce : Comment révéler ou afficher les fichiers cachés
Hidata vous permet également de facilement afficher ou révéler vos fichiers cachés. Vous pouvez visualiser des photos ou des vidéos cachées directement depuis l'application elle-même. Pour afficher un document caché, désactivez le commutateur à côté de celui-ci pour l’afficher temporairement. Cliquez sur l'icône en forme de loupe pour rechercher le document, puis double-cliquez dessus pour l'ouvrir. Une fois que vous n’avez plus besoin du document, vous pouvez basculer son commutateur pour le cacher à nouveau.
Si vous souhaitez afficher des fichiers cachés, désactivez leurs commutateurs ou cliquez sur « Afficher les éléments sélectionnés ».
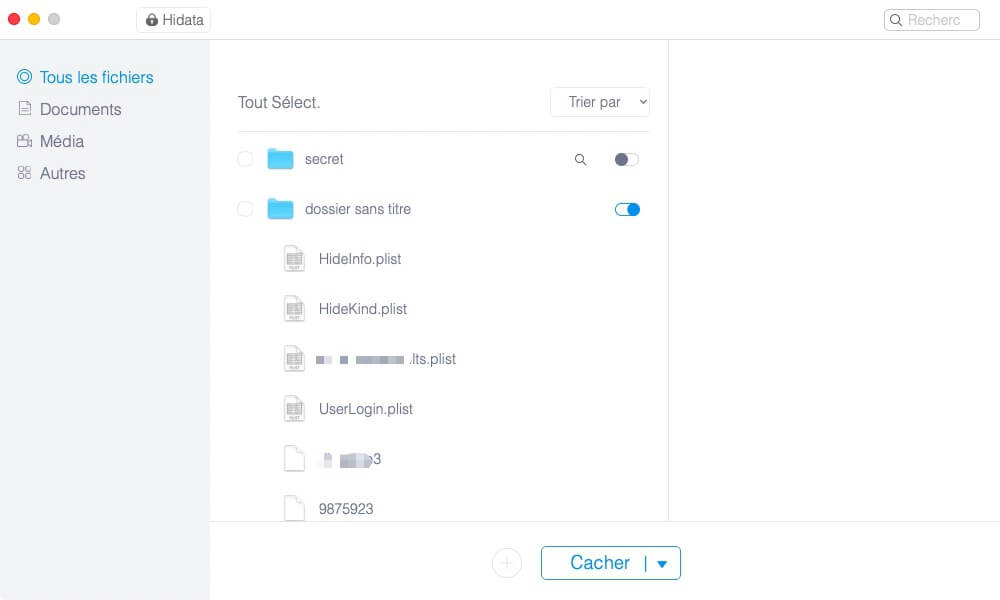
Comment cacher des dossiers avec Hidata sur un Mac
Hidata vous permet également de créer un dossier caché ou d’ajouter un dossier que vous souhaitez cacher dans l’application. Par défaut, il existe quatre dossiers cachés dans Hidata : « Tous les fichiers », « Documents », « Média », et « Autres ». Mais si vous souhaitez créer votre propre dossier invisible, alors cliquez sur « Ajouter un dossier » pour en créer un, puis ajoutez des fichiers à votre dossier secret. De plus, Hidata peut cacher un dossier et tout son contenu en une fois.
Étape 1 : Cacher un dossier sur Mac
Faites glisser un dossier dans le rectangle en pointillé ou cliquez avec le bouton droit de la souris sur l'espace vide de la colonne de gauche pour ajouter un dossier dans Hidata. Une fois le dossier ajouté, il deviendra automatiquement invisible sur votre Mac.
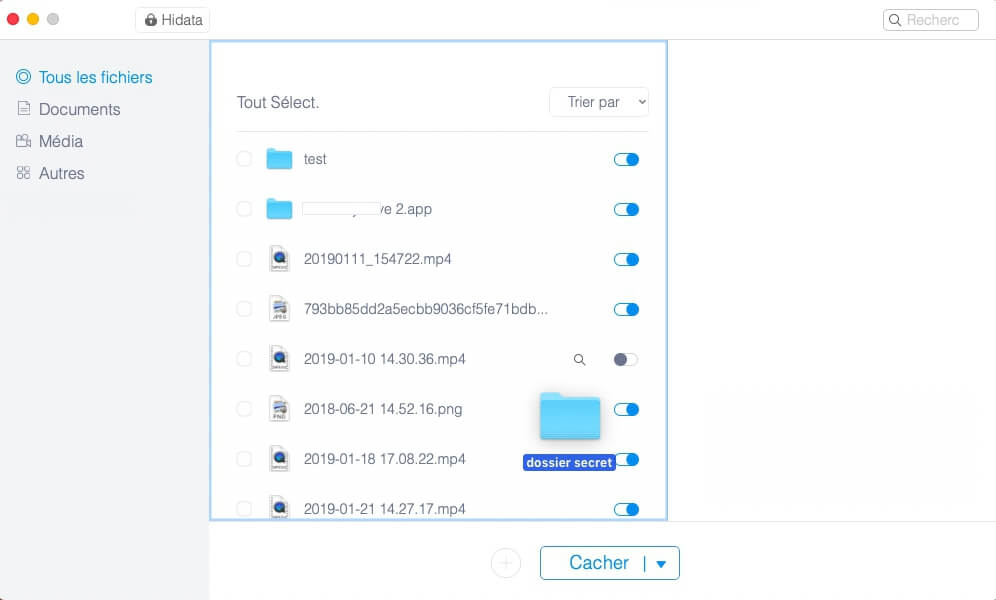
Étape 2 : Afficher le contenu du dossier caché
Cliquez sur le bouton « Afficher » qui se trouve à côté du commutateur bleu du dossier. Vous pourrez ainsi voir tous les fichiers dans le dossier caché. Si vous voulez ouvrir les fichiers dans le dossier caché, alors vous devrez temporairement révéler le dossier afin que le système puisse à nouveau identifier les fichiers.
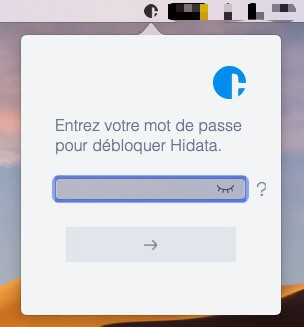
Vous n’êtes pas obligés de passer par la page d'accueil Hidata pour révéler vos fichiers et dossiers cachés. Vous pouvez également accéder rapidement à vos données cachées via l'utilitaire Hidata dans la barre de menus. Bien sûr, vous devrez également saisir votre mot de passe pour accéder à Hidata via son utilitaire sur la barre de menus.
Le téléchargement de Hidata est maintenant gratuit. Alors qu’attendez-vous ? Installez-le sur votre Mac pour l’essayer !
 Transfert WhatsApp pour iOS
Transfert WhatsApp pour iOS
