Il existe de nombreuses façons de cacher et de révéler des fichiers cachés sur macOS. Par exemple, vous pouvez cacher des fichiers sur votre Mac depuis le Terminal en utilisant différentes lignes de commande ou bien vous pouvez déplacer des fichiers dans le dossier Bibliothèque masquée ou dans un autre compte utilisateur. Mais aucune de ces méthodes n’est aussi simple et efficace et que celle que nous allons vous présenter dans cet article.
FonePaw Hidata est une application conçue pour cacher des documents, des photos, des vidéos et des fichiers audio sur macOS, et aussi c'est le meilleur moyen de cacher et de révéler rapidement des fichiers sur votre Mac.
Cette application garantit un niveau de sécurité supérieur pour vos fichiers cachés. En transformant les fichiers cachés en un format illisible par macOS, Hidata peut rendre vos fichiers complètement invisibles sur votre Mac sans laisser de trace.
En attendant, ce cacheur de fichier vous permet d’accéder rapidement et facilement à vos fichiers cachés sur votre Mac ou de les révéler. Avec le mot de passe que vous avez prédéfini, vous pourrez visionner vos fichiers cachés dans l'application ou bien révéler vos fichiers cachés en un seul clic.
Voyons les étapes que vous devez suivre pour cacher et révéler des fichiers avec Hidata sur macOS Majove, High Sierra, et Sierra.
Partie 1 : Cacher des fichiers sur macOS Majove, High Sierra, Sierra
Étape 1 : Installer Hidata
Téléchargez puis installez Hidata sur votre macOS. Cette application est compatible avec macOS 10.14 Mojave, macOS 10.13 High Sierra, OS X 10.12 Sierra et OS X 10.11 El Capitan.
Afin d’éviter les regards indiscrets, je vous conseille de ne pas placer Hidata sur votre bureau ni le Dock et même d'exclure l'application des recherches Spotlight (Allez dans « Préférences Système » → « Spotlight » → « Confidentialité » et faites-y glisser l’application Hidata ou ajoutez un dossier contenant Hidata.)
Étape 2 : Configurer Hidata
Lancez l’application Hidata. La première fois que vous ouvrez l’application, vous devez entrer un nouveau mot de passe deux fois et un indice pour votre mot de passe.
Vous devrez utiliser ce mot de passe pour accéder aux fichiers cachés dans l'application. Il est donc très important que vous ne l’oubliez pas.
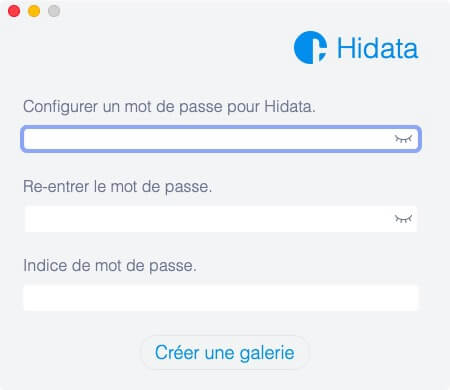
Étape 3 : Cacher des fichiers sur macOS
Après avoir configuré Hidata, vous arriverez à la page d’accueil de l’application où vous trouverez 3 dossiers pour classer vos fichiers cachés : Médias, Documents et Autres. Si vous le souhaitez, vous pouvez cliquer avec le bouton droit de la souris sur l’espace vide et sélectionner « ajouter un dossier » pour créer votre propre dossier secret.
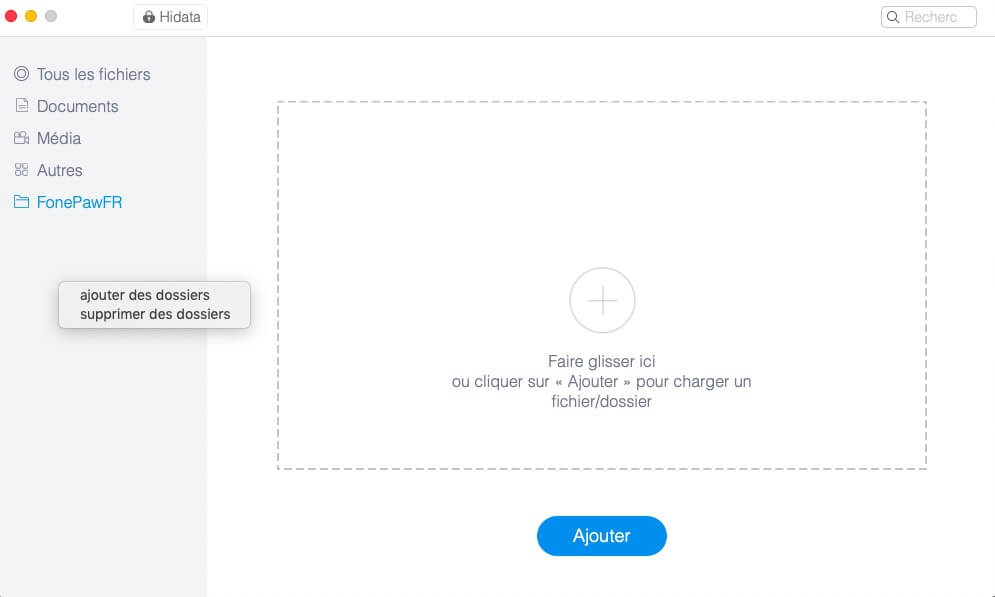
Cacher des fichiers est très simple avec Hidata. Suivez les étapes suivantes pour faire cela :
- Sélectionnez un dossier.
- Cliquez sur l'icône « + » ou sur le bouton « Ajouter » pour ajouter un fichier ou un dossier dans Hidata.
- Ou bien faites glisser le fichier ou le dossier dans la section vide entourée de pointillé.
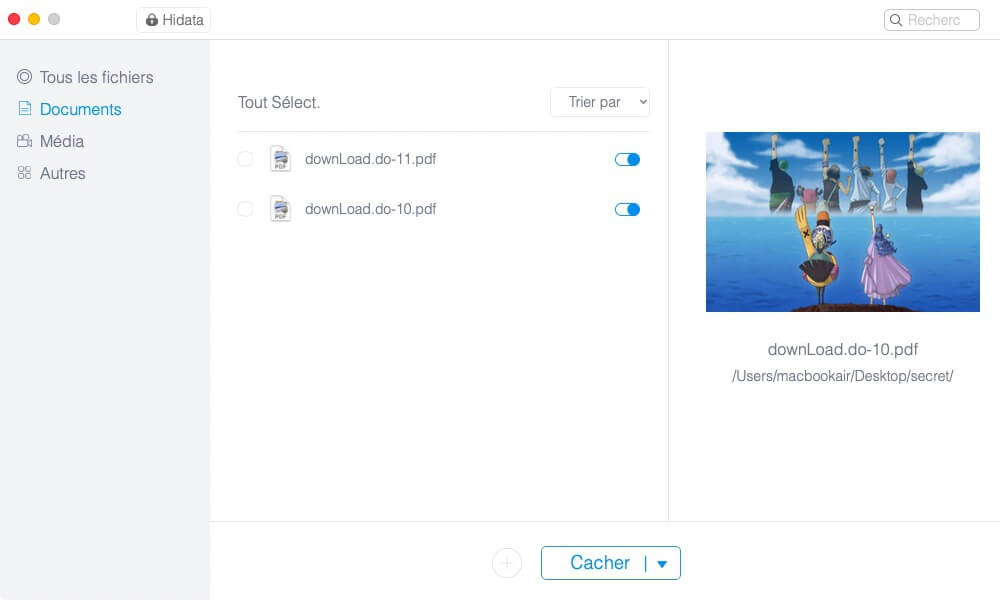
Une fois que le fichier ou le dossier est ajouté, il apparaitra dans l’application avec un commutateur bleu à côté, indiquant que le fichier est correctement caché sur macOS.
Après avoir caché tous vos fichiers et dossiers privés, fermez Hidata. Maintenant, personne ne pourra voir ni trouver vos fichiers cachés sur votre Mac.
Si vous souhaitez visionner ou révéler vos fichiers cachés, lisez la partie 2 de cet article.
Partie 2 : Révéler des fichiers cachés sur macOS Majove, High Sierra, Sierra
1. Visionner des fichiers cachés sur macOS
Lorsque vous souhaitez ouvrir ou modifier vos fichiers cachés, lancez Hidata. Il existe deux manières d'accéder à vos fichiers cachés : l'une via l'application et l'autre via son raccourci dans la barre de menus en haut de l'écran de votre Mac.
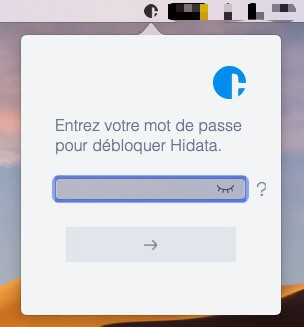
Saisissez votre mot de passe dans l'application ou dans le raccourci de la barre de menus pour avoir accès à vos fichiers cachés.
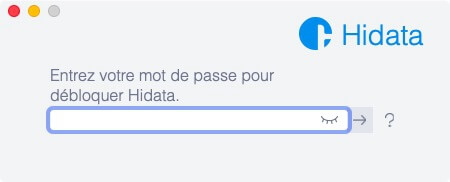
Si vous avez beaucoup de fichiers cachés, vous pouvez trouver celui dont vous avez besoin en triant les fichiers par nom, chemin, date d'ajout ou bien en tapant son nom dans la barre de recherche.
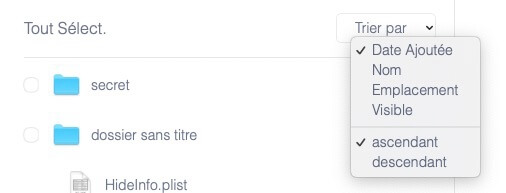
2. Révéler des fichiers cachés sur macOS
Si vous changez d'avis ou si vous souhaitez révéler des fichiers cachés afin de les modifier, et bien vous pouvez le faire facilement.
Dans le raccourci de Hidata de la barre de menus, recherchez le fichier que vous souhaitez révéler, puis cliquez sur son commutateur bleu et celui-ci deviendra gris. Le fichier caché sera alors remis à sa place. Vous pouvez directement accéder à l'emplacement du fichier en cliquant sur l'icône en forme de loupe à côté du commutateur.
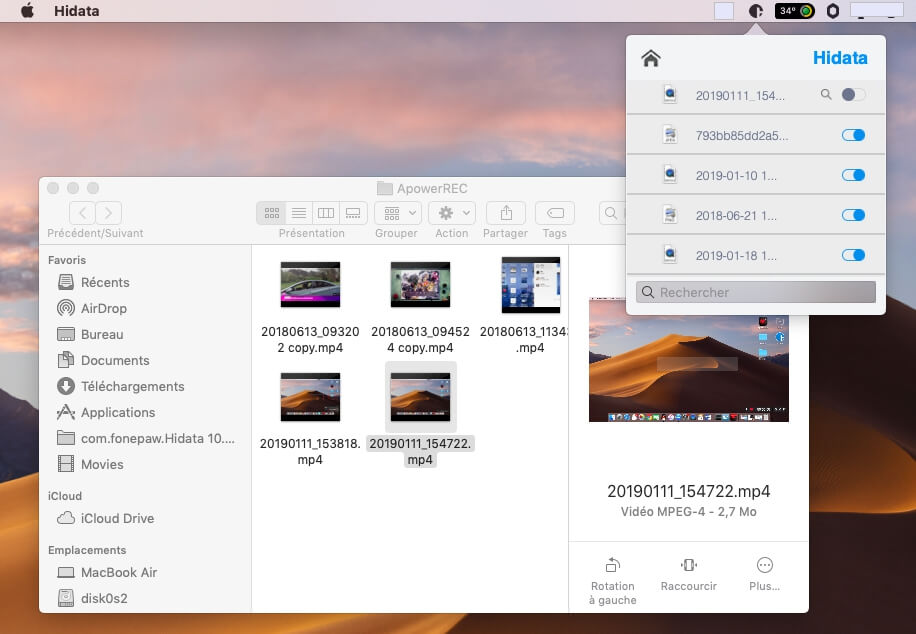
Dans l'application, cliquez sur le commutateur situé à côté du fichier caché pour le révéler. Si vous voulez révéler plusieurs fichiers cachés à la fois, sélectionnez tous les fichiers, cliquez sur le bouton « Cacher » et sélectionnez « Afficher les éléments sélectionnés ».
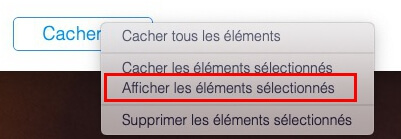
Bien sûr, une fois que vous avez fini d’éditer vos fichiers, vous pouvez les cacher à nouveau en cliquant sur leurs boutons de commutation.
Comme vous pouvez le constater, Hidata fonctionne beaucoup comme un coffre-fort secret pour stocker tous les fichiers et dossiers que vous souhaitez cacher. Cette application est beaucoup plus sûre que les autres méthodes car elle fait en sorte que vos fichiers disparaissent complètement de macOS et que personne ne puisse trouver vos fichiers cachés sans connaitre votre mot de passe.
 Transfert WhatsApp pour iOS
Transfert WhatsApp pour iOS
