macOS cache certains fichiers et dossiers pour que les utilisateurs ne puissent pas y accéder. Alors, que sont les fichiers cachés sur Mac et comment pouvez-vous afficher des fichiers cachés ? Est-il possible de résoudre certains problèmes sur Mac en supprimant des fichiers cachés ? Lisez cet article pour en apprendre plus !
Que sont les fichiers cachés sur Mac ?
Tout comme les fichiers visibles, les fichiers cachés occupent de la mémoire sur votre disque dur et peuvent être modifiés ou supprimés, sauf qu'ils sont invisibles pour les utilisateurs.
Presque tous les systèmes informatiques cachent certains fichiers et dossiers aux utilisateurs. Apple cache les fichiers importants du système macOS et des applications sur votre ordinateur Mac, tels que les préférences, les caches, les journaux, etc. Les dossiers, tels que ~/Library, /usr, /bin et les fichiers tels que .plist, .htaccess sont les dossiers et fichiers cachés auxquels la plupart des utilisateurs souhaitent accéder sur leurs ordinateurs Mac.
En général, les raisons pour lesquelles les utilisateurs souhaitent afficher des dossiers ou des fichiers masqués sur leurs ordinateurs Mac sont pour supprimer ou afficher des fichiers du système ou des données d’application pour résoudre des problèmes logiciels ou effectuer des modifications sur leurs ordinateurs. De plus, certaines applications permettent aux utilisateurs de masquer des fichiers normaux pour protéger leur confidentialité par exemple, mais parfois, ils oublient où ils ont caché leurs fichiers lorsqu’ils souhaitent y accéder.
Pourquoi Mac cache-t-il certains fichiers et dossiers ?
La réponse est simple. C’est pour garder ces fichiers en sécurité au cas où des utilisateurs ordinaires suppriment par erreur certains fichiers du système, en effet, de nombreux fichiers cachés sont importants, voire essentiels pour qu’une application donnée ou pour que le système Mac OS fonctionne. De plus, si trop de fichiers et de dossiers apparaissent dans le Finder, les utilisateurs risquent de se perdre sur leurs ordinateurs.
4 méthodes pour trouver et afficher des fichiers cachés sur Mac
Méthode 1 : Trouver des fichiers cachés sur Mac avec une application
Si vous souhaitez supprimer des fichiers cachés, tels que des caches ou des fichiers résiduels d'applications désinstallées, il peut être embêtant de trouver et d’afficher divers fichiers et dossiers cachés sur votre Mac. Si vous êtes dans cette situation alors FonePaw MacMaster est l’outil parfait pour vous car il peut facilement afficher des dossiers et des fichiers cachés sur un ordinateur Mac. Il peut afficher non seulement les caches, les journaux, etc. dans ~Library et bien plus encore, mais il peut également afficher les fichiers d'une application, y compris les préférences et les autres données de l'application. De plus, il est facile à utiliser. Vous n’aurez plus à chercher par vous-même les fichiers indésirables dans les milliers de dossiers sur votre Mac. Alors pourquoi ne pas l’essayer ? Téléchargez FonePaw MacMaster dès maintenant et suivez les étapes suivantes pour trouver des fichiers cachés sur votre Mac.
Étape 1 : Commencer
Installez FonePaw MacMaster sur votre ordinateur Mac, puis démarrez-le. Dans la fenêtre qui apparaît, cliquez sur « Fichiers indésirables » puis cliquez sur le bouton « Scan ».
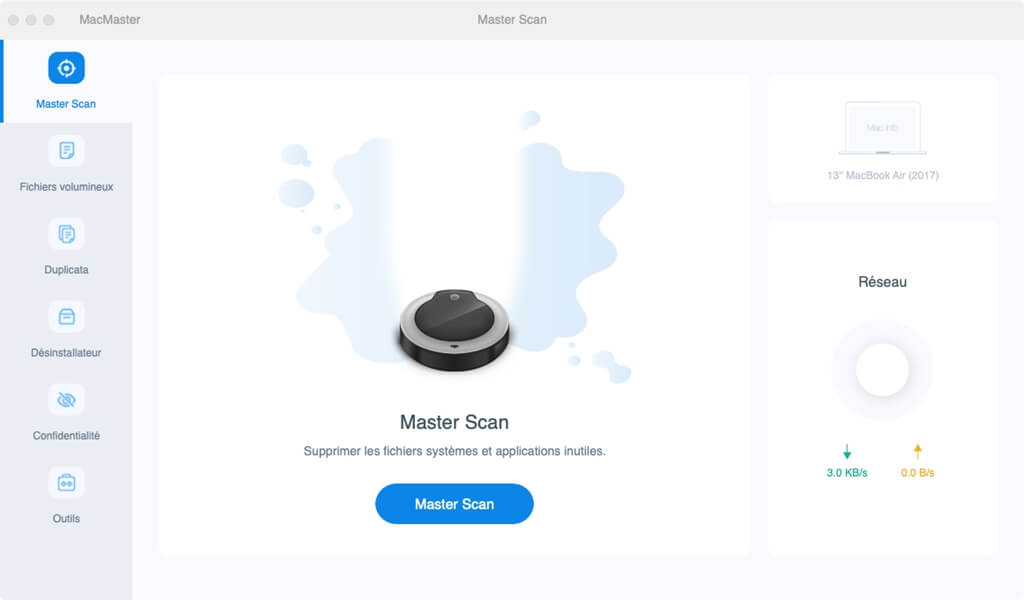
Étape 2 : Scanner et supprimer les fichiers indésirables sur votre système
Dans la partie droite, les fichiers indésirables du système seront triés selon les types de fichiers, ce qui est suffisant pour comprendre à quoi servent ces fichiers. Ainsi, vous n’avez pas à craindre de supprimer des fichiers importants par erreur.
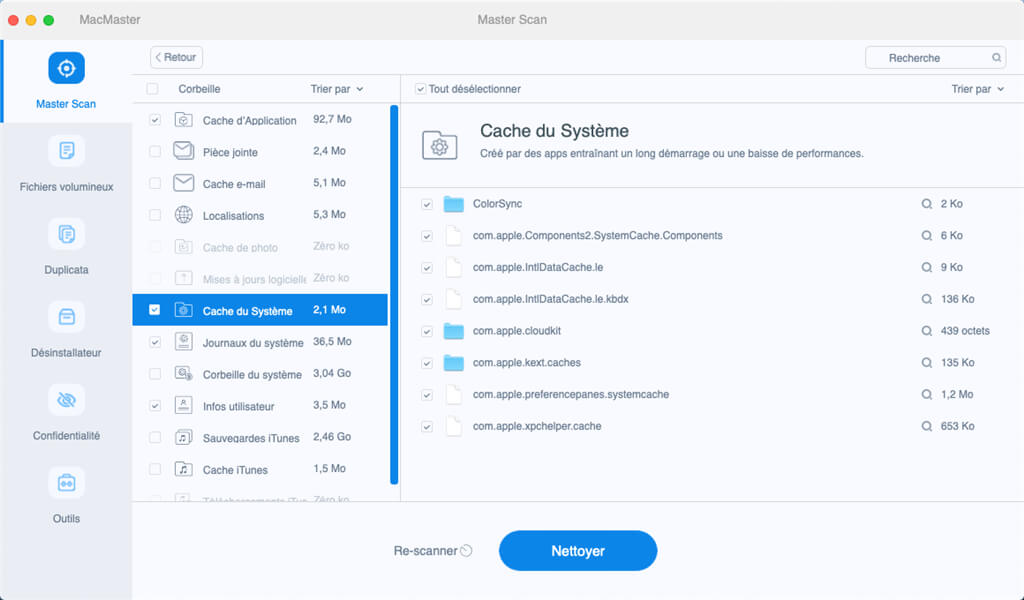
Sélectionnez tous les fichiers indésirables (les fichiers caches surtout) puis cliquez sur « Nettoyer ». Ou si vous voulez afficher les fichiers cachés dans le Finder, alors cliquez sur l'icône en forme de loupe à côté du dossier et les fichiers cachés seront immédiatement affichés.
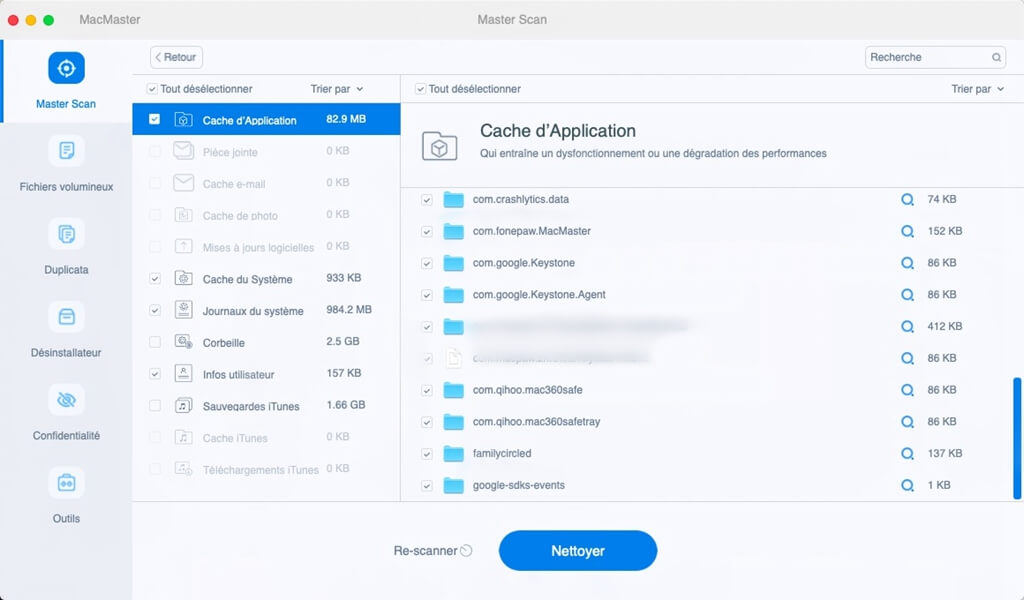
Astuce : Supprimer des applications et des fichiers d'application cachés sur Mac
Vous pouvez également utiliser FonePaw MacMaster si vous voulez trouver les fichiers cachés des applications sur votre Mac. Pour faire cela il suffit de lancer MacMaster et de sélectionner « Désinstallateur » dans la partie gauche de la page d'accueil. Ensuite, sélectionnez une application parmi les applications répertoriées et le logiciel révélera l'application et ses fichiers associés. Cliquez sur l'icône en forme de loupe pour afficher les fichiers d'application cachés. Pour supprimer complètement une application et ses fichiers cachés de votre Mac, sélectionnez-la et cliquez sur « Nettoyer ».
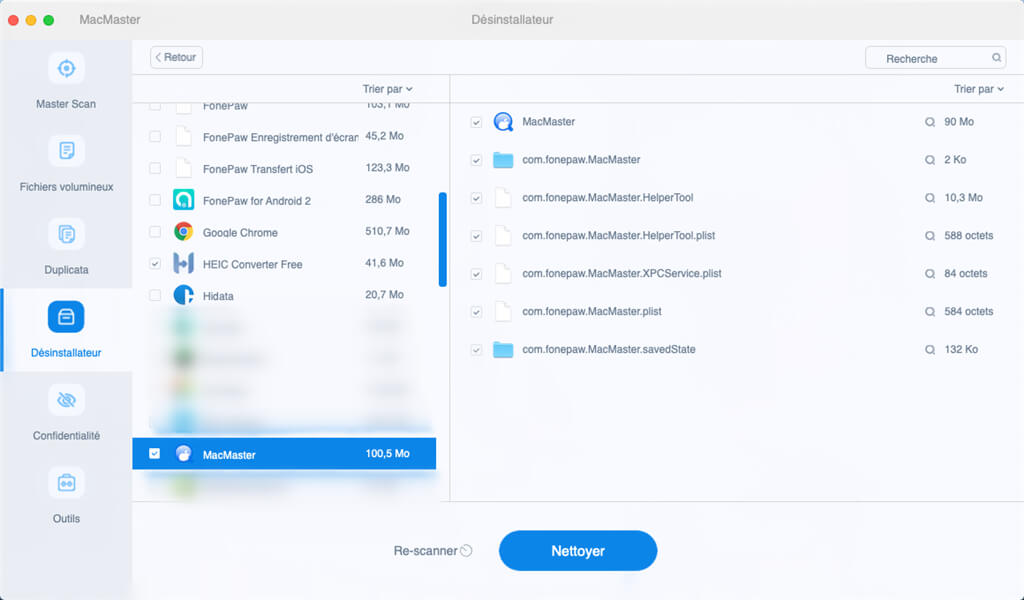
Cet outil n’est-il pas facile à utiliser ? De plus il est totalement gratuit. Alors pourquoi ne pas l’essayer pour libérer de l’espace disque sur votre Mac ?
Méthode 2 : Afficher les fichiers cachés dans le Finder en utilisant un raccourci
Depuis la sortie de macOS Sierra, un nouveau raccourci clavier pour afficher les fichiers cachés a été ajouté sur votre ordinateur Mac. Vous pouvez facilement afficher les fichiers cachés sur votre Mac en suivant les étapes suivantes.
- Ouvrez le Finder.
- Dans la colonne de gauche, sélectionnez « Périphériques » puis ouvrez le dossier « Macintosh HD ».
- Appuyez sur Cmd + Maj +. (point) en même temps et tous les fichiers cachés apparaîtront. Si vous souhaitez cacher à nouveau les fichiers, appuyez à nouveau sur Cmd + Maj +. (point).
Méthode 3 : Afficher les fichiers cachés sur Mac en utilisant le Terminal
Si vous voulez utiliser l'interface de ligne de commande du Terminal pour afficher les fichiers et les dossiers cachés, ce qui n'est pas la méthode la plus simple, alors suivez les étapes suivantes :
Étape 1 : Ouvrez le terminal. Vous pouvez le trouver dans le dossier « Utilitaires » dans « Applications » ou bien vous pouvez utiliser le menu « Aller » du Finder pour le trouver.
Étape 2 : Entrez la commande suivante : defaults write com.apple.Finder AppleShowAllFiles true. Appuyez sur « Retour ».
Étape 3 : Ensuite, tapez : killall Finder. Appuyez sur le bouton « Retour ».
Vous pouvez maintenant accéder au « Finder » → « Périphérique » et sélectionner votre dossier « Macintosh HD » pour afficher les fichiers cachés.
Pour cacher à nouveau les fichiers, accédez au Terminal et entrez la commande « defaults write com.apple.Finder AppleShowAllFiles false », puis « killall Finder ».
Méthode 4 : Afficher le dossier caché ~/Library sur Mac
La plupart des utilisateurs veulent juste entrer dans le dossier Library (~/Library). Il existe donc un moyen simple d’ouvrir ce dossier seulement à l’aide du menu « Allez ».
- Ouvrez le Finder qui se trouve dans le Dock.
- Cliquez sur le menu « Aller » et sélectionnez « Aller au dossier ».
- Tapez « ~/Library » dans la zone de texte.
Ou vous pouvez utiliser cette autre méthode :
- Dans le Finder, maintenez la touche « Alt (Option) » enfoncée et sélectionnez « Aller » dans le menu déroulant.
- Le dossier ~/Library sera affiché.
En résumé, les fichiers cachés sont en général des fichiers importants pour le système macOS ou pour les applications installées sur votre ordinateur Mac. Ces fichiers sont cachés simplement pour assurer leur sécurité. Vous pouvez utiliser l’une des méthodes mentionnées ci-dessus pour afficher des fichiers cachés sur un Mac, mais assurez-vous de ne supprimer aucun fichier nécessaire au fonctionnement de votre Mac. Alors, cet article vous a-t-il aidé ? Si oui, n'hésitez pas à nous donner un Like et à partager cet article !
 Transfert WhatsApp pour iOS
Transfert WhatsApp pour iOS
