Si vous êtes en train d’utiliser ou que vous aviez utilisé l’un des modèles d’iPhone 5S à iPhone XR / XS / XS Max, vous appréciez sûrement l’utilisation de Touch ID. C’est vraiment un super outil qu’Apple a développé pour renforcer la sécurité de ses appareils et pour faciliter les achats des utilisateurs en payant avec Apple Pay. Voici comment faire pour configurer et utiliser Touch ID sur MacBook Air ou MacBook Pro.

- Comment Touch ID marche sur MacBook Air ou MacBook Pro ?
- Comment configurer Touch ID sur un MacBook Air/Pro ?
- Comment ajouter une empreinte digitale sur un MacBook Air/Pro ?
- Comment renommer une empreinte digitale sur un MacBook Air/Pro ?
- Comment supprimer une empreinte digitale sur un MacBook Air/Pro ?
- Comment changer les réglages de Touch ID sur un MacBook Air/Pro ?
- Comment utiliser Touch ID sur un MacBook Air/Pro ?
- Comment se connecter avec Touch ID sur MacBook Air/Pro ?
- Comment changer d’utilisateur avec Touch ID sur MacBook Air/Pro ?
- Comment utiliser Touch ID pour autoriser un achat sur App Store ou iTunes sur MacBook Air/Pro ?
- Comment utiliser Touch ID sur Apple Pay sur MacBook Air/Pro ?
- Comment redémarrer votre MacBook Air ou MacBook Pro ?
- Comment réinitialiser les données de Touch ID sur MacBook Air/Pro ?
- D’autres questions ?
Comment Touch ID marche sur MacBook Air ou MacBook Pro ?
Touch ID est le nom du détecteur d’empreinte digital d’Apple. C’est une forme de sécurité biométrique qui est beaucoup plus pratique que d’entrer un mot de passe, en particulier lorsque l’on utilise un iPhone ou un iPad des centaines de fois tout au long d’une seule journée. Vous pouvez enregistrer jusqu’à 5 empreintes digitales sur votre MacBook Air ou MacBook Pro, pour un maximum de 3 empreintes pour un compte utilisateur.
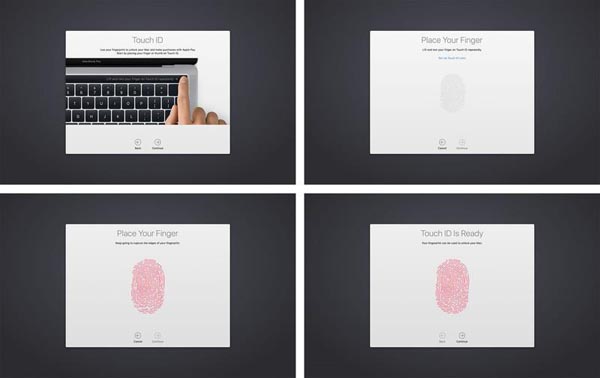
Une fois que vous aurez enregistré votre empreinte digitale sur MacBook Air ou MacBook Pro, vous serez capable de :
- Réveiller votre compte du mode en veille (vous avez besoin de vous connecter avec un mot de passe pour le premier démarrage) ;
- Changer d’utilisation après avoir été mis en veille ;
- Utiliser Apple Pay sur Mac ;
- Autoriser les achats sur iTunes ou App Store
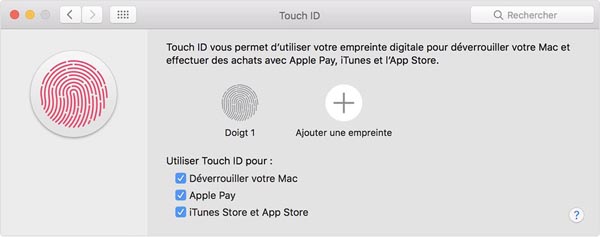
Comment configurer Touch ID sur MacBook Air ou MacBook Pro ?
Il vous sera demandé d’enregistrer une empreinte digitale pour Touch ID que vous soyez sur MacBook Air ou MacBook Pro. Vous pouvez enregistrer plusieurs empreintes digitales à la fois. Il vous permet d’avoir 3 empreintes digitales pour un compte sur Mac, 5 au total pour tous les comptes. Ces empreintes digitales sont stockées dans un dossier crypté sur votre Mac.
Comment ajouter une empreinte digitale sur MacBook Air ou MacBook Pro ?
Étape 1 : Allez dans le menu Apple, puis dans les « Préférences systèmes… ».
Étape 2 : Sélectionnez « Touch ID ».
Étape 3 : Cliquez sur « Ajouter une empreinte ».
Étape 4 : Entrez votre mot de passe utilisateur.
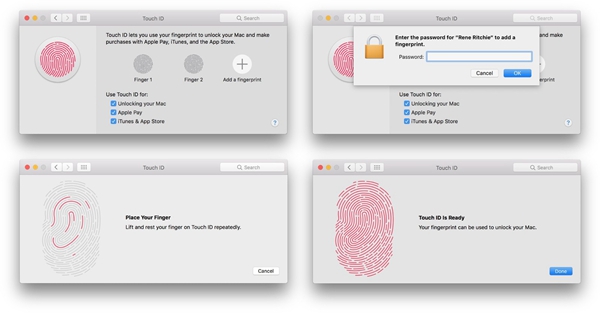
Comment renommer une empreinte digitale sur MacBook Air ou MacBook Pro ?
Étape 1 : Allez dans le menu Apple, puis dans les « Préférences systèmes… ».
Étape 2 : Sélectionnez « Touch ID ».
Étape 3 : Cliquez sur le nom qui se trouve en bas de l’icône de chaque empreinte digitale.
Étape 4 : Renommer votre empreinte.
Étape 5 : Appuyez sur la touche de retour.
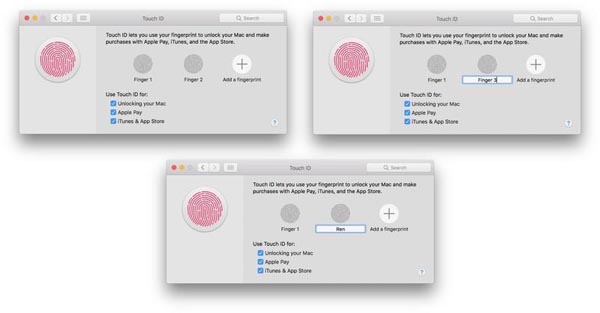
Comment supprimer une empreinte digitale sur MacBook Air ou MacBook Pro ?
Étape 1 : Allez dans le menu Apple, puis dans les « Préférences systèmes… ».
Étape 2 : Sélectionnez « Touch ID ».
Étape 3 : Faites survoler le curseur sur l’icône de l’empreinte digitale que vous souhaitez supprimer jusqu’à ce que vous voyiez un « X » apparaître sur le coin. Cliquez dessus.
Étape 4 : Entrez votre mot de passe.
Étape 5 : Cliquez sur « Supprimer », puis confirmer.
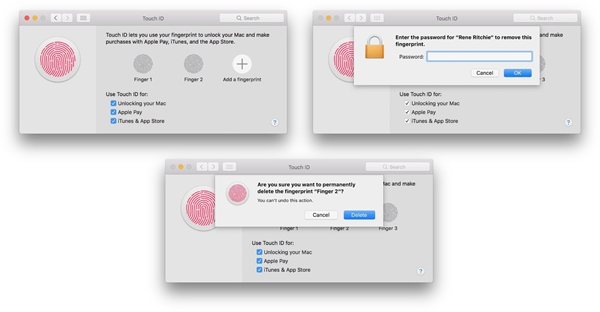
Comment changer les réglages de Touch ID sur MacBook Air ou MacBook Pro ?
Après avoir configuré Touch ID, il se peut que vous vouliez changer certains paramètres. Par défaut, les trois options dans les réglages Touch ID sont cochées. Mais vous pouvez changer manuellement ces options.
Étape 1 : Allez dans le menu Apple, puis dans les « Préférences systèmes… ».
Étape 2 : Sélectionnez « Touch ID ».
Étape 3 : Cochez ou décochez les options selon vos préférences.
« Utiliser Touch ID pour » inclus :
- Le déverrouillage du Mac ;
- Les payements par Apple Pay ;
- Les téléchargements et/ou achats sur iTunes et App Store.
Comment utiliser Touch ID sur MacBook Air ou MacBook Pro ?
Tout comme sur iPhone et iPad, le tout premier démarrage nécessite l’entrée du mot de passe. Après cela, vous pourrez utiliser Touch ID autant de fois que vous voulez pour démarrer votre MacBook Air ou MacBook Pro, ou pour effectuer des achats.

Comment se connecter avec Touch ID sur MacBook Air ou MacBook Pro ?
Étape 1 : Démarrez (en appuyant sur la touche On) ou ouvrez votre MacBook Air/Pro.
Étape 2 : Placez votre doigt sur le détecteur d’empreinte digital, puis attendez juste quelques secondes.
Comment changer d’utilisateur avec Touch ID sur MacBook Air ou MacBook Pro ?
Si vous avez plusieurs comptes utilisateurs sur votre MacBook Air ou MacBook Pro, vous pouvez enregistrer différentes empreintes digitales sur votre ordinateur. Une fois que chaque compte aura été connecté au moins une fois avec le mot de passe depuis le démarrage initial, vous pourrez retourner sur un compte en utilisant Touch ID.
Étape 1 : Démarrez (en appuyant sur la touche On) ou ouvrez votre MacBook Air/Pro.
Étape 2 : Placez votre doigt sur le détecteur d’empreinte digitale, puis attendez juste quelques secondes.
Comment utiliser Touch ID pour autoriser un achat sur App Store ou iTunes sur MacBook Air ou MacBook Pro ?
Comme le MacBook Air et le MacBook Pro possédant Touch Bar supportent l’autorisation de l’utilisation Touch ID sur App Store et iTunes, vous pourrez très facilement utiliser les empreintes pour effectuer rapidement des téléchargements et des achats.
Comment utiliser Touch ID sur Apple Pay sur MacBook Air ou MacBook Pro ?
Si vous faites régulièrement des achats sur Mac, Apple Pay vous permettra de faire les achats beaucoup plus rapidement. C’est bien le cas sur tous les appareils Apple : MacBook Air, MacBook Pro, iPhone, iPad, Apple Watch.
Pour plus d’informations, vous pouvez lire l’article : Comment utiliser Apple Pay sur Mac ?
Comment redémarrer votre MacBook Air ou MacBook Pro ?
Touch ID remplace le vieux bouton classique de démarrage sur MacBook Air et sur MacBook Pro, mais cette fonction n’a bien entendu pas disparu. Par exemple, pour allumer votre MacBook Air ou MacBook Pro vous n’avez juste qu’à presser le bouton On. C’est la même chose lorsque vous voulez redémarrer votre MacBook Air ou MacBook Pro.
Étape 1 : Appuyez la touche On sur votre MacBook Air ou MacBook Pro.
Étape 2 : Maintenez la touche jusqu’à ce que votre appareil redémarre.
Comment réinitialiser les données de Touch ID sur MacBook Air ou MacBook Pro ?
Si pour certaines raisons, votre Touch ID ne marche plus, même après avoir supprimé et réenregistré votre empreinte digitale, vous pourrez réinitialiser Touch ID pour supprimer toutes les données de cette fonction et tout recommencer à zéro.
Étape 1 : Redémarrez votre Mac et lors du redémarrage maintenez les touches Commandes + R, cela permettra à votre ordinateur d’entrer en Mode Récupération.
Étape 2 : Lancez « Terminal ».
Étape 3 : Écrivez « xaxtutl –erase-all ».
Étape 4 : Appuyez sur le bouton de retour.
Étape 5 : Sélectionnez « Oui » si on vous demande de confirmer.
Étape 6 : Appuyez sur « Entrée ».
Étape 7 : Quittez « Terminal ».
Étape 8 : Redémarrez votre Mac normalement.
D’autres questions ?
Avez-vous d’autres questions sur l’utilisation de Touch ID sur MacBook Air ou MacBook Pro ? Faites-les nous savoir dans l’espace réservé aux commentaires ci-dessous.
 Transfert WhatsApp pour iOS
Transfert WhatsApp pour iOS
