Si vous êtes confronté à un problème avec macOS, la solution pourrait être de réinstaller le système sur votre Mac. Cela peut être effectué par tout propriétaire Mac, mais cela peut être un peu compliqué. Vous aurez besoin de la fonctionnalité de « Récupération macOS » qui vous donne les outils pour diagnostiquer des problèmes sur votre Mac et qui peut réinstaller le système d’exploitation.
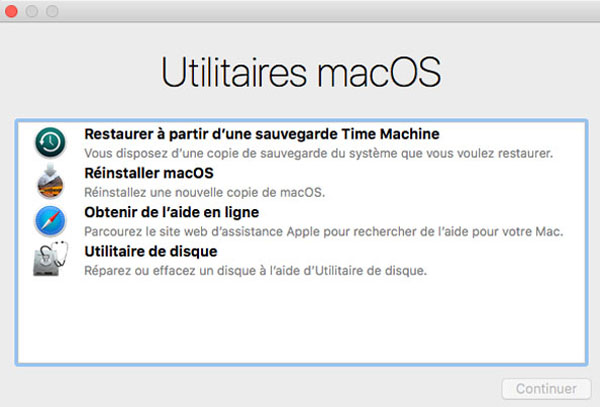
Voici comment réinstaller macOS en utilisant le mode « Récupération ».
Entrer « Récupération macOS »
« Récupération macOS » dispose d’outils vous permettant de diagnostiquer des problèmes liés au disque dur de votre Mac, de réinstaller macOS et de le restaurer depuis une sauvegarde de Time Machine. Vous pouvez entrer dans la « Récupération » en appuyant sur certaines combinaisons de touches. La combinaison que vous choisissez déterminera quelle version de macOS sera installée sur votre système quand vous sélectionnerez « Réinstaller macOS ».
- Appuyer sur « Command – R » pour installer la dernière version de macOS qui était présente sur votre Mac sans installer une version ultérieure.
- Appuyer sur « Options - Command – R » pour effectuer une mise à niveau vers la version de macOS la plus récente compatible avec votre Mac.
- Appuyer sur « Shift - Option - Command – R » pour installer la version de macOS fournie avec votre Mac, ou la version la plus proche encore disponible.
Comment vérifier votre disque de démarrage avec « Utilitaire de disque » en mode « Récupération macOS »
La première chose que vous devrez faire est de vous assurer si le disque de démarrage de votre Mac soit en bon état. Vous aurez besoin d’utiliser « Utilitaire de disque » pour cela.
1. Faites un clic sur « Utilitaire de disque » quand le mac est en mode « Récupération ».
2. Cliquez sur « Continuer ».
3. Choisissez le disque de démarrage de votre Mac dans la barre latérale de « Utilitaire de disque ». Ce serait le disque situé en haut de la barre latérale s’il y a de multiples disques.
4. Cliquez sur « S.O.S. » puis sur « Exécuter ». Le « S.O.S. » fonctionnera en vérifiant l’état du disque de votre Mac. Ce processus peut prendre un moment.
5. Faites un autre clic sur « Fini ».
6. Cliquez sur « Utilitaire de disque » dans la barre de menu puis sur « Quitter Utilitaire de disque ».
Comment effacer votre disque de démarrage en mode « Récupération macOS »
Si vous avez besoin de tout réinstaller complètement, vous devrez effacer votre disque de démarrage en utilisant « Utilitaire de disque ». Si vous voulez que le contenu de votre Mac reste intact, passez à la section suivante
1. Sélectionnez votre disque de démarrage dans la barre latérale de « Utilitaire de disque ».
2. Cliquez sur « Effacer » et puis sur le menu déroulant « Format ».
3. Choisissez le format que vous voulez utiliser pour votre disque. Si vous utilisez macOS High Sierra sur un Mac avec un SSD, vos choix seront une certaine forme d’APFS.
4. Cliquez sur « Effacer ». Votre disque sera ensuite effacé.
Comment réinstaller macOS en mode « Récupération macOS »
Les étapes suivantes sont pour réinstaller macOS.
1. Faites un clic sur « Réinstaller macOS ».
2. Cliquez sur « Continuer » → « Continuer » → « Accepter » → « Accepter ».
3. Choisissez le disque sur lequel vous souhaitez installer macOS.
4. Entrez votre Apple ID et votre mot de passe si l’on vous les demande, mais vous n’aurez peut-être pas besoin de le faire.
5. Cliquez sur « Installer ».
Votre Mac va suivre le processus normal d'installation et puis il redémarrera. Si vous réinstallez votre Mac à zéro, vous aurez également besoin de le configurer à partir de zéro.
Questions ?
Si vous avez plus de questions sur la réinstallation de macOS sur votre Mac, n’hésitez pas à les poser dans la section des commentaires ci-dessous.
 Transfert WhatsApp pour iOS
Transfert WhatsApp pour iOS
