Dans cet article vous trouverez tout ce que vous devez savoir à propos de la sauvegarde de votre Mac avec Time Machine.
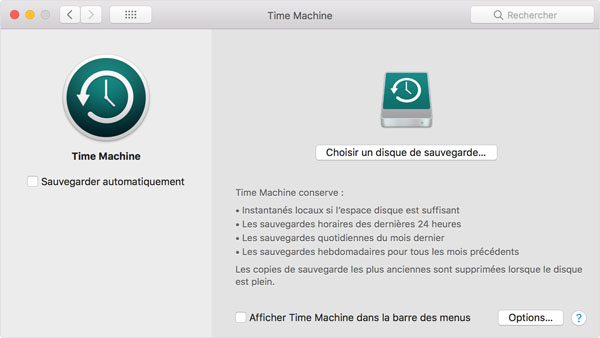
Contenu
- Que fait Time Machine ?
- Qu'est-ce qu'il faut pour utiliser Time Machine ?
- Comment configurer Time Machine sur Mac ?
- Comment créer un raccourci pour Time Machine ?
- Comment forcer Time Machine à faire une sauvegarde ?
- Combien de temps dure la sauvegarde de Time Machine ?
- Comment accélérer les sauvegardes de Time Machine ?
- Comment sauvegarder un Mac lorsqu'il est en mode veille ?
- Comment sauvegarder plusieurs Mac ?
Imaginez que vous perdiez vos précieuses photos parce que le disque dur de votre Mac est tombé en panne. Ou bien que vous supprimiez accidentellement votre dissertation. Vous pensez peut-être que cela ne vous arrivera jamais, mais il suffit qu'un verre d'eau se renverse sur votre MacBook et vous pouvez tout perdre.
Mais au moins, si vous possédez une sauvegarde de vos données, les dépenses financières liées à l'achat d'un nouveau Mac seront moins traumatisantes si vous savez que vous pouvez récupérer tout ce qui se trouvait sur votre ancien ordinateur. Heureusement, Apple facilite grandement la sauvegarde de votre Mac. Vous n’avez donc aucune excuse pour ne pas le faire.
Nous avons rassemblé beaucoup de conseils généraux sur l'importance de faire une sauvegarde de votre Mac dans un autre article, mais dans cet article, nous allons nous concentrer sur une méthode particulière pour sauvegarder vos données : Time Machine.
Cet article couvre tout ce que vous devez savoir à propos de la sauvegarde de votre Mac avec Time Machine, y compris : comment utiliser Time Machine, que faire si Time Machine est trop lent, qu’est-ce que Time Machine sauvegarde ou non et si Time Machine peut effectuer une sauvegarde lorsque votre Mac est en veille, ce que vous devez faire si votre sauvegarde échoue parce que votre espace disque insuffisant et comment pouvez supprimer vos anciennes sauvegardes. Nous verrons également comment vous pouvez sauvegarder plusieurs à la fois Mac en utilisant Time Machine.
Que fait Time Machine ?
Time Machine est un logiciel de sauvegarde sur votre Mac qui est fourni par Apple. Il est fourni avec chaque ordinateur Mac. Tout ce dont vous avez besoin est un périphérique de stockage séparé, ou un serveur MacOS pour stocker votre sauvegarde.
Time Machine conserve une copie de tout ce qui se trouve sur votre Mac. Il effectue des sauvegardes horaires pour les dernières 24 heures, des sauvegardes quotidiennes pour le mois écoulé et des sauvegardes hebdomadaires pour chaque mois passé. Il crée également des sauvegardes rapides de votre Mac. Une sauvegarde rapide sera effectuée quotidiennement pour les dernières 24 heures à partir du moment où vous démarrez ou redémarrez votre ordinateur. Une sauvegarde rapide hebdomadaire sera effectuée chaque semaine. Ces sauvegardes rapides n'existeront que si vous avez configuré Time Machine pour qu’il effectue des sauvegardes sur un lecteur séparé, bien qu’elles se trouvent sur votre Mac au lieu de ce lecteur.
Tout cela a l’air de prendre beaucoup de temps et d’effort, mais ce n'est pas le cas. En effet, Time Machine ne sauvegarde que les modifications que vous avez apportées à votre ordinateur depuis la dernière sauvegarde. Donc chaque sauvegarde devrait être très rapide.
Cela ne signifie pas que les nouvelles modifications écraseront toutes vos anciennes données. Time Machine stocke plusieurs versions de chaque élément sur lequel vous travaillez. Par exemple, vous pouvez voir un document tel qu'il était lorsque vous travailliez dessus mercredi dernier, ainsi que la version de jeudi.
En résumé, si vous travaillez constamment sur un document, vous aurez 24 copies de ce dernier pour les dernières 24 heures, une copie pour chaque jour du dernier mois et une copie par semaine des mois précédents.
Il est également très facile de localiser les anciennes versions d’un fichier - ce qui est pratique si vous changez d’avis à propos des modifications que vous y avez apportées il y a quelques jours. Lorsque vous parcourez votre sauvegarde Time Machine, toutes vos données seront organisées exactement de la même façon qu’elles étaient dans le passé.
Donc si vous aviez un fichier sur votre bureau avant de le supprimer par inadvertance jeudi dernier par exemple, vous pouvez accéder au dossier de votre bureau tel qu'il était mercredi dernier pour récupérer votre fichier. C'est pourquoi Apple a nommé cet outil Time Machine (Machine à remonter le temps), car vous pouvez remonter le temps pour retrouver vos fichiers.
L’autre avantage est que, étant donné que Time Machine ne sauvegarde pas entièrement votre Mac à chaque fois, il ne devrait pas occuper beaucoup d’espace sur votre disque de sauvegarde. Mais si votre disque finit par manquer d’espace disque, les anciennes sauvegardes seront supprimées afin de laisser de la place pour nouvelles.
Tout cela signifie que si vous obtenez un nouveau Mac, vous pouvez utiliser votre sauvegarde Time Machine pour « restaurer » votre ancien Mac sur votre nouveau Mac. Vous retrouverez tous vos paramètres et tous vos fichiers et dossiers seront comme
vous les avez laissés. Nous verrons plus tard comment vous pouvez récupérer les données de votre Mac à l'aide d’une sauvegarde Time Machine et comment vous pouvez copier votre sauvegarde Time Machine sur un nouveau Mac.
Qu'est-ce qu'il faut pour utiliser Time Machine ?
Vous aurez besoin d'un périphérique de stockage externe disposant d’assez d’espace disque pour contenir vos sauvegardes. Cela peut être un disque dur USB, Firewire ou Thunderbolt que vous allez branchez à votre Mac, ou un disque NAS auquel votre Mac va se connecter via un réseau Wi-Fi. Nous vous conseillons de vous procurer un disque dur d’au moins 1 To si vous en avez les moyens.
Vous pouvez également utiliser Time Machine pour stocker vos sauvegardes sur un serveur de votre réseau, à condition qu'il fonctionne sur macOS Server, disponible ici.
Votre Mac doit exécuter Mac OS X Leopard ou une version ultérieure de macOS, mais nous vous recommandons de mettre à jour votre système d'exploitation à la dernière version.
Nous avons pour vous une collection des meilleurs disques NAS, des meilleurs disques durs et des meilleurs SSD que vous pouvez trouver ici pour vous aider à trouver la meilleure option de sauvegarde.
Comment configurer Time Machine sur Mac ?
1. Connectez un lecteur de stockage à votre Mac.
2. Celui-ci devra être formaté en Mac OS étendu (journalisé). Si ce n'est pas le cas, ouvrez l’Utilitaire de disque et suivez le guide suivant.
3. Tant que votre lecteur est correctement formaté, vous devriez voir une notification sur votre Mac vous demandant si vous souhaitez utiliser le lecteur avec Time Machine. Cliquez sur « Utiliser comme disque de sauvegarde ».
4. Si la notification ne s'affiche pas, ouvrez les préférences de Time Machine en allant dans « Préférences Système » → « Time Machine».
5. Cliquez sur « Choisir un disque de sauvegarde… », puis sélectionnez le périphérique de stockage que vous souhaitez utiliser pour votre sauvegarde, et cliquez sur « Utiliser le disque ».
6. Vous pouvez choisir de chiffrer vos sauvegardes. Si vous choisissez cette option, vous devrez définir un mot de passe pour pouvoir accéder à vos sauvegardes.
Comment créer un raccourci pour Time Machine ?
Si vous ne disposez pas déjà d'un raccourci vers le menu Time Machine, il vaut mieux que vous en configuriez un. Cette icône était présente sur El Capitan mais elle a disparu après la sortie de Sierra en 2016.
Si vous ne voyez pas cette icône (celle qui ressemble à une horloge avec une flèche incurvée), vous pouvez créer un raccourci vers les préférences de Time Machine sous la forme d’une icône Time Machine dans le menu situé en haut à droite de votre écran.
Si vous ne voyez pas cette icône, allez dans « Préférences Système » → « Time Machine » et cochez la case « Afficher Time Machine dans la barre des menus ».
Vous pouvez également ajouter Time Machine à votre Dock s'il ne s'y trouve pas, mais il s’agira d’un raccourci vers les sauvegardes mais pas vers le menu de Time Machine. Ouvrez votre dossier « Applications » et sélectionnez l'icône de Time Machine, puis faites-la glisser dans votre Dock.
Comment forcer Time Machine à faire une sauvegarde ?
Time Machine effectuera automatiquement une sauvegarde toutes les heures, mais vous pouvez très bien le forcer à le faire à n’importe quel moment. Peut-être parce que vous êtes sur le point d'éteindre votre Mac et que vous voulez vous assurer que votre sauvegarde Time Machine soit à jour.
Pour faire cela, cliquez simplement sur l'icône de Time Machine dans la barre de menus et cliquez sur « Sauvegarder maintenant », ou bien allez dans « Préférences Système... » → « Time Machine » et sélectionnez l’option « Sauvegarder maintenant ».
Combien de temps dure la sauvegarde de Time Machine ?
Vous vous demandez peut-être combien de temps la sauvegarde Time Machine devrait prendre ? Et bien cela peut varier en fonction de la situation.
Il est très probable que vous n'avez effectué que quelques modifications sur votre ordinateur depuis votre dernière sauvegarde, donc celle-ci ne prendra pas beaucoup de temps : quelques minutes seulement. Mais si vous n’avez pas fait de sauvegarde depuis longtemps ou s'il s'agit de votre première sauvegarde, alors cela prendra probablement beaucoup plus de temps.
Pour savoir combien de temps durera une sauvegarde, allez dans « Préférences Système... » → « Time Machine » ou cliquez sur l'icône de Time Machine dans la barre de menus. Vous verrez une barre de progression indiquant combien de giga-octets de données ont été sauvegardés et combien de temps il reste avec que la sauvegarde ne se termine.
Au début, vous verrez seulement « Préparation de la sauvegarde » affiché à l’écran, puis vous verrez quelle est la taille de la mise à jour pendant que le logiciel calcule le temps restant. S'il ne s'agit que d'une sauvegarde normale, il est peu probable qu’elle prenne plus de cinq minutes.
Si vous estimez que votre sauvegarde Time Machine prend trop de temps, il existe des moyens pour l’accélérer que vous pouvez trouver ici.
Comment accélérer les sauvegardes de Time Machine ?
La première fois que vous allez effectuer une sauvegarde avec Time Machine, attendez-vous à ce que cela prenne beaucoup de temps. Time Machine devra copier presque toutes les données sur votre Mac. Mais au moins, vous pouvez continuer à utiliser votre Mac pendant que Time Machine fonctionne en arrière-plan pour sauvegarder vos données.
Si vous avez récemment fait une mise à jour macOS, alors il se peut que Time Machine prenne plus de temps pour effectuer une sauvegarde.
La sauvegarde de votre Mac avec Time Machine peut également prendre plus de temps si votre précédente sauvegarde a été interrompue, si de nombreux fichiers ont été modifiés sur votre ordinateur, ou encore si vous n’avez pas branché votre périphérique de sauvegarde depuis longtemps.
Dans ces cas-là, vous pouvez exclure certains éléments de la sauvegarde, de sorte à ce qu'il reste moins de données à sauvegarder pour Time Machine.
Si vous effectuez une sauvegarde sur un serveur d’un réseau ou sur un périphérique de stockage connecté au réseau (NAS), le processus de sauvegarde sera plus rapide si vous déplacez votre Mac dans la même pièce que votre routeur, ou si vous connectez le périphérique de stockage directement à votre Mac, ou si vous connectez votre Mac à votre routeur avec un câble Ethernet. Cela devrait accélérer la vitesse de votre réseau.
Si vous utilisez un logiciel de virtualisation pour exécuter d'autres systèmes d'exploitation sur votre Mac, alors il se peut qu’il y ait des images de disque de grande taille qui stockent les données liées aux autres systèmes d'exploitation sur votre Mac. Vous n'avez peut-être modifié que quelques fichiers sur cet autre système d'exploitation, mais Time Machine devra sauvegarder l'intégralité de l'image disque. Il serait donc plus judicieux que vous demandez à Time Machine d'exclure ces fichiers lors de la sauvegarde.
Un logiciel anti-virus est une autre chose qui peut interférer avec vos sauvegardes. Vous feriez mieux d’exclure votre lecteur de sauvegarde lors de vos analyses antivirus.
Si vos sauvegardes sont toujours trop lentes, assurez-vous que votre logiciel est bien à jour, redémarrez votre Mac et, si vous effectuez votre sauvegarde via un réseau, redémarrez votre routeur.
Comment sauvegarder un Mac lorsqu’il est en mode veille ?
Si votre Mac prend en charge Power Nap, alors il peut effectuer des sauvegardes Time Machine pendant qu’il est en mode veille ou lorsque le capot de l’ordinateur est fermé. Pour que cela soit possible, il suffit que votre ordinateur reste branché à une source d’alimentation.
1. Vous pouvez trouver Power Nap en allant dans « Préférences Système » → « Économiseur d’énergie ».
2. Cochez l’option « Activer Power Nap quand l’ordinateur fonctionne sur adaptateur secteur » dans l’onglet « Adaptateur secteur », si ce n’est pas déjà fait.
Comment sauvegarder plusieurs Mac ?
Si vous avez plus d'un Mac, vous n'avez pas besoin de plusieurs lecteurs externes pour stocker vos sauvegardes. Vous pouvez sauvegarder plusieurs Mac sur votre lecteur Time Machine. Toutefois, vous aurez besoin d’un disque dur externe assez grand pour accueillir toutes les sauvegardes. Je vous conseille d’additionner l’espace actuellement utilisé par tous vos Mac et de multiplier le résultat par 1,2 pour connaitre l’espace de stockage minimum dont vous aurez besoin.
Vous pouvez simplement connecter votre lecteur de sauvegarde Time Machine à un autre Mac. Ce Mac commencera à enregistrer ses propres sauvegardes dans un dossier séparé sur ce lecteur.
Si vous n'avez pas envie de brancher et de débrancher le lecteur à chaque fois, vous pouvez effectuer vos sauvegardes via le réseau - mais sachez que vos sauvegardes risquent de pendre plus lent que via une connexion par câble. Vous pouvez configurer un périphérique de stockage connecté à un réseau ou un serveur macOS, ou bien utiliser le partage de fichiers personnels et connecter vos deux Mac via le réseau.
 Transfert WhatsApp pour iOS
Transfert WhatsApp pour iOS
