Dans cet article, nous allons vous montrer différentes manières de faire une sauvegarde d’un ordinateur Mac, que ce soit une sauvegarde locale avec Time Machine ou sur un disque dur externe. Nous verrons également quelles sont les choses importantes à faire avant de commencer la sauvegarde d’un Mac.
Comment préparer votre Mac avant de faire une sauvegarde
Les disques durs ont un espace de stockage limité et cet espace peut s’épuiser rapidement si vous sauvegardez constamment des fichiers dont vous n’avez plus besoin.
Pour vous assurer que votre disque dur dispose de suffisamment d'espace pour toutes vos données importantes, vous devez régulièrement utiliser FonePaw MacMaster pour détecter et pour supprimer instantanément les fichiers de système et les dossiers inutiles qui prennent trop de place sur votre espace de stockage.
1. Téléchargez et installez FonePaw MacMaster.
2. Lancez l'application et choisissez le type de fichiers que vous voulez nettoyer.
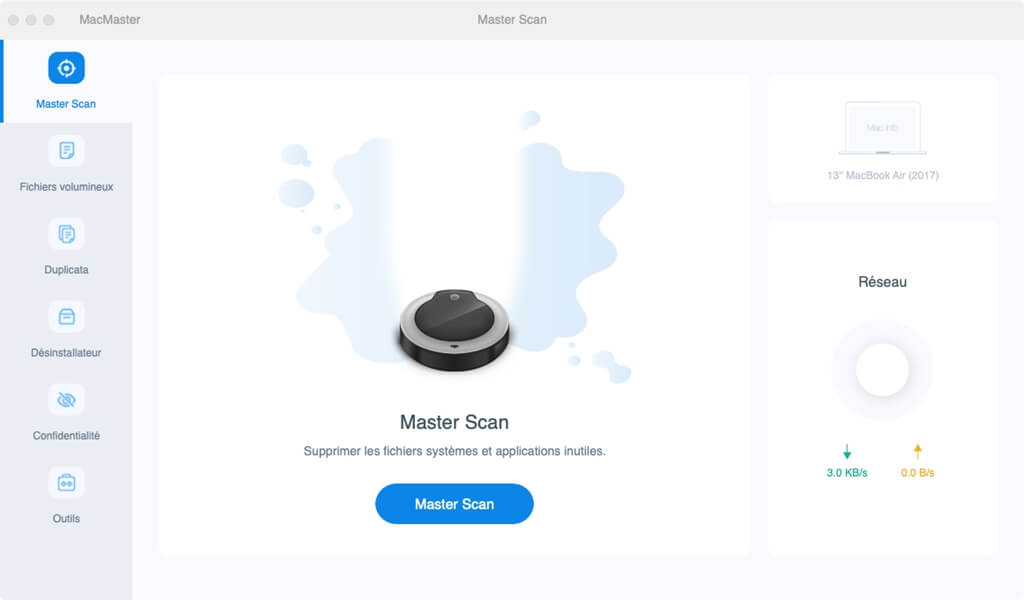
3. Le logiciel scannera des fichiers indésirables et inutiles sur votre Mac, choisissez ce dont vous n'avez plus besoin. Appuyez sur « Nettoyer ».
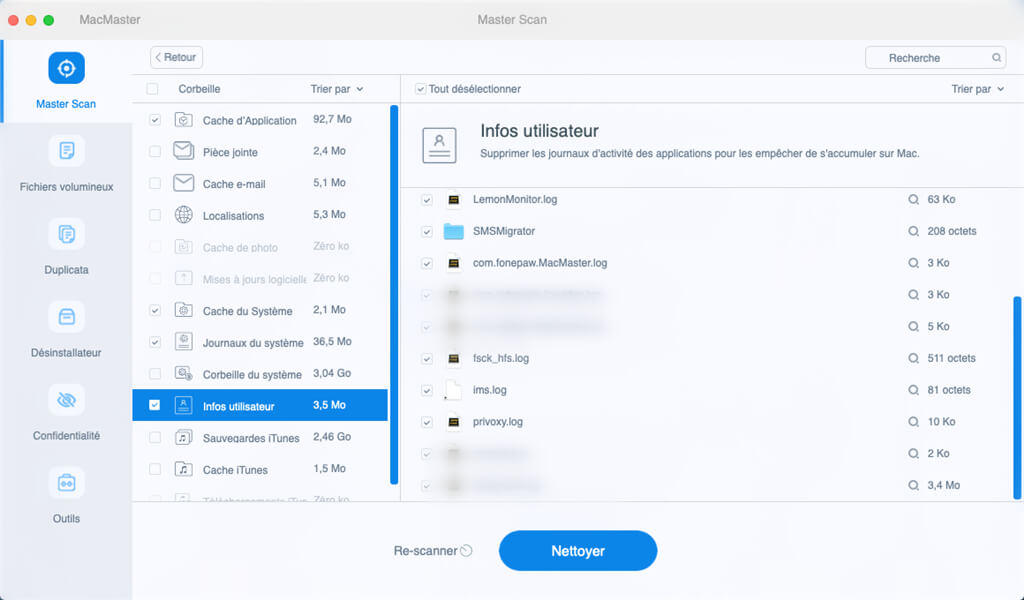
Comment faire une sauvegarde de votre Mac localement
Une sauvegarde locale est le moyen le plus rapide de sauvegarder votre Mac. Cette méthode consiste à transférer vos fichiers importants sur un disque dur externe. Le prix des disques durs et des disques SSD a considérablement baissé ces dernières années. Vous devriez donc être en mesure de vous en procurer un à prix relativement abordable et avec une capacité de stockage suffisante. Faire une sauvegarde locale est le moyen le plus facile mais qui est également sûr et fiable pour protéger tous vos fichiers importants.
Comment faire une sauvegarde de votre ordinateur Mac sur un disque dur externe
La plupart des disques durs externes sur le marché ne sont pas préformatés pour fonctionner sur Mac. Vous devez donc formater votre nouveau disque dur avant de pouvoir transférer vos fichiers dessus. Si vous utilisez un ancien disque dur sur lequel des données sont déjà stockées, le formatage effacera toutes vos données présentes sur le disque dur externe. Vous devrez donc transférer vos fichiers sur un autre périphérique avant de connecter le disque dur à votre ordinateur Mac.
Vous pouvez formater un disque dur en utilisant la fonctionnalité « Utilitaire de disque » sur Mac.
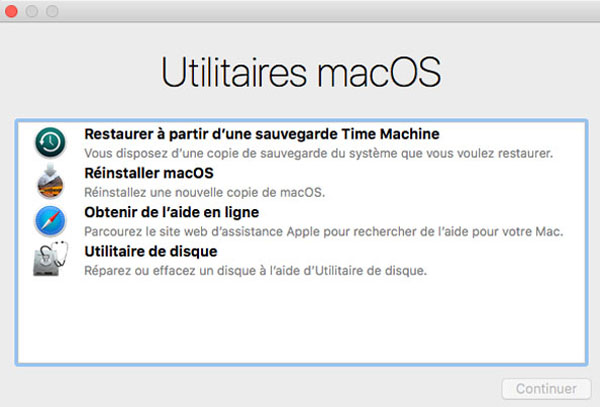
1. Connectez le disque dur à votre ordinateur Mac.
2. Allez dans « Applications » → « Utilitaires » et lancez l’Utilitaire de disque.
3. Sélectionnez le disque dur que vous souhaitez reformater à partir de l'Utilitaire de disque.
4. Cliquez sur « Effacer » et confirmez votre action.
5. Renommez le disque dur (par exemple, « Sauvegarde Mac »).
6. Choisissez un nouveau format de volume parmi les options suivantes :
- MacOS étendu (journalisé)
- MacOS étendu (journalisé, chiffré)
- MacOS étendu (sensible à la casse, journalisé)
- MacOS étendu (sensible à la casse, journalisé, chiffré)
- MS-DOS (FAT) : pour les volumes Windows de 32 Go maximum
- ExFAT : pour les volumes Windows supérieurs à 32 Go
Si vous ne savez pas quelle option choisir, optez pour le format « étendu (sensible à la casse, journalisé, chiffré) ». Ce format garde vos données organisées et cryptées, et différencie les dossiers avec des lettres majuscules et minuscules.
7. Allez dans « Options de sécurité » et vérifiez que le lecteur est configuré pour écraser les données antérieures au moins trois fois.
8. Cliquez sur « Effacer » et confirmez votre action.
Comment faire une sauvegarde de votre Mac en utilisant Time Machine
La fonctionnalité Time Machine intégrée sur Mac est le moyen le plus simple pour effectuer des sauvegardes locales. Si vous utilisez un iMac, vous pouvez garder votre disque dur externe connecté à votre ordinateur et configurer Time Machine pour qu'il effectue des sauvegardes automatiques ou planifiées dessus. Bien sûr, cette méthode n’est pas toujours pratique pour les utilisateurs de MacBook qui se déplacent souvent pour leur travail.
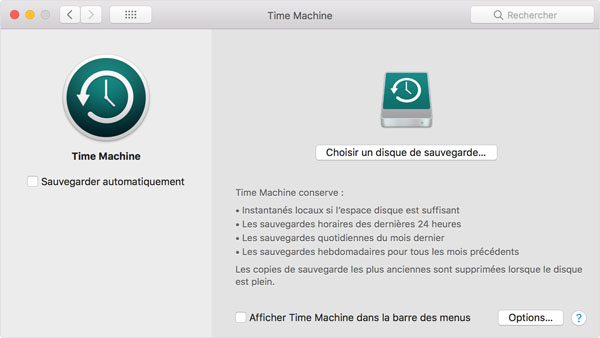
1. Allez dans « Préférences Système » → « Time Machine » et assurez-vous que la fonctionnalité est bien activée.
2. Choisissez votre disque dur externe sous la section « Sélectionner un disque de sauvegarde ».
3. Cliquez sur « Options » pour vérifier que les paramètres sont configurés afin de sauvegarder toutes vos données importantes.
Time Machine commencera à effectuer des sauvegardes automatiques de votre ordinateur Mac. Ainsi vous pourrez toujours récupérer vos données à partir du moment où Time Machine est activé.
Comment faire une sauvegarde des fichiers sur votre Mac manuellement
Si vous souhaitez uniquement sauvegarder certains fichiers en particulier, alors vous pouvez le faire manuellement en faisant un glisser-déposer.
1. Ouvrez le « Finder » et sélectionnez votre disque dur externe.
2. Ouvrez la fenêtre qui inclut les dossiers que vous souhaitez déplacer.
3. Faites glisser puis déposez les dossiers ou fichiers dans la fenêtre de votre disque dur externe.
4. Clonez votre disque dur de sauvegarde Mac
5. Le clonage vous permet de créer une copie démarrable de votre disque dur, ainsi vous aurez une couche de protection supplémentaire sur laquelle vous pouvez compter au cas où votre Mac rencontrait un problème.
Vous pouvez cloner votre disque dur en utilisant un outil tel que « SuperDuper! » ou « Cloner Carbon Copy ».
Comment faire une sauvegarde de votre Mac en utilisant iCloud
Les sauvegardes locales sont rapides et faciles à faire, mais, tout comme votre Mac, les disques durs physiques sont également susceptibles de subir des pannes et sont vulnérables aux catastrophes telles que les inondations, les incendies ou les cambriolages. Cependant, si vous stockez vos données sur des serveurs en ligne alors vos données seront protégées même dans ces conditions. De plus, il est également très simple et facile de faire une sauvegarde en ligne, en particulier avec iCloud.
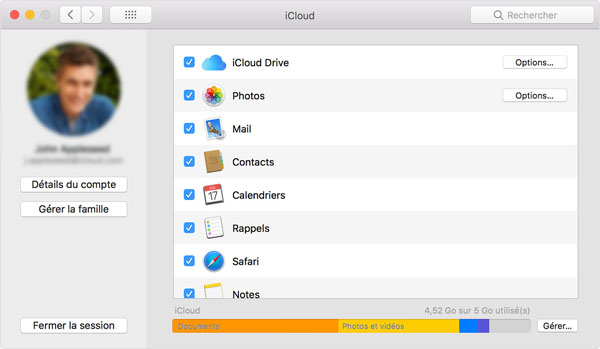
Une fois qu'iCloud est opérationnel, vous n'avez plus à vous inquiéter de perdre vos photos, vos musiques, vos messages, vos contacts, vos calendriers, vos rappels, vos notes ou même vos données Safari. iCloud offre 5 Go d'espace de stockage gratuit à tous les utilisateurs, mais vous avez la possibilité d’acheter jusqu'à 2 To d'espace de stockage.
Avant de configurer iCloud pour sauvegarder automatiquement vos données, assurez-vous d’avoir installé la dernière version de MacOS. Vous pouvez faire cela en cliquant sur « Mise à jour du logiciel » dans le menu Apple et en vérifiant si une mise à jour est disponible.
1. Allez dans « Préférences Système » et cliquez sur « iCloud ».
2. Entrez votre identifiant Apple et sélectionnez le service que vous souhaitez utiliser pour le cloud.
3. Cliquez sur le bouton « Options » à coté de « Photos » et sélectionnez la « Bibliothèque de photos iCloud », « Mon flux de photos » et le « Partage de Photos iCloud ».
4. Ouvrez iTunes et sélectionnez « Préférences ». Ensuite choisissez « Téléchargements » et sélectionnez « Musique », « Programmes TV », « Films » et « Applications ».
Sauvegarder instantanément les données de votre Mac en utilisant un service de sauvegarde sur cloud
Les sauvegardes quotidiennes sont très efficaces, mais imaginez que vous êtes au milieu d’une tâche importante et que votre Mac s’arrête soudainement. Dans ce cas vous perdrez tout votre travail ainsi que vos efforts.
Pour éviter cela, vous pouvez faire des sauvegardes instantanées de votre MacBook Pro ou iMac à l'aide d’un service de sauvegarde sur cloud. Les sauvegardes instantanées enregistrent tout ce que vous faites sur votre ordinateur, de la même manière qu'iCloud sauvegarde instantanément vos photos sur le cloud.
Il existe des dizaines d'outils qui peuvent vous aider à sauvegarder et à synchroniser vos données en temps réel. Les plus populaires sont : Dropbox, Microsoft OneDrive, Google Drive et Amazon AWS.
Ne pas prendre le risque de perdre les fichiers importants
Faites une sauvegarde de votre Mac dès maintenant ! D’après notre expérience, une défaillance du système peut survenir à tout moment sur votre ordinateur et pour plusieurs raisons possibles. Il serait dommage que vous perdiez vos données personnelles de cette façon. Utilisez une combinaison de sauvegarde locale et de sauvegarde sur le cloud pour vous protéger de toutes les éventualités et utilisez un outil de nettoyage tel que FonePaw MacMaster pour vous assurer que vos disques durs ne tombent jamais à court d'espace de stockage. FonePaw MacMaster est le moyen le plus simple pour débarrasser votre Mac des fichiers inutiles du système, tout en veillant à ce que vos disques durs aient toujours de l’espace pour les tâches importantes. Alors qu’attendez- vous ? Téléchargez-le gratuitement tout de suite.
 Transfert WhatsApp pour iOS
Transfert WhatsApp pour iOS
