Étant donné que l’outil repose actuellement non pas sur un, mais sur deux bêtas, il n’est pas surprenant que la nouvelle fonctionnalité de caméra de continuité de MacOS Mojave et d’iOS 12 soit pour l’instant absente. La caméra de continuité permet aux utilisateurs de Mac de prendre une photo ou de numériser un document avec leur iPhone (999 $ chez Walmart), puis d'insérer immédiatement une image ou un fichier sur leur Mac.
La caméra de continuité nécessite à la fois MacOS Mojave et iOS 12 qui sont tous deux en version bêta à l'heure actuelle. Les versions finales de chaque système d'exploitation devraient être disponibles cet automne.

Commencer par la caméra de continuité
Pour utiliser la caméra de continuité, vous aurez à vous identifier au même identifiant Apple sur votre Mac et votre iPhone et tous les deux doivent être connectés au même réseau Wi-Fi avec le Bluetooth activé. D'ailleurs, comme les exploitants tiers n'ont pas encore publié de mises à jour pour Mojave qui est toujours en phase bêta, la caméra de continuité ne fonctionne actuellement qu'avec les applications propres à Apple.
Ou bien quelques-unes des applications d'Apple. Vous allez pouvoir la faire fonctionner avec Mail, Notes et Pages mais pas avec Finder, Keynote ou Numbers. De plus, elle ne fonctionne uniquement que lorsque vous avez débloqué votre iPhone avant de prendre des photos ou de numériser des documents sur votre MacBook (1269 $ chez Amazon).
Ainsi, avec votre iPhone déverrouillé, faites un clic droit sur un document Notes ou Pages ou sur le texte d'un e-mail dans la fenêtre Mail, après quoi sélectionnez soit « Prendre une photo » soit « Numériser des documents ».
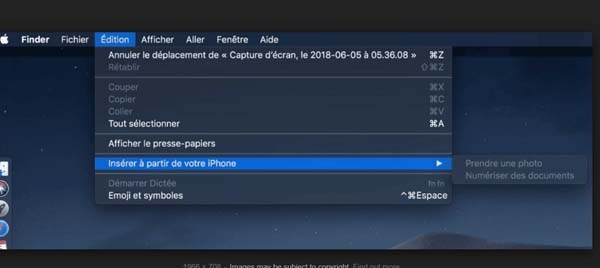
L'option « Prendre une photo » a ouvert l'application « Appareil photo » sur mon iPhone. J'ai pris une photo puis j'ai pu appuyer sur « Reprendre » pour réessayer ou « Utiliser la photo » pour la coller dans mon document Note ou Pages ou bien dans mon message e-mail de Mail. Sur votre Mac, un espace réservé apparaîtra dans le document lorsque vous aurez pris une photo ou numérisé un document.

L'option « Numériser des documents » ouvre l'application Appareil photo et recherche les bords d'un reçu ou d'un document pour créer un scan enregistré au format PDF. Vous pouvez numériser plusieurs pages dans un seul fichier PDF avec Continuity Camera.
Arrêter par la caméra de continuité
Vous n'aurez pas la chance d'utiliser la caméra de continuité avec Finder, Keynote ou Numbers. Avec ces applications, vous n'arriverez pas à trouver le menu contextuel avec les options « Prendre une photo » et « Numériser des documents ». En revanche, il y a un autre moyen de lancer la caméra de continuité depuis le menu « Fichier », qui, je l'espère, fonctionnera dans le futur : allez dans « Fichier » → « Insérer de l'iPhone » et vous trouverez les deux options : « Prendre une photo » et « Numériser des documents » mais tous les deux seront grisés même si dans l'application vous avez sélectionné : une cellule, un élément ou un fichier.
J'ai échoué les autres fois lorsque j'ai essayé de faire fonctionner mon iPhone avec Mail, Note et Pages car on m'a dit que le service n'était pas disponible.
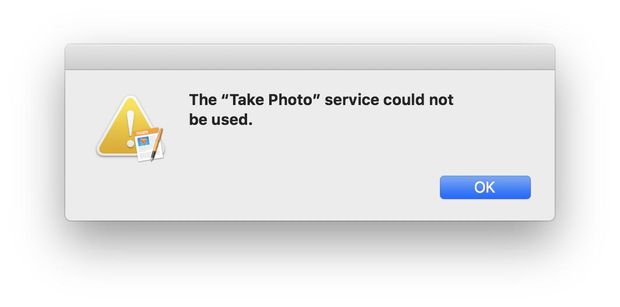
Les scans multipages ont bien fonctionné avec Mail mais seule la première page d'un scan multipages s'est affichée sur Notes.
La caméra de continuité devrait être un énorme gain de temps si vous envoyez régulièrement des reçus par courrier électronique pour des notes de frais ou que vous numérisiez fréquemment des recettes dans un dossier de votre Mac. Je mettrai à jour cet article car la caméra de continuité évolue à l'approche des versions officielles de MacOS Mojave et de iOS 12.
 Transfert WhatsApp pour iOS
Transfert WhatsApp pour iOS
