Lorsque vous démarrez votre MacBook Air/Pro, vous faites probablement face à des problèmes. Comme par exemple, votre Mac ne produit aucun son que ce soit avec les haut-parleurs ou avec les écouteurs. Alors, comment faire pour résoudre le problème de son sur Mac ? Ne vous inquiétez pas, vous trouverez dans cet article les solutions pour vous aider à résoudre facilement ces deux problèmes sur Mac.
Problème 1 : Mac ne produit aucun son, les haut-parleurs ne marchent pas
Certaines personnes se sont plaintes chez la communauté de support Apple qu’il était impossible d’entendre quoi que ce soit de son Mac, il y a un problème audio très sérieux. Pour résoudre ce problème, veuillez suivre les solutions ci-dessous.
Lancez une musique pour vérifier si votre Mac peut produire ou non des sons. Si la barre de progression de votre lecteur de musique est en mouvement mais que vous n'entendez rien, c’est qu’il y a un problème de son.
Solution 1 : Redémarrer le MacBook Air/Pro
Redémarrez votre MacBook Air/Pro. Comme nous le savons tous très bien, en général un simple redémarrage peut résoudre certains problèmes mineurs sur les appareils électroniques, notamment le problème audio cité ici qui fait que le son Mac ne fonctionne pas.
Solution 2 : Augmenter le volume du MacBook Air/Pro
Assurez-vous que vous avez bien augmenté le volume du son sur votre Mac. Appuyez sur le bouton d’augmentation du volume pour le vérifier. En effet, lorsque le volume est réglé au minimum, vous ne pouvez rien entendre.
Solution 3 : Mettre à jour macOS
Utilisez la dernière version de macOS qui contient toujours les derniers correctifs de bugs. Pour cela, tapez « Mise à jour de logiciels » dans la barre de recherche pour trouver les dernières mises à jour disponibles.
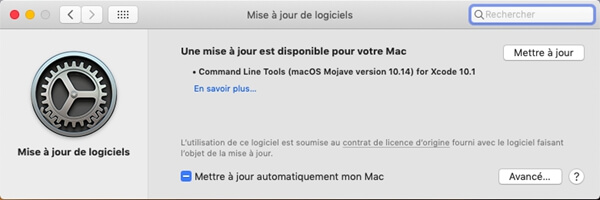
Solution 4 : Écouter de la musique avec d'autres applications
Parfois, le fait qu’aucun son de Mac ne soit entendu pourrait être causé par un bug du logiciel ou de l’application que vous utilisez pour lancer le fichier audio concerné.
Solution 5 : Vérifier les paramètres audio sur Mac
Vérifier les préférences du système. Allez dans « Apple » → « Préférences Système… » → « Son » → « Sortie » → « Haut-parleurs internes ». Assurez-vous que vous avez bien décoché la case « Muet » et déplacé le curseur de volume vers la droite.
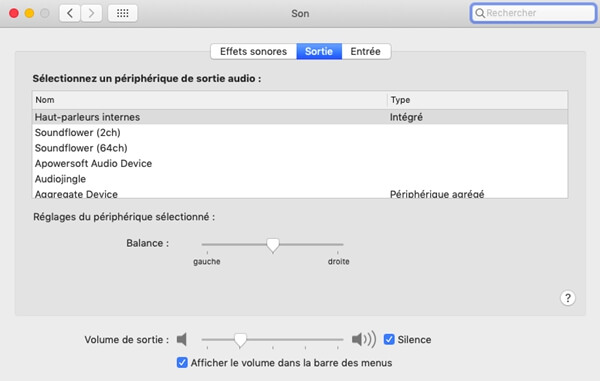
Solution 6 : Débrancher les haut-parleurs externes
Assurez-vous de vous être bien déconnecté de tous les haut-parleurs externes sur MacBook, il est possible que le son soit transmis à votre téléviseur lorsque vous avez connecté le MacBook à celui-ci.
Solution 7 : Redémarrer le contrôleur de son
Accédez au « Moniteur d'activité » dans le dossier « Utilitaires », sélectionnez une période dans « Processus », puis cliquez sur le bouton « Forcer une opération à quitter ». Enfin, le contrôleur audio de votre MAc redémarrera automatiquement pour que le son puisse fonctionner à nouveau.
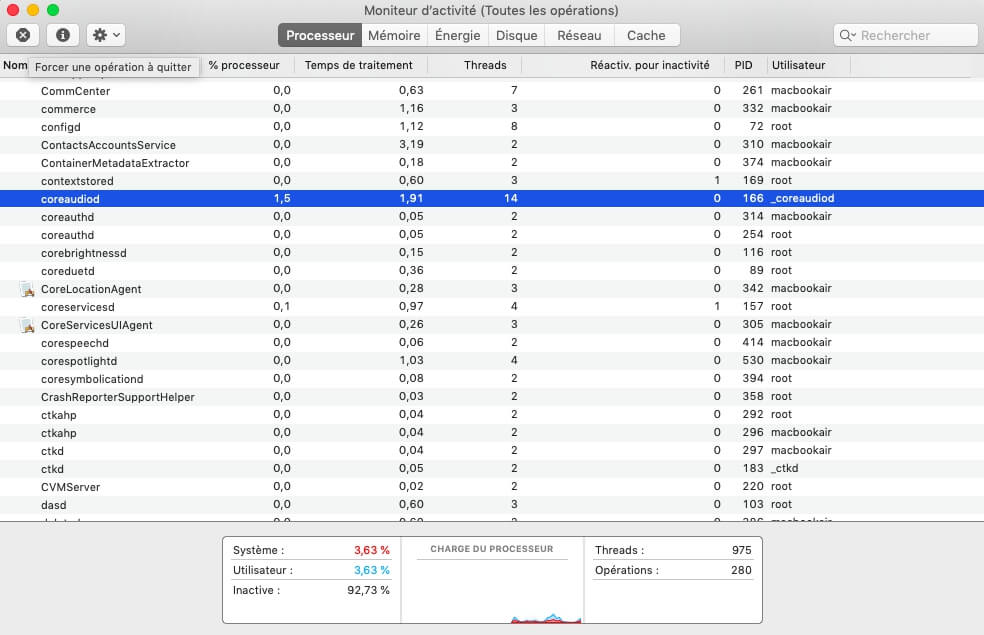
Solution 8 : Réinitialiser la NVRAM sur le MacBook Air/Pro
En cas de problème audio sur votre Mac, la réinitialisation de la NVRAM doit être prise en compte. Maintenez les touches « Commande », « Option », « R » et « P » enfoncées après le redémarrage de votre MacBook Air/Pro.
Voir aussi l’article : Comment réinitialiser la NVRAM sur un MacBook Air/Pro

Solution 9 : Réinitialiser le SMC sur le MacBook Air/Pro
Les opérations peuvent variés en fonction du fait que votre Mac dispose d’une batterie amovible ou non.
Pour plus d'informations, veuillez lire l’article : Guide complet pour réinitialiser le PRAM et le SMC sur votre Mac
Si les solutions ci-dessus ne permettent pas de résoudre votre problème, vous devriez contacter directement le support Apple pour obtenir de l'aide.
Problème 2 : Mac ne produit aucun son, impossible d’entendre quoi que ce soit avec les écouteurs
Un utilisateur de la communauté de support d’Apple a déclaré : « Lorsque j'ai écouté de la musique avec mon casque hier, la musique s'est soudainement arrêtée. On dirait que la musique est toujours en cours de lecture mais je n’entends absolument rien. » Que faire dans ce cas ? Tout d’abord, vous devez débrancher le casque et écouter votre musique via les haut-parleurs internes du Mac pour voir si le problème vient de votre casque ou de votre ordinateur.
Si vous remarquez que le problème vient du casque qui est branché à votre Mac, alors vous pouvez essayer les solutions suivantes pour résoudre le problème.
Solution 1 : Dépannage de base
Pour réparer votre Mac ne produit pas de son avec votre casque ou vos écouteurs, vous devriez essayer les astuces suivantes :
- Redémarrez votre MacBook.
- Essayez de brancher le casque sur d'autres appareils, comme par exemple un iPhone ou un appareil Android.
- Débranchez et rebranchez votre casque.
- Réglez le volume au maximum en appuyant sur le bouton d'augmentation du volume.
Utilisez un casque Apple.
Solution 2 : Vérifier le port du casque
Vérifiez que rien ne soit bloqué dans le port audio. Soulevez le portable et soufflez dans la prise casque pour faire partir la poussière qui s’y trouve. Si le port est obstrué, cela empêchera votre Mac de produire du son pour les écouteurs.
Solution 3 : Réinitialiser les paramètres du casque
Vérifiez les préférences du système. Tout d’abord, accédez au « Son » dans les « Préférences Système… » en cliquant sur le menu « Apple » de votre Mac. Ensuite, sélectionnez « Casque » dans la section « Sortie ». Ensuite, faites glisser le « Volume de sortie » vers la droite et décochez la case « Silence ».
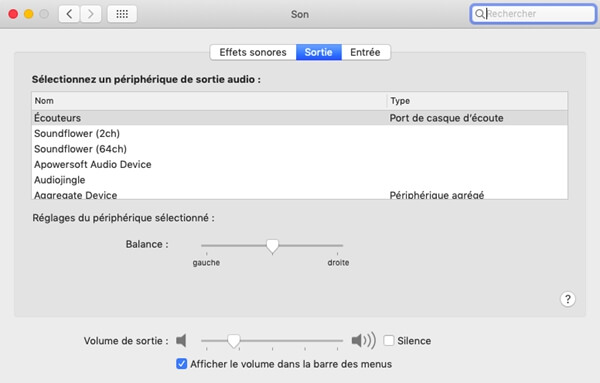
Solution 4 : Remplacer le haut-parleur par un casque
Si vous souhaitez écouter le son avec vos écouteurs branchés sur votre MacBook Air/Pro lorsque l’écran MacBook est affiché sur un téléviseur, vous devriez cliquer sur l’icône audio de la barre de menu pour changer les options de votre haut-parleur en casque.
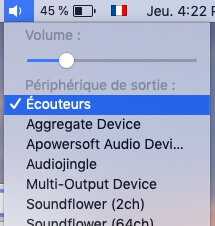
Solution 5 : Redémarrer le contrôleur de son
Lancez le « Moniteur d’activités » sur votre Mac et sélectionnez « coreaudiod » dans la liste des processus. Ensuite, quittez le processus. Après cela, le contrôleur de son redémarrera automatiquement afin de résoudre le problème audio de votre MacBook Air/Pro.
Si vous n'êtes pas satisfait du résultat des solutions ci-dessus, vous aurez peut-être besoin d'une réinitialisation de votre MacBook Air/Pro.
 Transfert WhatsApp pour iOS
Transfert WhatsApp pour iOS
