Si votre travail exige de faire régulièrement des captures d’écran sur votre Mac, vous aurez besoin de connaître le nouvel outil de capture d’écran et le raccourci clavier après la mise à jour de MacOS Mojave.
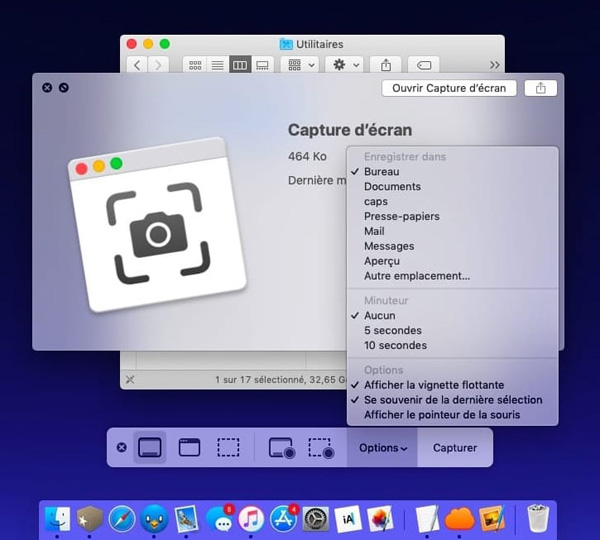
Le nouveau raccourci clavier de Mojave pour la capture d’écran
Des utilisateurs de Mac savent que la combinaison des touches « Shift + Command + 3 » est faite pour capturer l’écran en entier et que la combinaison des touches « Shift + Command + 4 » permet de faire glisser le curseur afin de capturer uniquement la partie de l’écran sélectionnée. (Ou, si vous tapez sur la barre espace après la combinaison des touches « Shift + Command + 4 », vous pouvez faire une capture d’une fenêtre.)
Mojave ajoute le troisième raccourci clavier pour la capture d’écran : « Shift + Command + 5 ».
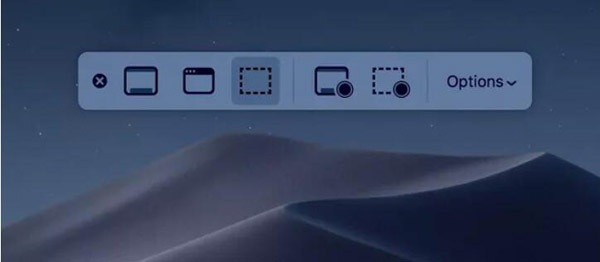
Ce raccourci clavier fait apparaître un petit panneau en bas de votre affichage avec des options de capture d’écran.
Il y a 3 boutons vous permettant de capturer l’écran en entier, une fenêtre ou une section de votre écran. En plus, les deux boutons d’enregistrement vidéo vous autorisent à enregistrer tout votre écran ou une partie sélectionnée. À gauche se trouve le bouton « X » qui sert à fermer le panneau de capture d’écran mais vous pouvez aussi taper sur la touche « Espace » pour le quitter.
Du côté droit du panneau se situe le bouton « Options », avec lequel vous pouvez choisir où vous voulez sauvegarder votre capture d’écran – Bureau, Fichiers, Presse-papier, Mail, Messages ou Aperçu, et configurer 5 ou 10 secondes de délai pour que vous puissiez bien préparer des choses qui disparaîtraient quand vous cliquez sur l’outil de capture d’écran.
L’option « Afficher vignette flottante » est activée par défaut et donne un petit aperçu de vignette de votre capture d’écran dans le coin inférieur droit de votre écran. Cela ressemble au processus de la capture d’écran sur iOS 11 (et à celui sur iPhone X). Contrairement à votre portable, vous pouvez désactiver cet aperçu de vignette sur votre Mac. Enfin, vous pouvez choisir de montrer votre pointeur de souris dans une capture d’écran ou dans une vidéo.
Si le panneau de capture d’écran vous empêche, vous pouvez saisir son bord gauche et le déplacer dans un nouvel endroit sur votre écran.
L’annotation facile
Si vous cliquez sur la « Vignette flottante », vous accèderez rapidement à la fonction « Annoter » pour rédiger votre capture d’écran. Vous pouvez faire disparaître la « Vignette flottante » en la faisant glisser ou juste en la laissant disparaître par elle-même et elle sera sauvegardée à l’endroit où vous avez sauvegardé la dernière capture d’écran.
Cliquez sur la « Vignette flottante » et elle s’ouvrira dans une fenêtre d’aperçu appelée « Vue d’annotation » (et non pas « Aperçu ») avec tous les outils d’édition que vous pouvez également obtenir dans « Aperçu ».
Vous pouvez cliquer à droite sur la « Vignette flottante » pour :
- Sauvegarder la capture d’écran dans le bureau, dans les « Fichiers » ou dans le « Presse-papier » ;
- L’ouvrir dans Mail, Messages, Aperçu ou Photos ;
- La faire apparaître dans le « Finder » ;
- La supprimer ;
- L’ouvrir dans la fenêtre d’aperçu « Vue d’annotation » mentionnée ci-dessus ;
- La fermer (et la sauvegarder).
Jusqu'à présent, je préfère l’option simplifiée pour annoter des captures d’écran sans avoir besoin d’ouvrir « Aperçu » et j’aime être capable de supprimer immédiatement des captures d’écran quand je ne suis pas satisfait des annotations de ma capture d’écran.
Les options de 5 et 10 secondes de délai sont aussi utiles et appréciées.
 Transfert WhatsApp pour iOS
Transfert WhatsApp pour iOS
