De nombreux utilisateurs Mac ont reporté que le message d’erreur « Le système a désactivé un port USB car un périphérique consommait trop d’énergie. Une fois le périphérique débranché vous pourrez de nouveau utiliser votre port USB » apparaissait sur leur Mac lorsqu’ils branchaient un clavier, un disque dur externe, une caméra et même un iPhone. Le problème ici, est que même après avoir débranché leurs accessoires pour les essayer sur un autre appareil, l’erreur persistait toujours. Si vous aussi vous vous êtes retrouver dans la même situation, qu’est-ce que vous pouvez faire ? Vous découvrirez ici 7 solutions efficaces qui vous aideront à résoudre le problème de ports USB désactivés sur votre Mac.
Lire aussi :
- Votre système Mojave, High Sierra, etc. est à court de mémoire d’application, que faire ?
- Comment récupérer des fichiers supprimés sur Mac sans logiciel ?
Réduire la connexion de périphériques alimentés par bus sur votre Mac
Un périphérique alimenté par bus est un accessoire qui ne marche que grâce à l’énergie que lui procure l’appareil auquel il est connecté. Dans le cas où vous vous trouvez, il se pourrait que votre Mac soit connecté à trop de périphériques alimentés par bus en même temps et qu’une grande quantité d’énergie soit déjà en train d’être consommée sur votre Mac. Une solution possible ici est de réduire le nombre de périphériques alimentés par bus connectés à votre Mac. Assurez-vous que les accessoires branchés soit également bien chargés ou qu’ils utilisent leur propre énergie au lieu de celui de votre ordinateur.
Passer à un différent port USB
Les ports USB 3 peuvent fournir jusqu’à 900 mA d’énergie alors que le taux maximal pour les ports USB 2 n’est que de 500 mA. En utilisant un câble USB 3, votre appareil connecté au port correspondant peut atteindre les 900 mA d’énergie, mais si vous le branchez à un port USB 2, alors vous n’obtiendrez que 500 mA d’énergie.
Vous pouvez vérifier le port et l’énergie USB qui est utilisé par votre périphérique en allant dans « Informations système… ». Pour trouver cette fonctionnalité, veuillez d’abord cliquer sur l’icône de menu « Apple » > « À propos de ce Mac » > « Rapport système… ». Sélectionnez l’option « USB » qui se trouve dans la barre du côté pour voir les informations à propos de vos accessoires USB.
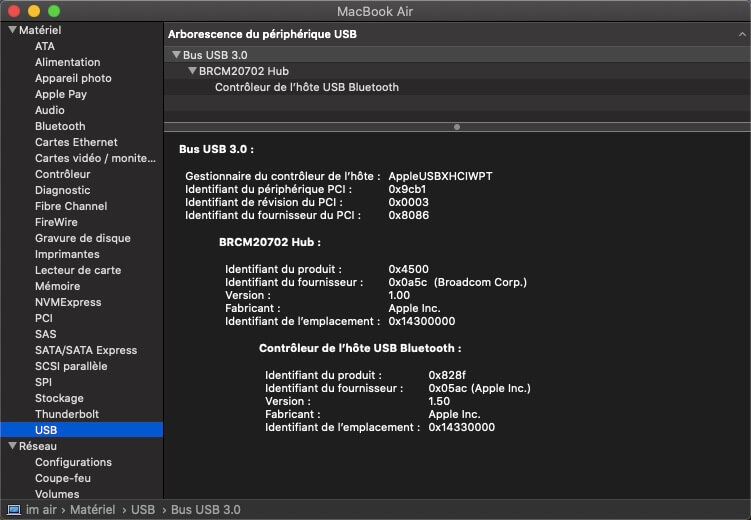
Sélectionnez le port USB de votre choix sur votre MacBook ou iMac pour obtenir plus de détails sur l’appareil qui y est connecté. Vous pouvez même vérifier l’énergie USB utilisé pour chacun d’eux.
- Courant disponible : Le taux d’énergie actuel fournir par les ports USB.
- Courant requis : Le taux d’énergie dont le périphérique connecté a besoin.
Utiliser un autre câble
Il peut parfois arriver que les ports USB soient désactivés à cause d’un câble USB endommagé ou contrefait. Eh oui, si vous utilisez un câble USB non original ou qui est abimé, alors le message d’erreur indiquant qu’un de vos « ports USB est désactivé » apparaitra forcément sur votre écran. Essayez juste un autre câble pour voir si le problème n’y serait pas justement lié.
Réinitialiser le SMC
Le SMC (System Management Controller) est responsable de la partie physique de votre iMac/MacBook, dont la gestion de la batterie, la connexion des accessoires USB, etc. Réinitialiser le SMC pourrait donc être l’une des solutions les plus efficaces pour résoudre le problème de connexion de ports USB sur votre Mac.
Les étapes à suivre pour pouvoir réinitialiser le SMC sur un Mac dépend du modèle de l’ordinateur. Pour en savoir plus, lisez l’article Comment réinitialiser le SMC sur Mac.
Après la réinitialisation du SMC, votre Mac redémarrera automatiquement, après son nouveau démarrage, veuillez brancher votre périphérique USB et vérifier que le message d’erreur « Le système a désactivé un port USB… » n’apparait plus sur votre écran.
Réinitialiser le PRAW/NVRAM
Le PRAM (Parameter Random Access Memory) et le NVRAM (Non-Volatile Random Access Memory) sont tous les deux utilisés pour stocker les paramètres du système de votre Mac, comme le volume sonore, la résolution d’affichage, le disque de démarrage choisi, la zone de temps, etc.
Vous pouvez également essayer de réinitialiser le PRAM/NVRAM de votre Mac pour pouvoir résoudre ce problème USB.
Étape 1 : Lorsque vous démarrer votre Mac, appuyez et maintenant aussitôt les touches « Command », « Option », « R » et « P ».

Étape 2 : Maintenez ces touches pendant 20 secondes, puis votre ordinateur redémarrera automatiquement.
Étape 3 : Relâchez maintenant toutes les touches.
Après avoir réinitialiser le PRAM/NVRAM, tous les paramètres sur votre Mac retourneront à leur état d’origine avec les paramètres par défaut. Le message d’erreur indiquant que votre périphérique USB consomme trop d’énergie ne s’affichera normalement plus maintenant.
Mettre votre Mac à jour
Certains périphériques externes pourraient ne pas être compatible avec la version de système macOS qui marche actuellement sur votre ordinateur. Si c’est bien le cas, alors il faudrait mieux que vous mettiez votre Mac à jour vers la dernière version disponible. Ouvrez le menu « Apple », cliquez sur « Préférence Système… » puis sur « Mise à jour » pour vérifier si une nouvelle version de système est disponible pour votre Mac. S’il y en a une, alors veuillez l’installer.
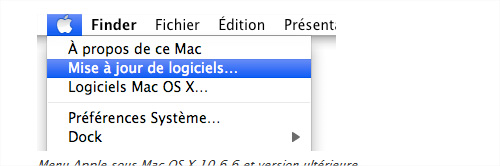
Prendre un rendez-vous chez Apple Store
Si après avoir appliqué toutes les solutions ci-dessus, votre Mac continue toujours d’afficher le message d’erreur « Ports USB désactivés », alors il est possible que le problème soit bien plus grave et qu’il y aurait ici besoin de l’intervention d’experts. Vous pouvez prendre un rendez-vous chez Apple Store et y emmener votre ordinateur pour obtenir l’aide qu’il vous faut.
Étape 1 : Allez sur la page web d’Assistance Apple.
Étape 2 : Sélectionnez l’appareil que vous voulez faire réparer.
Étape 3 : Choisissez le type de problème que vous avez rencontré.
Étape 4 : Cliquez sur « Apporter en réparation ».
Étape 5 : Tapez votre identifiant Apple et votre mot de passe.
Étape 6 : Entrez un emplacement qui vous convient.
Heureusement, vous avez sûrement pu résoudre votre problème de ports USB après avoir essayé les solutions ci-dessus. Si vous avez des questions, sentez-vous libre de laisser un commentaire dans l’espace ci-dessous ou de nous contacter directement.
 Transfert WhatsApp pour iOS
Transfert WhatsApp pour iOS
