Une connexion Wi-Fi est nécessaire pour toutes les personnes qui veulent survivre les changements dans le monde moderne aujourd'hui. Mais parfois, il se peut que votre Mac n’arrive pas à se connecter au Wi-Fi pour différentes raisons : nouvelle mise à jour logicielle, préférences Wi-Fi mal configurées ou plusieurs réseaux qui sont en conflit. Dans cet article, nous allons vous expliquer toutes les étapes que vous devez suivre lorsque votre Mac n’arrive pas à se connecter au Wi-Fi ou si votre connexion ne cesse de se couper.
Voici les symptômes les plus courants des problèmes de connexion Wi-Fi sur Mac :
- Votre Mac n’arrive pas à se connecter à Internet, mais vos autres appareils le peuvent
- Votre Mac est connecté au Wi-Fi, mais n’a pas d'accès Internet
- La connexion Wi-Fi ne cesse de se couper
- La connexion Wi-Fi est lente ou instable sur votre Mac
Dans le cas où votre ordinateur Mac est juste lent en général, ce qui affecte aussi votre connexion Internet, vous pouvez commencer par résoudre les problèmes de performances sur votre appareil. Le moyen le plus rapide pour faire cela est de supprimer les fichiers inutiles et les vieux caches de votre disque dur et de vos navigateurs Internet. Faites une analyse complète de votre Mac pour supprimer tous les fichiers indésirables, les bloatwares et les extensions de navigateur Web inutiles. Après cela, votre Mac devrait fonctionner plus rapidement.
Ensuite vérifiez si votre Mac a toujours des problèmes de connexion Wi-Fi. Si c'est le cas, alors lisez la suite.
Méthodes pour résoudre les problèmes de connexion Wi-Fi sur Mac
Exécuter les assistants Wi-Fi par défaut
Pour résoudre les problèmes de Wi-Fi sur Mac, il est conseillé de commencer par utiliser les outils intégrés qui sont fournis avec votre système d’exploitation.
1. Allez au menu « Apple » → « Préférences Système » → « Réseau ».
Dans cette fenêtre, vous pouvez examiner vos préférences Wi-Fi. Si votre Mac a des problèmes de connexion Internet, cliquez sur « Assistant… », comme vous pouvez le voir sur la capture d'écran ci-dessous. Cela lancera un outil de diagnostic intégré.
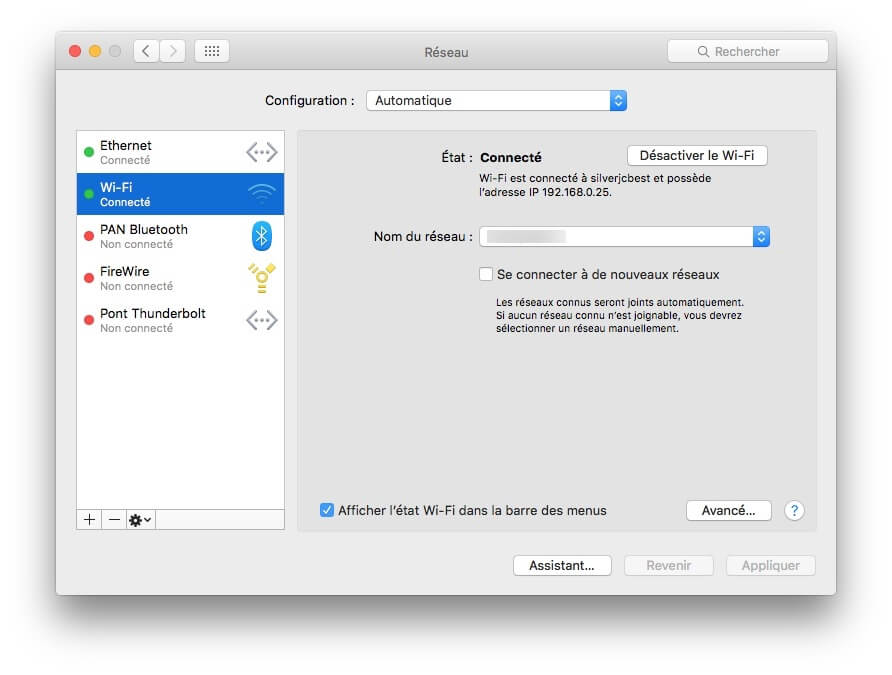
Est-ce que cela a résolu votre problème ? Si ce n’est pas le cas, ne vous inquiétez pas ! Il existe un autre outil fourni par Apple qui est l’application « Diagnostic sans fil ».
2. Appuyez sur la touche « Option » et cliquez sur l'icône du Wi-Fi dans le coin supérieur droit de votre écran.
Cliquez sur « Ouvrir le diagnostic sans fil… ».
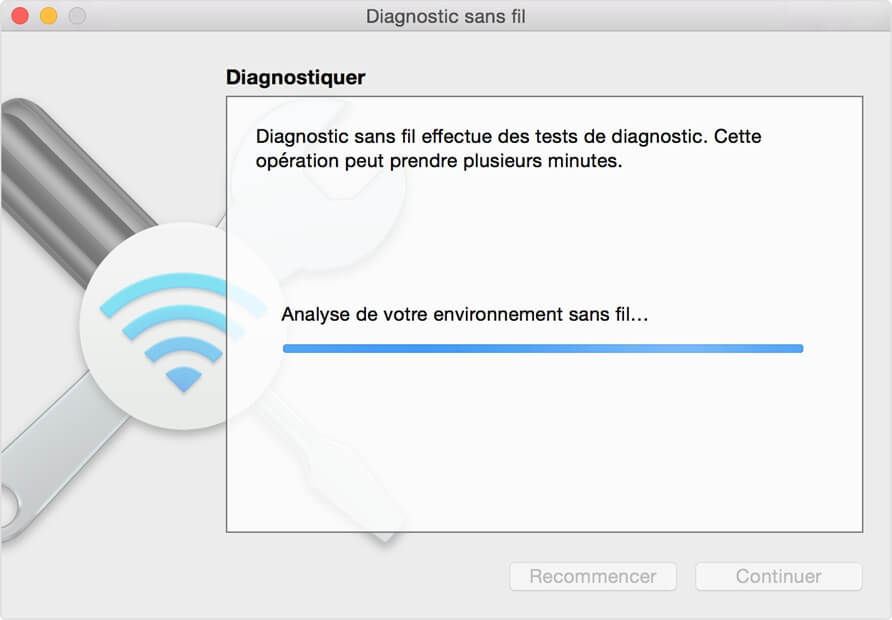
Supprimer et réinitialiser les paramètres du réseau Wi-Fi
Cette méthode reconfigurera tous vos paramètres Wi-Fi existants et recommencera votre expérience réseau à partir de zéro. Mais avant de commencer, nous vous recommandons fortement de faire une sauvegarde de votre Mac avec Time Machine.
1. Désactivez le Wi-Fi et fermez vos navigateurs Internet.
2. Allez dans le « Finder » → « Aller » → « Aller au dossier ... ».
3. Collez dans la ligne suivante : /Bibliothèque/Préférences/SystemConfiguration/
4. Sélectionnez les fichiers suivants (comme c'est indiqué dans la capture d'écran) :
- preferences.plist
- com.apple.eapolclient.plist
- com.apple.wifi.message-tracer.plist
- NetworkInterfaces.plist
- com.apple.airport.preferences.plist
5. Déplacez ces fichiers dans la corbeille (sans les supprimer), ou déplacez-les dans un nouveau dossier sur votre bureau.
6. Redémarrez votre Mac.
Vous devez maintenant vérifier vos préférences Wi-Fi (cliquez sur « Ouvrir les préférences réseau » en dessous de l’icône du Wi-Fi). Activez le Wi-Fi et sélectionnez à nouveau votre réseau Wi-Fi.
La méthode présentée ci-dessus s’est révélé être une bonne solution dans les cas où les problèmes de connexion Wi-Fi apparaissent après la mise à jour vers macOS Mojave. Si le problème persiste, vous pouvez envisager d’installer macOS Mojave par vous-même.
Le Wi-Fi ne s'active pas après avoir mis le Mac en mode veille
Dans certains cas, les paramètres du mode veille sont la raison pour laquelle le Wi-Fi ne fonctionne pas sur votre Mac. Essayez la méthode suivante que de nombreux utilisateurs ont trouvée utile :
1. Allez dans « Préférences Système » → « Économiseur d'énergie ».
2. Désactiver l'option du réseau « Allumé pour Wi-Fi ».
3. Maintenant vérifiez votre Wi-Fi (et croisez les doigts). Est-ce que le Wi-Fi fonctionne correctement ? Si ce n’est pas le cas, passez à l’étape suivante.
Vider le cache DNS
Le service DNS aide votre Mac à trouver les adresses IP, un peu comme dans un annuaire téléphonique. Il a son propre dossier de cache. La suppression de ces fichiers de cache peut être utile lorsque votre réseau Wi-Fi ralentit soudainement ou si vous ne pouvez pas accéder à certains sites Web.
De plus cette solution est totalement gratuite et ne vous prendra pas plus d'une minute.
En passant, MacMaster est un outil indispensable si vous voulez que votre Mac reste propre et fonctionne de façon optimale. Cet outil peut supprimer jusqu’à 74 Go de fichiers indésirables sur la plupart des ordinateur Mac, alors n’hésitez pas à l’essayez !
Redémarrer le routeur Wi-Fi
Débranchez votre routeur et patientez pendant une minute ou deux. Ensuite, rebranchez votre routeur et essayez de connecter vos autres appareils au Wi-Fi. De cette façon, vous saurez si les problèmes de Wi-Fi sur votre Mac sont causés par votre routeur.
Vous pouvez également essayer de placer votre routeur dans un endroit différent. Le signal de votre Wi-Fi peut être instable à cause du réseau de votre voisin ou peut-être que votre routeur est situé dans une « zone morte » de votre maison. Si c’est possible, placez votre routeur au centre de la pièce et vous obtiendrez un meilleur signal.
Toujours pas de connexion Wi-Fi sur le Mac ? Désactiver le Bluetooth
Les périphériques interfèrent souvent avec le Wi-Fi, en particulier si le signal de votre Wi-Fi est faible. C’est parce que le Wi-Fi et le Bluetooth dépendent des fréquences radio pour fonctionner.
Essayez de désactiver votre Bluetooth et vérifiez si le problème persiste.
1. Aller au menu « Apple » → « Préférences Système ».
2. Sélectionnez « Bluetooth ».
3. Ensuite cliquez sur « Désactiver le Bluetooth ».
Mettre à jour le micro logiciel du routeur
Si vous utilisez un routeur Apple Airport, vous aurez besoin de l’Utilitaire Airport pour effectuer une mise à jour. Évidemment, cette étape nécessite une connexion Internet. Vous pouvez vous connecter à votre routeur en utilisant un câble si le réseau Wi-Fi ne fonctionne pas sur votre Mac.
1. Aller dans « Applications ».
2. Tapez « Utilitaire Airport » dans la barre de recherche.
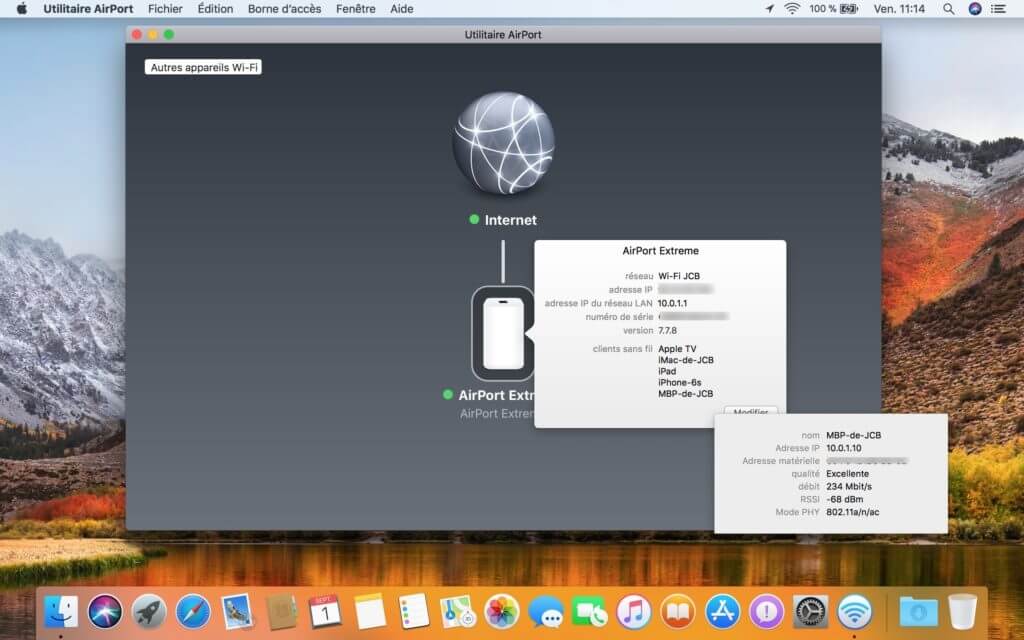
Vous verrez votre station de base Airport. Si vous voyez un badge de notification rouge à côté du nom de la base, cliquez dessus pour avoir plus de détails. Si une nouvelle mise à jour est disponible, l'application affichera un bouton « Mettre à jour ».
Personnaliser les paramètres MTU et DNS pour résoudre les problèmes de Wi-Fi sur Mac
MTU, pour Maximum Transmission Unit (Unité de transmission maximale), décrit la taille des paquets échangés via le réseau (mesurée en octets). La solution suivante va réduire la taille du MTU, ce qui devrait rendre votre connexion Wi-Fi moins lent. La personnalisation de l’emplacement DNS s’est également révélée efficace pour résoudre les problèmes de Wi-Fi les plus graves sur Mac.
Mais ne laissez pas ces termes techniques vous effrayer. Cette méthode vous prendra à peu près une minute et après cela vous vous sentirez fiers d’avoir résolu vous-même les problèmes de votre réseau Wi-Fi, comme un Génie Apple.
Étape 1.
1. Allez dans « Préférences Système » → « Réseau ».
2. Sélectionnez « Wi-Fi » dans le panneau de gauche.
3. Cliquez sur le menu « Configuration » en haut.
4. Ensuite sur « Modifier les configurations… ».
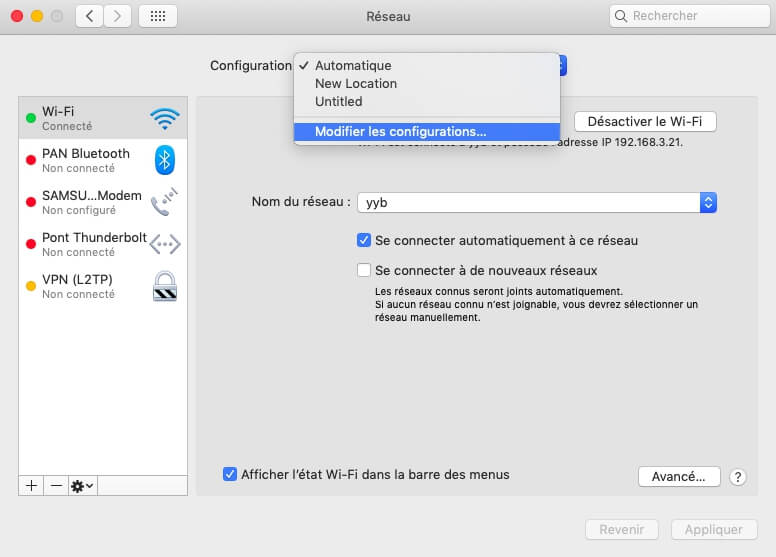
Étape 2.
Créez maintenant un nouvel emplacement en cliquant sur le bouton plus [+].
Nommez-le comme vous le souhaitez, puis cliquez sur « Terminé ».
Étape 3.
Ensuite choisissez votre connexion Wi-Fi standard en dessous sous du nom du réseau.
Cliquez sur « Avancé »
Allez dans l'onglet « TCP/IP » et cliquez sur « Renouveler le bail DHCP ».
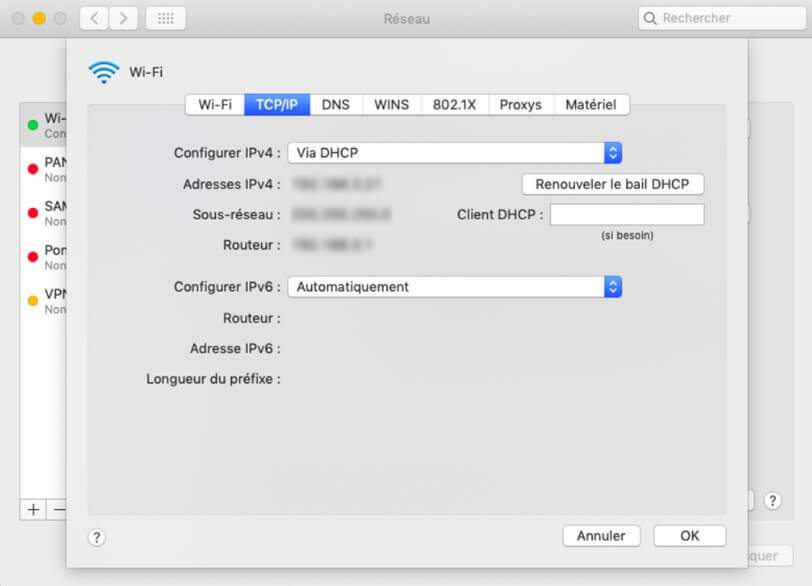
Étape 4.
Allez dans l'onglet DNS et en cliquant sur le bouton [+], entrez 8.8.8.8 et 8.8.4.4 en tant qu’adresses IP, chacune sur une ligne distincte. Ces deux serveurs sont les serveurs DNS alternatifs de Google que la compagnie recommande d'utiliser. Ils sont sûrs donc ne vous inquiétez. Mais avant cela, assurez-vous de copier votre adresse DNS actuelle sur un morceau de papier.
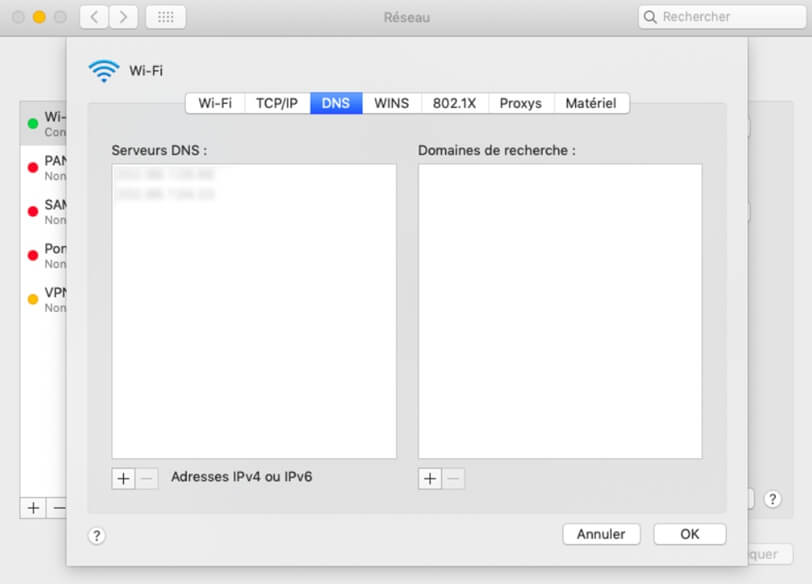
Étape 5.
1. Allez dans l’onglet « Matériel » que vous avez vu à l'étape précédente.
2. Dans le menu déroulant « Configuration », sélectionnez l’option « Manuellement ».
3. Cliquez sur « MTU » et définissez la taille personnalisée sur 1453.
4. Puis sur « Appliquer ».
Vous avez réussi ! Maintenant votre Wi-Fi devrait mieux fonctionner.
Toujours une mauvaise connexion Wi-Fi ou pas de connexion sur le Mac ?
Pendant tout ce temps, il se peut que vous cherchiez au mauvais endroit car le problème vient peut-être de votre Mac lui-même. Essayez de nettoyer et d’optimiser votre Mac pour qu’il fonctionne plus rapidement. Essayez de le nettoyer complètement avec un outil comme MacMaster. Si tout se passe bien, votre réseau Wi-Fi devrait revenir à la normal une fois que votre Mac est propre et optimisé.
Voilà, c’est tout ! J’espère que cet article vous a aidé à résoudre vos problèmes de Wi-Fi. Si vous avez d’autres questions, n’hésitez pas à les poser dans la section des commentaires ci-dessous !
 Transfert WhatsApp pour iOS
Transfert WhatsApp pour iOS
