Les captures d’écran sur Mac sont parfaites pour partager les bons moments de vos vidéos préférées, les scores élevés de vos jeux, les conversations sur les réseaux sociaux comme Twitter ou Facebook, les bugs que vous voulez signaler, et presque tout autre chose vous voyez sur votre écran.
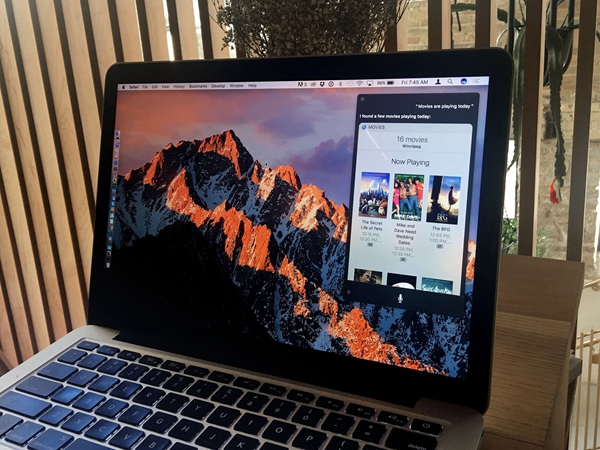
Et vous savez quoi ? Capturer l’image de votre écran est super simple à faire, et nous sommes contents de vous montrer comment vous pouvez le faire !
Voici un certain nombre de méthodes différentes et directes pour effectuer une capture d'écran sur votre Mac !
Comment faire pour capturer tout votre écran
1. Ouvrez toutes les applications et les fenêtres que vous souhaitez inclure dans votre capture d'écran et organisez-les exactement comme vous le souhaitez.
2. Appuyez sur les boutons « Commande » + « Shift » + « 3 » en même temps.
3. Vous entendrez un clic de caméra, et votre capture d'écran apparaîtra sur votre bureau en format PNG, avec le titre « Capture d'écran [Date + Heure] ».
4. Double-cliquez sur la capture d'écran pour l'ouvrir et la partager avec « Prévisualiser ». Faites un clic droit et choisissez « Ouvrir avec » ou faites-la glisser et puis déposez-la pour l'ouvrir et la partager avec une autre application.

Comment faire une capture d'écran partie de votre écran
1. Montrez toutes les applications et les fenêtres que vous souhaitez capturer, et arrangez-les exactement comme vous le souhaitez.
2. Appuyez sur les boutons « Commande » + « Shift » + « 4 » en même temps.

3. Placez le nouveau curseur dans un coin de la zone que vous souhaitez capturer (par exemple, en haut à gauche), puis cliquez et la maintenez.
4. Faites glisser le curseur dans le coin opposé (par exemple, en bas à droite).
5. Les curseurs peuvent vous donner un nombre de pixels précis si vous voulez une taille bien spécifique (ou peuvent vous permettre également de prendre des mesures). Maintenez la touche « Option » enfoncée pour déplacer le point de verrouillage au centre de la zone. Maintenez la touche « Shift » enfoncée pour fixer tous les côtés sauf celui dans la direction que vous la déplacez actuellement.
6. Lorsque vous êtes satisfait de la zone sélectionnée, relâchez le bouton de la souris ou le pavé tactile. Tout ce qui est contenu dans le contour est ce que vous allez faire une capture d'écran.
7. Vous entendrez un clic de caméra, et votre capture d'écran apparaîtra sur votre bureau au format « PNG », avec le titre « Capture d'écran [Date + Heure] ».
8. Double-cliquez sur la capture d'écran pour l'ouvrir et la partager avec « Prévisualiser ». Faites un clic droit et choisissez « Ouvrir avec » ou faites-la glisser et puis déposez-la pour l'ouvrir et la partager avec une autre application.
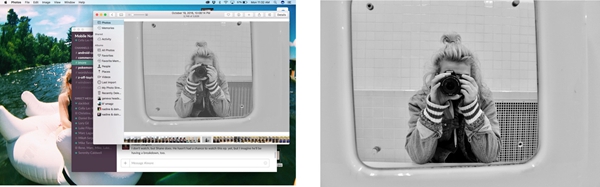
Comment faire pour capturer une fenêtre d'application Mac spécifique
1. Ouvrez l'application et la fenêtre que vous souhaitez capturer.
2. Appuyez sur « Commande » + « Shift » + « 4 » en même temps. Votre curseur deviendra comme une petite croix.

3. Appuyez sur la barre d'espacement. Votre curseur se transformera en un appareil photo.
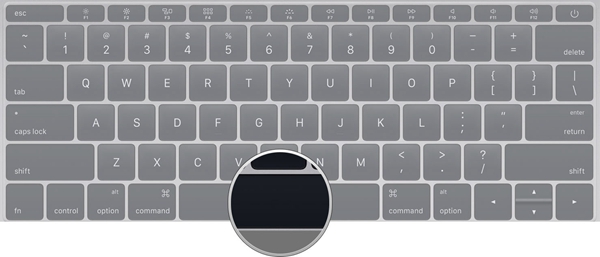
4. Placez le curseur de la caméra sur la fenêtre que vous voulez capturer. La fenêtre sera teinte en bleu pour vous assurer que c'est la bonne.
5. Cliquez pour prendre la capture d'écran.
6. Vous entendrez un clic de caméra, et votre capture d'écran apparaîtra sur votre bureau au format « PNG », avec le titre « Capture d'écran [Date + Heure] ».
7. Double-cliquez sur la capture d'écran pour l'ouvrir et la partager avec « Prévisualiser ». Faites un clic droit et choisissez « Ouvrir avec » ou faites-la glisser et puis déposez-la pour l'ouvrir et la partager avec une autre application.
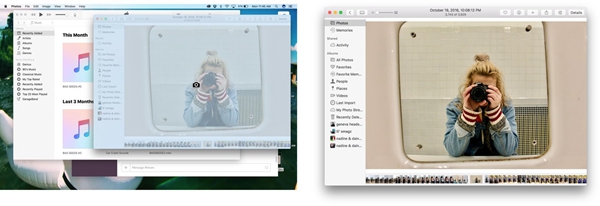
Vous pouvez aussi utiliser cette méthode pour prendre une capture d'écran d'un menu déroulant spécifique, même si seul le menu sera capturé.
Comment enregistrer une capture d'écran directement sur votre Presse-papiers de Mac
1. Configurez votre capture d'écran exactement comme vous voulez si vous souhaitez enregistrer les résultats sur le bureau.
2. Appuyez simultanément sur les boutons « Commande » + « Shift » + « Ctrl » + « 3 » pour capturer l'écran entier dans votre Presse-papiers.

3. Appuyez sur les boutons « Commande » + « Shift » + « Ctrl » + « 4 » en même temps pour capturer une zone, ou appuyez ensuite sur la barre d’espacement pour afficher une fenêtre spécifique dans votre Presse-papiers.

4. Accédez à votre éditeur de document ou d'image de votre choix et utilisez « Control » + « V » ou choisissez « Coller » dans le menu pour copier votre capture d'écran dans la fenêtre à partir du Presse-papiers.
Notes sur les captures d'écran
Ces méthodes pour capturer d'écran fonctionneront avec OS Sierra, OS X El Capitan, OS X Yosemite et la plupart des anciennes versions du système d'exploitation de Mac moderne, bien que les photos que nous montrons viennent de l’OS Sierra.
Certaines applications, en particulier celles conçues pour jouer des vidéos protégées contre la copie, ne peuvent peut-être pas autoriser la capture d'écran du contenu à partir de leurs fenêtres.
Profitez bien de vos captures d’écran !
 Transfert WhatsApp pour iOS
Transfert WhatsApp pour iOS
