L’écran bleu de la mort — ou EBM — n’a jamais été de bienvenue. Ces EBM apparaissent lorsque Microsoft Windows rencontre un problème critique qu’il ne peut pas résoudre. Cela est généralement dû à un mauvais logiciel (ou à des pilotes) qui tombent en panne ou enore à des matériaux défectueux.
SYNTP.SYS est le fichier de système crée par les pilotes Synaptics TouchPad. Ces pilotes Synaptics sont responsables de tous les gestes ayant rapport avec les mouvements et les appuis que l’on effectue du TouchPad. Mais que ce passe-t-il lorsque ces pilotes bugs ? Cela voudra dire que votre TouchPad arrêtera de fonctionner, que ce soit partiellement ou entièrement. Il peut aussi y avoir plusieurs codes d’erreurs lié au même fichier. Voici les différents codes d’erreurs possibles :
- IRQL_NOT_LESS_EQUAL
- KMODE_EXCEPTION_NOT_HANDLED
- INVALID_PROCESS_ATTACH_ATTEMPT
Ce qui cause l’écran bleu de la mort
Les écrans bleus sont généralement causés par des problèmes ayant un lien avec le matériel de votre ordinateur ou avec le logiciel de votre disque dur. Ils peuvent même parfois être causés par des problèmes logiciels de bas niveau marchant dans le noyau de Windows. Il est rare que les applications classiques provoquent un écran bleu. Et s’il y en a une qui crash, elle n’affectera pas le système d’exploitation.
Un écran bleu peut apparaître lorsque Windows rencontre une erreur « STOP ». Il s’agit là d’un échec important qui peut provoquer un crash dans Windows et l’empêcher de fonctionner normalement. La seule chose que Windows pourra faire ici, serait de redémarrer le PC. Et étant donné que les programmes n’auront aucune chance de faire une sauvegarde de toutes leurs informations, vous pourrez vous attendre à une perte de données.
Lorsqu’un écran bleu apparait, Windows créera automatiquement un fichier « minidump », qui contiendra les informations concernant le crash, et le sauvegardera dans votre disque. Vous pouvez visualiser les informations de ce fichier minidump pour identifier la cause du problème d’écran bleu.
L’apparence des écrans bleus peuvent également varier les unes des autres, tout dépend de la version du système d’exploitation sur laquelle marche votre Windows. Sur Windows 7 et les versions plus anciennes, l’écran bleu ressemble un peu comme l’écran du Terminal (sur Mac), affichant toutes sortes d’informations.
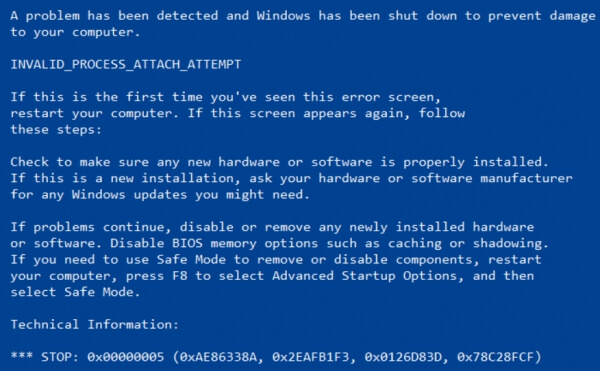
Sur Windows 8 et 10, les écrans bleus sont beaucoup plus simples.

Erreur d’écran bleu SYNTP.SYS
Dans tous les cas, ce n’est pas vraiment un très gros problèmes. Même dans les versions précédentes, les écrans bleus disparaissaient tellement vite qu’il n’était pas possible de lire toutes les informations affichées. Il y a, néanmoins, des méthodes faciles qui vous permettront de saisir tous les détails dont vous avez besoin pour effectuer un dépannage.
Sur Windows 7, 8 et 10, vous pouvez lire les informations de l’écran bleu en utilisant le Centre de notifications. Sur Windows 7, allez dans le « Panneau de contrôle » > « Système et sécurité ». Sur Windows 8 et 10, allez dans le « Panneau de contrôle » > « Sécurité et entretient ». Vous pourrez voir des solutions permettant de résoudre le problème actuel, en allant dans la section « Entretient ».
Lors d’un redémarrage après l’apparition de l’EBM sur votre ordinateur, Windows 8 et 10 exécutera automatiquement les étapes de dépannage. Néanmoins, il serait toujours plus utile d’aller dans le Centre de notifications pour voir s’il n’y aurait pas plus de détails et plus d’astuces de dépannage disponibles.
Si Windows ne peut pas résoudre le problème tout seul, alors la meilleure chose que vous pourriez faire serait d’effectuer des recherches sur le web pour trouver des solutions adéquates. Analysez l’écran bleu ou le fichier minidump pour trouver la cause exacte de l’erreur.
Vous pourriez vous retrouver devant « l’erreur STOP » qui ressemble un peu à quelque chose comme « 0x00000024 ». Vous pourriez également voir une erreur comme « Driver_IRQL_not_less_or_equal ». Il serait aussi préférable d’effectuer une recherche rapide de l’erreur exacte pour avoir des résultats plus satisfaisants. Notez que sur Windows 8 et 10, un message s’affichera dans le bas de l’écran, pour vous recommander d’effectuer une recherche pour l’erreur.

Si vous avez du mal à trouver le bon conseil pour résoudre la situation, ne vous inquiétez pas. Les écrans bleus peuvent être causés par une tonne de raisons. Voici quelques astuces qui pourront vous aider à savoir quoi faire face à des EBM sur Windows :
- 1. Tester la mémoire de Windows
- 2. Réinstaller les pilotes Synaptics TouchPad sur Windows
- 3. Lancer le vérificateur de fichiers du système
- 4. Utiliser la « Restauration du système »
- 5. Analyser les erreurs du disque
- 6. Analyser les logiciels malveillants
- 7. Démarrer dans le Mode Sécurisé
- 8. Vérifier les problèmes matériaux
1. Tester la mémoire de Windows
Appuyez simultanément les touches « Démarrer » et « R ». Tapez « mdshed.exe » dans la fenêtre qui apparaitra à l’écran, puis cliquez sur « OK ».
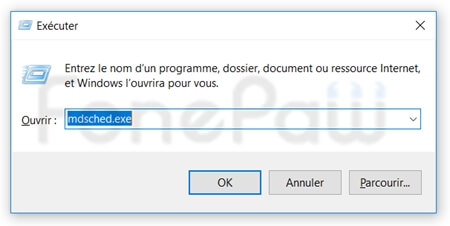
Cette action lancera le diagnostic de mémoire Windows, deux options s’offriront alors à vous :
- Redémarrer maintenant et rechercher les problèmes éventuels (recommandé)
- Vérifier les problèmes au prochain démarrage de l’ordinateur
Maintenant, en fonction du choix que vous avez fait, l’ordinateur lancera le diagnostic de mémoire pour trouver le fond du problème. Si vous rencontrez des problèmes ici, ils seront automatiquement résolus, mais si aucun problème n’est détecté alors c’est que la cause principale ne se trouve pas ici.
2. Réinstaller les pilotes Synaptics TouchPad sur Windows
Un pilote installé incorrectement ou qui bug peut provoquer des crashs. Téléchargez et installez les dernières versions de pilotes pour le matériel de votre ordinateur, vous pourrez les trouver sur le site web du fabriquant de votre PC.
- Appuyez simultanément les touches « Démarrer » et « R ». Tapez « appwiz.cpl » dans la fenêtre qui apparaitra à l’écran, puis cliquez sur « OK ». Vous allez vous retrouver dans les « Programmes et fonctionnalités » du « Panneau de configuration ».
- Dans la liste qui vous est présentée, sélectionnez Synaptics Point Device Driver. Faitez un clic droit dessus et cliquez sur « Désinstaller ».
- Redémarrez votre ordinateur.
- Maintenant allez dans « Paramètres » → « Mise à jour et sécurité » → « Windows Update », puis vérifiez et installez les dernières mises à jour disponibles. Une version stable du pilote Synaptics Driver pourrait ainsi être installée.
- Redémarrez encore une fois votre ordinateur, puis vérifiez si le problème a bien été résolu ou s’il est toujours là.
3. Lancer le vérificateur de fichiers du système
Appuyez simultanément les touches « Démarrer » et « R ». Tapez « sfc /scannow » dans la fenêtre qui apparaitra à l’écran, puis cliquez sur « OK ». Cela permettra de réparer les fichiers de système potentiellement corrompus ou endommagés.
4. Utiliser la « Restauration du système »
Si votre système a récemment rencontré un écran bleu, alors utiliser la « Restauration du système » pour revenir à l’état où vous étiez avant l’apparition du problème. Si ça marche, alors vous pouvez être sûr qu’il s’agissait là d’un problème logiciel.
Allez dans le « Panneau de configuration », tapez « restauration » dans la zone de recherche, cliquez sur « Créer un point de restauration ».
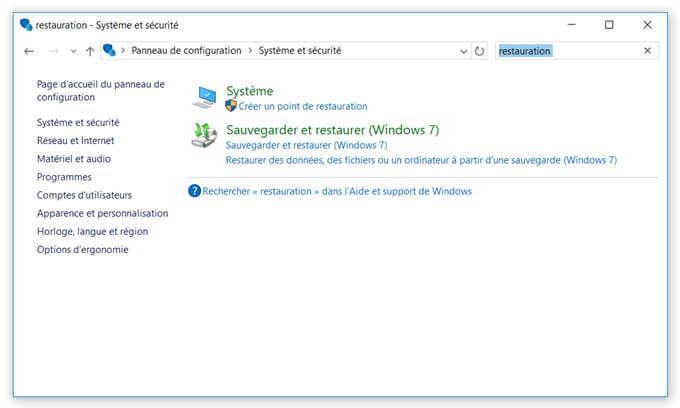
La fenêtre « Propriétés système » s’affichera, cliquez sur « Créer… », choisissez un nom et tapez-le, puis cliquez sur « Créer ».
Un message s’affichera à l’écran pour vous dire que le point de restauration a bien été créé. À présent, à chaque fois que vous en aurez besoin, vous pourrez restaurer votre ordinateur à ce point de restauration.
Lorsque vous aurez besoin de faire une restauration du système de votre ordinateur et de revenir sur le point que vous avez créé, revenez sur la fenêtre « Propriétés système », puis cliquez juste sur « Restauration du système… » et suivez les indications qui vous seront données.
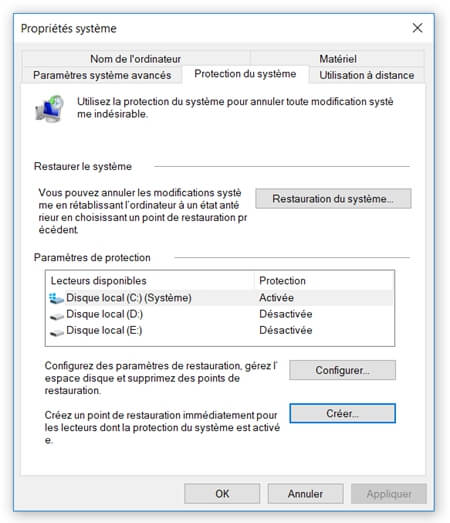
5. Analyser les erreurs du disque
Appuyez simultanément les touches « Démarrer » et « R ». Tapez « Chkdsk /f /r » dans la fenêtre qui apparaitra à l’écran, puis cliquez sur « OK ». Cette commande permettra à Windows de détecter les erreurs de disque et de les réparer.
6. Analyser les logiciels malveillants
Les logiciels malveillant qui se cachent dans les profondeurs de Windows et se connectant à son noyau à un bas niveau, peuvent provoquer une certaine instabilité sur votre système. Analysez votre ordinateur et recherchez les logiciels malveillants qui pourraient être responsables du plantage de votre système.
7. Démarrer dans le Mode Sécurisé
Si votre ordinateur passe sur un écran bleu à chaque fois que vous l’allumez, alors essayez de le démarrer dans le Mode Sécurisé. En entrant dans le Mode Sécurisé, Windows exécutera uniquement les pilotes essentiels pour le bon fonctionnement de votre ordinateur. Si un pilote que vous avez installé est responsable du problème d’écran bleu sur votre Windows, alors votre ordinateur devrait pouvoir fonctionner correctement en entrant dans le Mode Sécurisé. Essayez donc de résoudre le problème à partir du Mode Sécurisé.
8. Vérifier les problèmes matériaux
Les écrans bleus peuvent être dû à un problème matériel de votre ordinateur. Testez la mémoire de votre PC, recherchez les erreurs et vérifiez la température de votre ordinateur. Si le diagnostique échoue, alors vous aurez probablement besoin de tester d’autres composants matériels ou d’aller chez un professionnel pour réparer votre machine.
Et voilà. Nous espérons que cet article a pu vous aider. Si vous avez d’autres questions ou si vous connaissez d’autres méthodes pour résoudre ce problème, n’hésitez pas à nous laissez un commentaire dans l’espace ci-dessous.
 Transfert WhatsApp pour iOS
Transfert WhatsApp pour iOS
