Windows 10 est toujours avec nous. Apprendre quelques astuces peu connues et des conseils d’experts peut vous aider à tirer le meilleur profit de votre système d’exploitation, quel que soit votre niveau actuel.
Windows Hello
Windows Hello est le système sécurisé biométrique de Windows 10. Vous pouvez utiliser le scan du visage, le scan de l’iris ou de votre empreinte digitale pour vous connecter à Windows 10. La configuration de Windows Hello est simple.
1. Allez dans le menu « Démarrer ».
2. Ouvrez les « Paramètres ».
3. Accédez aux « Comptes ».
4. Cliquez sur « Options de connexion ».
5. Sélectionnez « Ajouter » sous Windows Hello.
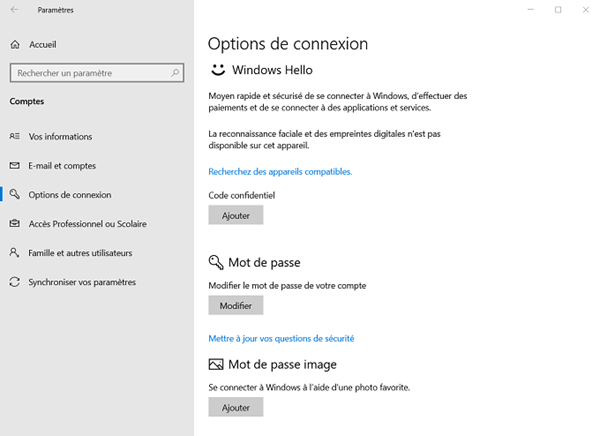
Menu secret Démarrer
Si le menu traditionnel Démarrer vous manque, vous avez de la chance. Bien qu’il ne soit pas évident, vous pouvez utiliser le menu secret Démarrer de Windows 10. Ça ne pourrait vraiment pas être plus facile.
Faites simplement un clic droit sur l’icône de Windows ou le bouton « Démarrer » dans le coin en bas à gauche de l’écran. Un menu s’affichera en montrant les outils administratifs communs, les dossiers et les options d’arrêt.
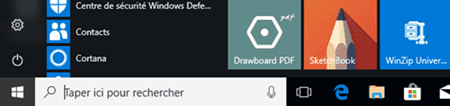
Presse-papiers en nuage
Windows 10 a une fonction de presse-papiers en nuage qui vous permet d’accéder à l'historique des objets que vous avez sauvegardés. Vous pouvez même épingler les objets que vous voulez réutiliser ou vérifier plus d’une fois.
Appuyer sur le raccourci de touches « Démarrer + V » qui ouvrira le presse-papiers en nuage. Vous pouvez accéder au texte et aux images coupés ou copiés et bien plus encore, de tout ordinateur tant que vous êtes connecté avec le même compte Microsoft.
Barre de jeux
Même si Barre de jeux a été spécialement conçu pour que les joueurs sur PC puissent enregistrer des clips ou des sessions de jeux, n'importe qui peut tirer profit de cet outil multifonctionnel sur Windows 10.
Appuyez sur les touches « Démarrer + G » pour ouvrir la barre de jeux de Windows 10.
Les raccourcis de touches rendent aussi l’utilisation de la barre de jeux plus facile.
- Les touches « Démarrer + Alt + R » commencera ou arrêtera l’enregistrement.
- Les touches « Démarrer + Alt + G » enregistrera les dernières 30 secondes.
- Les touches « Démarrer + Alt + PrtScn » fera une capture de l’écran.
Expériences partagées
Partager les choses avec les appareils qui vous entourent est simple dans Windows 10. Expériences partagées vous permet de tout partager avec les appareils qui vous entourent – comme des liens de sites, des images, des documents, etc. – en utilisant le Bluetooth ou le Wi-Fi.
Remarque : Les deux appareils doivent être sur une version 1803 de Windows 10 ou une version plus récente et doivent activer le Bluetooth pour utiliser Expériences partagées.
Une fois que vous aurez activé Expériences partagées, vous pouvez partager des fichiers en cliquant sur le bouton « Partager » dans Microsoft Edge en utilisant l’onglet Partager dans le navigateur de fichiers ou en cliquant sur « Partager » dans l’application de photos.
Afficher le Bureau
Dans les versions précédentes de Windows, le bouton « Afficher le Bureau » se trouvait au coin en bas à droite de l’écran, à côté de l'heure et de la date. Maintenant, il y a une fonction qui s’appelle le Centre des actions ou le Centre de notifications. Comment avoir un accès rapide au bureau ?
Le bouton Afficher le Bureau est toujours là ; il a été considérablement coupé. Si vous cliquez sur le petit bouton rectangle qui est juste à droit du Centre des actions, vous serez sur votre bureau.
Alternativement, vous pouvez cliquer sur les raccourcis de touches « Démarrer + D ».
Verrouillage dynamique
Bloquer votre ordinateur lorsque vous le quitter pour un instant est vraiment une méthode efficace pour protéger votre confidentialité. Il y a quelques méthodes avec lesquelles vous pouvez bloquer votre écran sur la plupart des ordinateurs.
- Appuyez sur les touches « Démarrer + L ».
- Cliquez sur « Ctrl + Alt + Delete » et sélectionnez l'option « Verrouiller ».
- Cliquez le bouton « Démarrer », tapez sur l’icône d’utilisateurs et cliquez sur « Verrouiller ».
- Utilisez la fonction « Verrouiller » dans votre écran de veille.
Dans Windows 10, il y a une autre méthode pour bloquer votre ordinateur. Avec la fonction Verrouillage dynamique, appariez votre ordinateur et votre téléphone par Bluetooth. Votre écran se bloquera automatiquement lorsque vous partirez.
Installez Verrouillage dynamique :
1. Appariez votre téléphone et votre ordinateur en utilisant Bluetooth.
2. Allez dans le « Démarrer » → « Paramètres » → « Comptes » → « Options de connexion ».
3. Sélectionnez la case à cocher pour permettre Windows de bloquer automatiquement votre appareil lorsque vous partez sous Verrouillage dynamique.
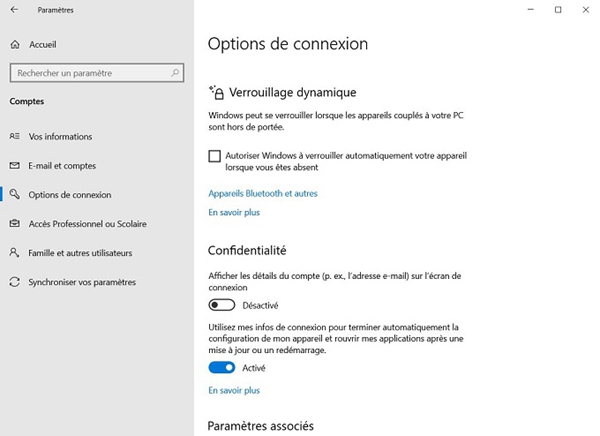
4. Une fois que vous avez activé l’option, vous pouvez fermer la fenêtre « Paramètres », puis lorsque vous partez, l’écran se bloquera automatiquement une minute après.
Remarque : Vous avez besoin de prendre votre téléphone avec vous lorsque vous partez, laissez ensuite le Verrouillage dynamique faire le reste.
Aero Shake
Bien qu’il ait été introduit dans Windows 7, Aero Shake est encore une fonction disponible mais peu connue sur Windows 10.
Pour utiliser Aero Shake, cliquez sur la barre supérieure d'une fenêtre ouverte et secouez-la tout en la maintenant avec votre souris. Vous verrez ensuite que toutes les autres fenêtres seront réduites.
Vous pouvez faire apparaître toutes les fenêtres qui ont été réduites en secouant à nouveau la fenêtre de la même manière que précédemment.
Mode lecture de Microsoft Edge
Bien que vous utilisiez Chrome, Firefox ou d'autres navigateurs pour accéder à des sites Internet, vous voulez peut-être vous servir de Microsoft Edge pour lire ou étudier quelque chose, sans être distrait.
Mode lecture de Microsoft Edge éliminera des bandeaux, des publicités et des éléments de navigation d’un site en transmettant le contenu sous forme de magazine pour rendre votre lecture plus confortable.
Remarque : Mode lecture de Microsoft Edge ne fonctionne que sur les sites qui supportent cette fonction.
Snap Assist
La fonction de Windows 10 peut vous aider à être plus productif en faisant repartir les fenêtres dans les côtés ou les coins de votre écran sans difficulté. Vous pouvez diviser votre écran en divisant deux, trois ou quatre fenêtres de façon égale. Appuyez simultanément sur la touche « Démarrer » puis sur une touche de direction pour diviser votre écran.
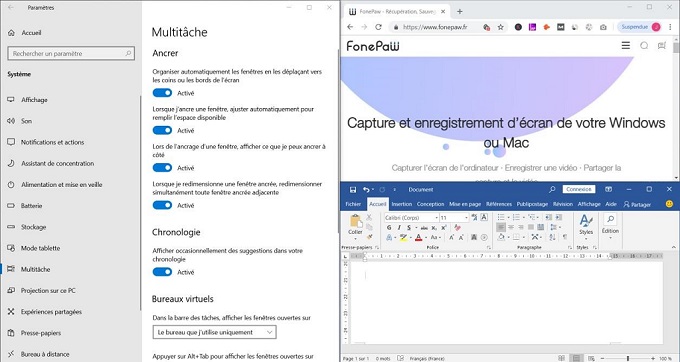
Cortana
Cortana est un assistant numérisé conçu dans Windows 10. Bien que l’assistant virtuel puisse tout faire d'une manière très originale, vous pouvez ajouter plus de fonctions pour activer Cortana dans l’intention d’être plus productif ou simplement pour vous amuser.
1. Dites « Bonjour, Cortana » ou bien cliquez ou tapez dans le champ de recherche.
2. Dites « Ouvrir le document » ou tapez « Cortana document » dans le champ de recherche et cliquez sur le résultat qui s'affiche.
3. Cliquez, tapez ou dites « Fonctions » ou « Fonctions de management ».
4. Choisissez « Découvrir plus de fonctions ». Une fenêtre de navigateur s’ouvrira avec des fonctions que vous pouvez rechercher, naviguer ou ajouter.
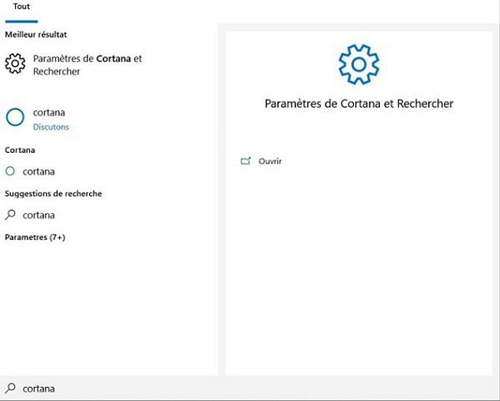
Vos contacts
La fonction Vos contacts dans Windows 10 vous permet d’ajouter trois contacts dans la barre des tâches. Vous pouvez l’utiliser pour prendre rapidement contact avec quelqu'un par Skype ou par e-mail. Vous pouvez aussi utiliser l’option « Prise en main » pour dire bonjour. Pour commencer à utiliser Vos contacts, cliquez sur l’icône « Contacts » dans la barre des tâches et suivez les instructions.
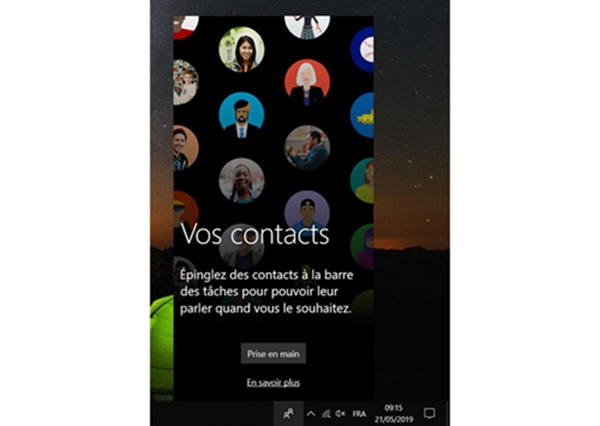
Historique des activités
Un autre outil organisé et disponible dans Windows 10 est la fonction Historique des activités. Ressemblant à l'historique de navigation qui vous permet de voir les sites web visités récemment, Timeline retrouve des documents sur lesquels vous avez travaillés et des applications que vous avez ouvertes.
Cliquez simplement sur l’icône « Affichage des tâches » dans le coin gauche ou droit de la barre des tâches pour voir votre historique.
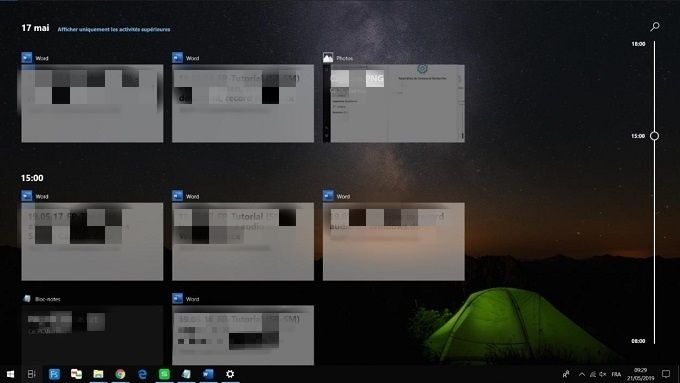
Éclairage nocturne
La lumière bleue émis par les appareils électroniques peut nuire à votre sommeil. Windows 10 a une fonction intégrée « Éclairage nocturne » qui vous permet de planifier les heures où votre écran passera sur des couleurs plus chaudes.
1. Allez dans « Démarrer » → « Paramètres » → « Système » → « Affichage ».
2. Cliquez sur « Paramètres d'éclairage nocturne ».
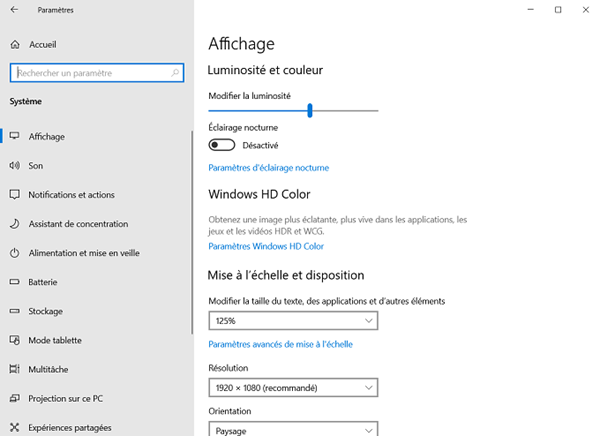
3. Sélectionnez les paramètres que vous souhaitez utiliser sous « Planifier ».
Remarque : Sélectionnez la fonction « Du coucher du soleil au lever du soleil » de manière à ce qu'elle s'active automatiquement la nuit et se désactive le matin. Alternativement, choisissez « Définir des heures » pour personnaliser les heures où la lumière devrait être allumée ou éteinte.
4. Lorsque vous aurez fini avec ces étapes, vous pouvez fermer la fenêtre, les réglages des horaires que vous avez fixés prendront automatiquement effet.
 Transfert WhatsApp pour iOS
Transfert WhatsApp pour iOS
