Apple TV est un lecteur multimédia numérique et un microcontrôleur d'Apple Inc. Les utilisateurs peuvent regarder des programmes télévisés en ligne sur Apple TV ou utiliser Airplay pour transférer des photos, des vidéos et de la musique depuis iPad, iPhone, iPod et PC vers la TV de haute définition (Full HD) en écran large.

Toutefois, lorsque vous utilisez Apple TV, vous pouvez constater qu'il n'est parfois pas connecté au Wi-Fi. Les raisons peuvent être les suivantes :
- Apple TV n'a pas pu trouver ou rejoindre le réseau.
- Le réseau Wi-Fi est instable.
- Erreur - Le code 3905 a un problème de connexion intermittente.
Il existe plusieurs façons de résoudre ces problèmes.
1. Assurez-vous que votre réseau Wi-Fi fonctionne bien
La première chose à faire est de vérifier si votre réseau Wi-Fi fonctionne correctement. Si vous avez un iPhone dans la main, vérifiez si votre iPhone peut avoir accès à d'une connexion Wi-Fi. Si vous pouvez accéder au Wi-Fi sur d'autres appareils, assurez-vous également qu'aucun appareil n'interfère avec la connexion entre Apple TV et le réseau Wi-Fi. En fait, certains appareils peuvent interférer avec les réseaux Wi-Fi lorsqu'ils se trouvent à proximité :
- Casque sans fil
- Téléphone sans fil
- Four à micro-ondes
- Panneau de chrome
- Séparation des métaux
- La porte sur un appareil de divertissement Apple TV
Une fois toutes les interférences possibles éliminées, testez à nouveau votre connexion. Si le problème persiste toujours, lisez l'instruction suivante.
2. Redémarrez Apple TV et le routeur
Étape 1. Ouvrez le menu Apple TV et allez dans : « Réglages » → « Général » → « Redémarrer ».
Étape 2. Éteignez l'interrupteur du routeur et allumez-le.
Vérifiez si le problème a été résolu. Sinon, essayez la méthode suivante.
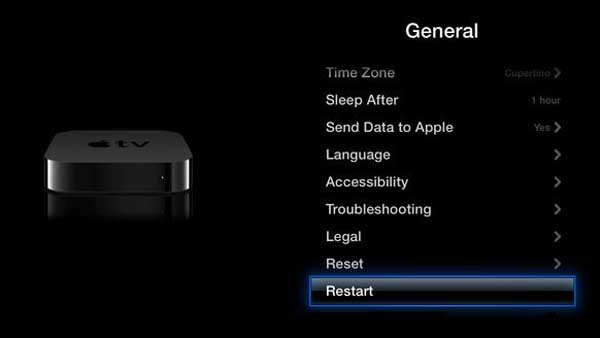
3. Mettez à jour votre équipement
Mettez à jour le firmware de votre routeur sans fil
Vous pouvez vous référer au manuel de votre routeur pour connaitre les étapes spécifiques pour mettre à jour le firmware, en effet chaque routeur est différent, mais ils ont un processus similaire pour faire la mise à jour.
Étape 1. Connectez-vous à la console d'administration du routeur.
Étape 2. Trouvez la section de mise à jour du firmware de la console d'administration.
Étape 3. Téléchargez et installez le routeur du firmware (à partir d'une source fiable).
Mettez à jour le logiciel d'Apple TV
Étape 1. Activez Apple TV et allez dans « Réglages ».
Étape 2. Sélectionnez « Mise à jour logicielle »
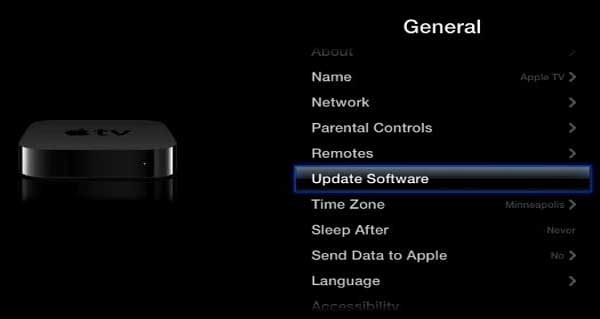
Si Apple TV ne parvient toujours pas à se connecter au Wi-Fi après la mise à jour du logiciel, vous pouvez essayer d'autres méthodes.
4. Vérifiez les paramètres de sécurité sur votre routeur
Tout d'abord, assurez-vous d'entrer correctement le mot de passe du routeur.
Puis vérifiez que le routeur utilise le filtrage d'adresse MAC. Vérifiez s'il est activé, allez dans « Réglages » → « Général » → « À propos de l'Apple TV » pour obtenir l'adresse MAC de l'Apple TV et ajouter l'adresse à votre liste de routeurs.
Finalement, et ce qui n'est pas le moins important, si votre routeur est défini sur WEP, vous pouvez passer de la sécurité sans fil à WPA ou WPA2. En outre, la désactivation temporaire de la sécurité sans fil sur le routeur est également utile.
5. Utilisez un câble Ethernet
Si vous ne parvenez toujours pas à réparer le réseau Wi-Fi sur votre Apple TV, vous pouvez utiliser un câble Ethernet. Assurez-vous de vous bien connecter aux ports de sortie et d'entrée et mettez à niveau le logiciel Apple TV pour résoudre les problèmes de connectivité causés par les TVOS obsolètes. Voir la méthode 3 pour le processus de mise à niveau.
Si vous avez essayé toutes les méthodes ci-dessus et que vous n'arrivez toujours pas à résoudre le problème, contactez le support Apple.
 Transfert WhatsApp pour iOS
Transfert WhatsApp pour iOS
