Vous cherchez les moyens de télécharger la vidéo YouTube sur iPhone ? Alors ne manquez pas cet article. Les 5 méthodes mentionnées ci-dessous peuvent répondre à votre question. Un outil pratique et efficace vous aidera à télécharger et enregistrer rapidement des vidéos YouTube.
Télécharger les vidéos YouTube sur les appareil iOS pour les regarder hors ligne devient naturellement une demande commune. Si vous ne vous abonnez pas à YouTube, la plate-forme ne vous offre pas le bouton de téléchargement. Même pour les utilisateur payants, les vidéos téléchargées ne peuvent que être regardées sur YouTube, et vous n'arriverez pas à les transférer vers d'autres appareils.
Heureusement, il existe de nombreuses d'autres manières de téléchargement de vidéos YouTube pour iPhone et iPad qui peuvent vous débarasser des problèmes mentionnés ci-dessus. Lisez bien cet article pour connaître 5 méthodes pratiques de télécharger une vidéo YouTube pour iPhone et iPad.
Méthode 1. Télécharger la vidéo YouTube pour iPhone/iPad avec YouTube Premium
YouTube Premium est un service officiel d'abonnement payant de YouTube qui fournit un streaming vidéo sans publicité aux membres de YouTube. Si YouTube Premium est disponible dans votre pays ou votre région, vous pouvez télécharger et regarder des vidéos YouTube sur votre iPhone/ipad. Découvrez comment télécharger des vidéos YouTube sur votre appareil iOS :
Étape 1. Connectez-vous à votre compte dans l'application YouTube.
Étape 2. Accédez à la page de la vidéo que vous souhaitez télécharger.
Étape 3. Cliquez sur Télécharger Sous la vidéo.
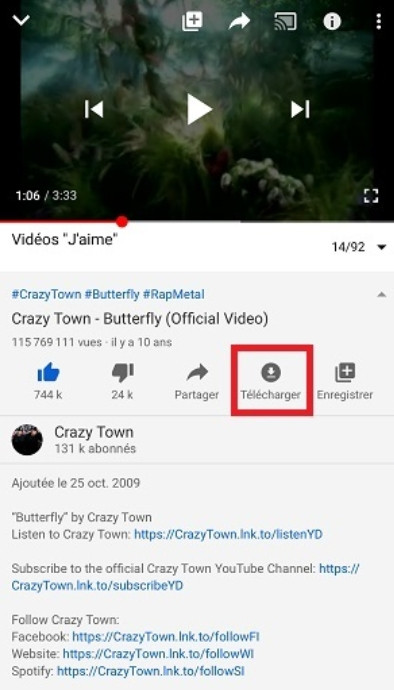
Étape 4. Cliquez sur Bibliothèque puis Téléchargements. Regardez les vidéos téléchargées.
Méthode 2. Télécharger une vidéo YouTube sur iPhone via Raccourcis iOS
Raccourcis est une application permettant de créer des scripts d'automatisation de tâches depuis votre iPhone ou votre iPad. Raccourcis peut vous permettre de télécharger simplement un fichier vidéo ou audio depuis YouTube.
Étape 1. Télécharger Raccourcis pour iPhone / iPad.
Étape 2. Rendez-vous sur la page du raccourci Download YouTube Video & Audio depuis le navigateur web de l'iPhone. Appuyez sur Obtenir le raccourci, puis sur Ouvrir dans Raccourcis.
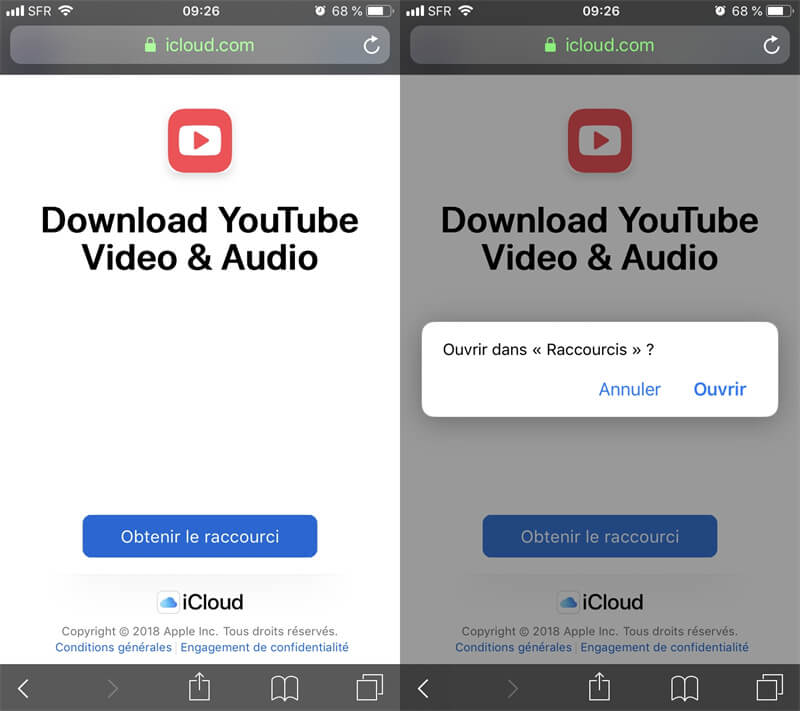
Étape 3. Le raccourci importé dans l’application Raccourcis s’ouvre dans l’éditeur. Appuyez sur le bouton OK, puis fermez l’application.
Étape 4. Lancez une vidéo YouTube que vous voulez sauvegarder. Appuyez sur le bouton de Partager, et appuyez sur Plus pour afficher plus d’options.
Étape 5. Recherchez l’option Raccourcis et appuyez ensuite Appuyez sur le raccourci Download YouTube Video & Audio. Si une fenêtre d’alerte s’affiche, validez-la en appuyant sur Exécuter le raccourci.
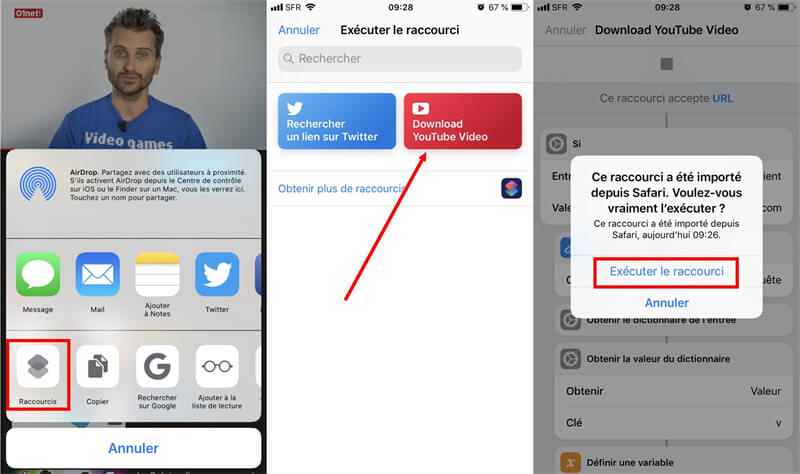
Étape 6. Patientez pendant que le script s’exécute jusqu’à l’apparition d’un pop-up, et sélectionnez le format du fichier que vous souhaitez sauvegarder. Sélectionnez Enregistrer la vidéo. Le fichier vidéo est sauvegardé directement dans la pellicule de l’iPhone ou de l’iPad.
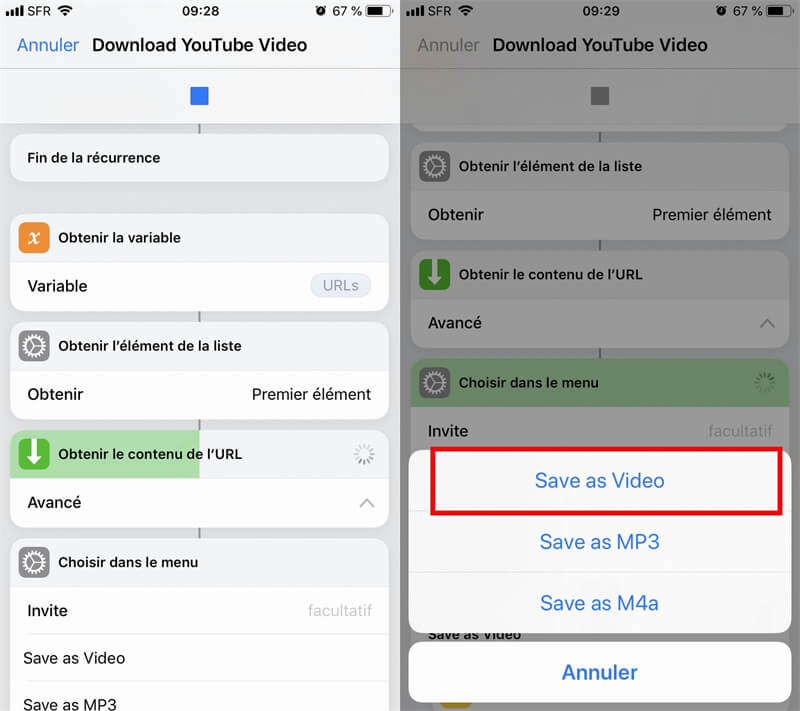
Méthode 3. Enregistrer la vidéo YouTube via la fonction intégrée d’iOS
En plus de télécharger la vidéo YouTube pour iPhone/iPad en manières directe, l'enregistrement direct de l'écran de l'iPhone est également une méthode. La fonction d’enregistrement intégrée d’iOS peut vous aider bien dans ce cas.
Pour enregistrer une vidéo YouTube sur votre iPhone :
Étape 1. Ouvrez la vidéo YouTube que vous voulez enregistrer sur le navigateur ou dans l’application de YouTube.
Étape 2. Faites glisser votre doigt vers le bas dans le coin supérieur droit de l’écran et ouvrir le Centre de contrôle. Puis, appuyez le bouton circulaire « Enregistrer ».
Étape 3. Touchez « Lancer l’enregistrement », puis attendez de décompte de trois secondes.
Étape 4. Pour arrêter l’enregistrement de vidéo YouTube sur iPhone, ouvrez le Centre de contrôle de la même manière et cliquez sur le bouton rouge « Enregistrer ». Vous pouvez également toucher la barre d’état rouge en haute de l’écran et cliquer sur « Arrêter » dans le pop-up.
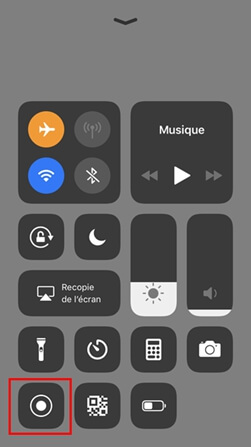
Méthode 4. Utiliser Document 5 à télécharger une vidéo YouTube sur iPhone/iPad
Si vous voulez télécharger directement une vidéo YouTube sur iPhone/iPad, vous devez utiliser un téléchargeur en ligne. Cependant, si vous voulez enregistrer la vidéo YouTube dans la Pellicule d’iPhone, il vous nécessite un autre logiciel pour gérer les fichiers dans votre iPhone. Ici, le logiciel Documents (ancienne version appelée Document 5) est recommandé pour vous aider à télécharger une vidéo YouTube sur iPhone/iPad.
Étape 1. Lancer Documents
Téléchargez Documents dans App Store. Une fois l'installation terminée, lancez l'application.
Étape 2. Aller sur un site de téléchargeur en ligne de VideoSolo
Sur le logiciel Documents, appuyez sur l'icône en bas à droite qui ressemble à l'icône de Safari (une boussole). Ensuite, il affichera un navigateur Web. Tapez l’URL du téléchargeur en ligne de VideoSolo : https://www.videosolo.com/fr/online-video-downloader/.
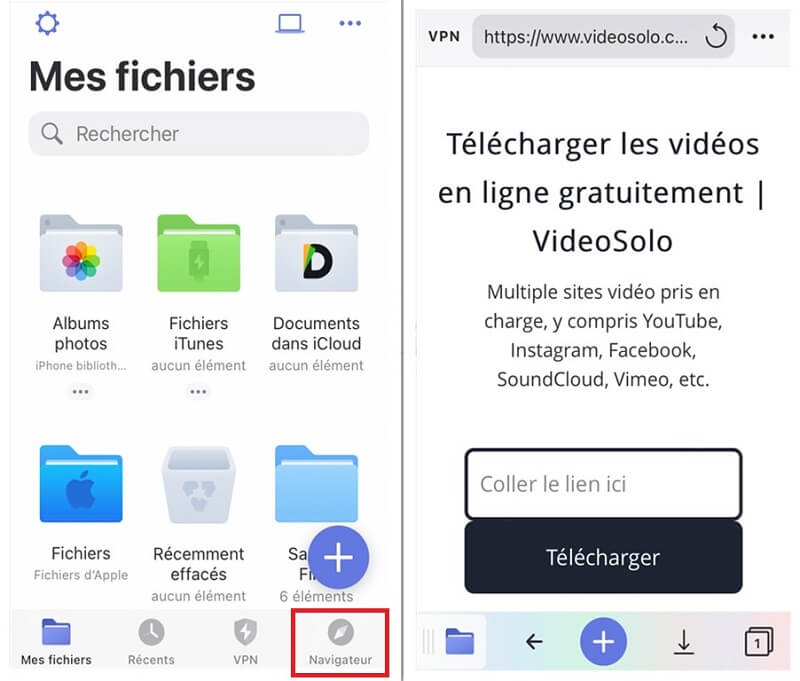
Étape 3. Obtenir l'URL pour les vidéos de YouTube
Dans le site Web du téléchargeur vidéo en ligne de VideoSolo, importez l'adresse de la vidéo YouTube que vous souhaitez télécharger. Il existe deux façons d'obtenir l'URL :
- Lancez l'application YouTube sur votre iPhone/iPad. Trouvez la vidéo souhaitée et attendez jusqu'à ce qu'une annonce soit terminée et que la vidéo commence. Appuyez sur la vidéo pour afficher les contrôles, puis appuyez sur l'icône « partager » (une flèche pointant vers la droite). Vous pouvez alors appuyer sur « Copier le lien ».
- Ouvrez Safari et allez sur Youtube.com. Trouvez la vidéo dont vous avez besoin, appuyez et copiez l'adresse URL en haut.
Étape 4. Télécharger une vidéo YouTube
Revenez maintenant à l'application Documents. Appuyez sur la zone blanche pour la sélectionner et collez l'URL que vous avez copiée dans la boîte. Vous verrez la vidéo avec une liste de différentes résolutions, afin que vous puissiez choisir la qualité souhaitée. Appuyez sur le vert « Télécharger » à côté de votre qualité préférée et renommez la vidéo si vous le souhaitez. Maintenant appuyez sur « OK » et la vidéo sera téléchargée.
 Remarque :
Remarque :-
Il est préférable de ne faire cela que lorsque vous avez la connexion Wi-Fi car les vidéos peuvent rapidement terminer votre forfait 3G ou 4G mensuelle.
Étape 5. Enregistrer la vidéo téléchargée dans la Pellicule d’iPhone
Une fois terminé, vous verrez la vidéo dans la section « Téléchargements » de Documents. Vous pouvez l'enregistrer sur votre iPhone ou iPad dans l'application Photos dans l'album Pellicule. Pour faire cela, appuyez sur la vidéo et maintenez-la enfoncée, puis faites-la glisser jusqu'à ce que vous voyiez la liste des dossiers. Continuez à l'enfoncer et faites-le glisser dans Photos, puis dans « Pellicule ». Maintenant, vous pouvez vous diriger vers l'application Photos et regarder la vidéo YouTube que vous avez téléchargée.
Méthode 5. Enregistrer la vidéo YouTube pour iPhone avec un enregistreur d’écran tiers
Si vous voulez enregistrer la vidéo YouTube pour iPhone en haute qualité, l’enregistrement sur le PC serait plus adapté à vos besoins. Ici, nous vous recommandons FonePaw Enregistreur d'écran. C’est un logiciel puissant qui vous permet de capturer n'importe quoi sur l'écran de votre ordinateur.
Ce programme est disponible tant que Windows que sur Mac et il est vraiment facile à utiliser. Vous pouvez même choisir le format et la résolution de vidéo qui vous convient le mieux. De plus, il possède des fonctions du montage vidéo. C’est très pratique pour ceux qui raffolent des clips vidéo de YouTube.
Téléchargez la version d'essai gratuite de ce programme :
Étape 1. Lancer FonePaw Enregistreur d'écran et préparer la vidéo YouTube
Après le téléchargement et l'installation du logiciel, démarrez FonePaw Enregistreur d'écran sur votre PC.

Ouvrez ensuite la page YouTube contenant la vidéo que vous souhaitez obtenir. Puis, attendez que le chargement complet de la vidéo YouTube soit terminé avant de continuer. Cela permet d'éviter les coupures soudaines lors de la lecture.
Remarque : Ne lancez pas la vidéo avant d'avoir terminé les réglages du logiciel FonePaw Enregistreur d'écran.
Étape 2. Configurer les paramètres d'enregistrement vidéo
Dans le logiciel, cliquez sur « Enregistreur Vidéo ». Une boîte en pointillés apparaitra à l'écran, ajustez-le à la vidéo que vous souhaitez enregistrer.
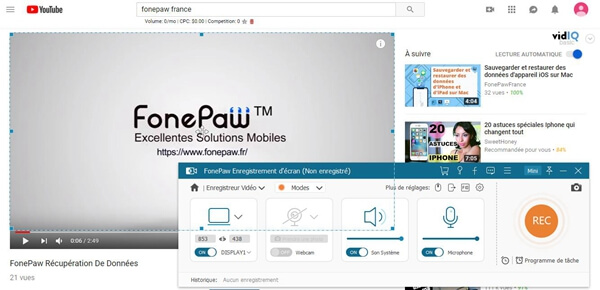
1. Assurez-vous que le son du système soit bien activé.
2. Si la barre de menu de l'enregistreur vidéo prend un peu trop de place sur votre écran, vous pouvez réduire la fenêtre en cliquant sur « Mini ».
3. Le format de sortie par défaut pour les vidéos est MP4. Allez dans « Réglage de l'enregistrement » → « Sortie » → « Format vidéo » si vous voulez changer ou vérifier le format de sortie de l'enregistrement.
Étape 3. Enregistrer une vidéo YouTube pour iPhone avec FonePaw
Maintenant, vous pouvez démarrer l'enregistrement vidéo en cliquant sur « REC ». Un compte à rebours de 3 secondes commencera et vous laissera le temps de démarrer votre vidéo sur YouTube.
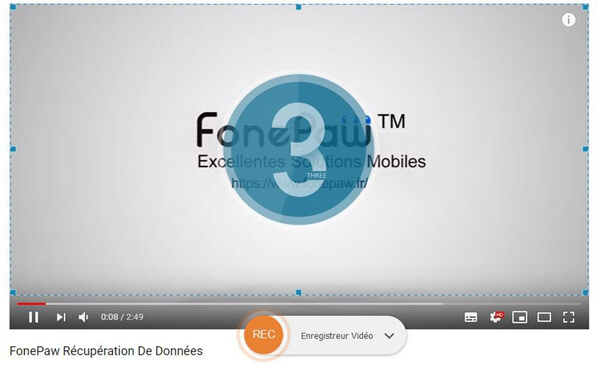
Lorsque la vidéo YouTube finira, appuyez sur le bouton d'arrêt carré dans la barre de tâche pour terminer l'enregistrement de vidéo YouTube.

Étape 4. Obtenir la vidéo YouTube
Lorsque vous aurez terminé la capture vidéo, vous aurez la possibilité de la prévisualiser. Pour enregistrer la vidéo YouTube pour iPhone, appuyez tout d'abord sur « Enregistrer », ensuite choisissez le chemin de sortie, et enfin cliquez sur « Continuer ». Vous retrouverez votre vidéo YouTube dans la liste des captures d'écran terminées.
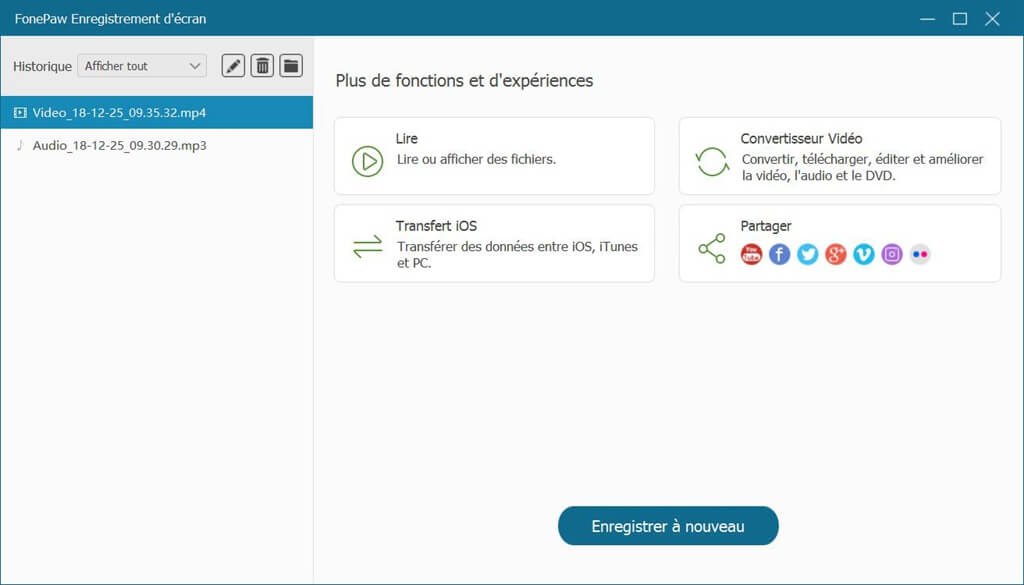
 Conseil :
Conseil :-
Si vous voulez transférer ces vidéos YouTube vers votre iPad ou votre iPhone, vous pouvez le faire très rapidement à l'aide de FonePaw DoTrans.
Pour en savoir plus sur FonePaw Enregistreur d’écran, veuillez regarder la vidéo suivante :
Conclusion
Ce sont les 5 méthodes faciles pour télécharger/enregistrer une vidéo YouTube pour iPhone/iPad. Avec ces téléchargeurs de vidéos YouTube, vous pourrez profiter des vidéos YouTube sur votre iPhone ou votre iPad. Choisissez la méthode appropriée en fonction de vos besoins pour les regarder n'importe quand et n'importe où. Si vous souhaitez conserver des séquences vidéo de haute qualité, ne manquez pas FonePaw Enregistreur d'écran.















