L’un des premiers symptômes indiquant qu’un disque dur est sur le point de rencontrer un échec est l’apparition d’erreurs logiques sur le disque. Lorsqu’un disque rencontre des erreurs logiques, les parties illisibles du disque sont identifiés comme étant des mauvais secteurs. Lorsqu’il ya des mauvais secteurs sur un disque, cela ne signifie pas obligatoirement qu’il y a des problèmes physiques sur votre disque. Vous pouvez très probablement réparer votre disque juste avec un logiciel.
Comment réparer un disque avec l’utilitaire CHKDSK ?
Le meilleur moyen de garder votre disque dur en bon état est d’utiliser l’utilitaire CHKDSK. Ce programme vérifie votre disque dur et répare les erreurs qui s’y trouvent. CHKDSK analyse votre disque dur, corrige les secteurs contenant des erreurs logiques, marque les mauvais secteurs qui ne peuvent pas être réparés et déplace vos données en lieu sûr. C’est vraiment un outil très pratique, mais cet utilitaire ne fonctionne pas automatiquement et peut malheureusement parfois rencontrer des bugs.
La procédure étape-par-étape sur comment démarrer CHKDSK diffère selon la version Windows que vous utilisez. Cet utilitaire est principalement destiné aux ordinateurs possédant un disque dur, si vous avez donc un disque SSD, alors vous n’avez pas nécessairement besoin de CHKDSK. Les disques SSD possèdent un système intégré qui permet de gérer les erreurs sans l’aide du CHKDSK.
Comment utiliser l’utilitaire de vérification de disque de Windows 10 ?
Windows 10 possède un utilitaire de vérification de disque qui permet de simplifier le processus de réparation des erreurs de disque. Voici comment faire :
- Ouvrez la fenêtre « Explorateur de fichiers » et sélectionnez « Ce PC » qui se trouve dans le menu latéral gauche.
- Faites un clic-droit sur votre disque dur principale (souvent nommé « C: »), qui se trouve dans la section « Périphériques et lecteurs », puis sélectionnez l’option « Propriétés ».
- Sélectionnez l’onglet « Outils ».
- Cliquez sur l’option « Vérifier ».
- Une nouvelle fenêtre s’affichera à l’écran. Elle pourrait contenir un message disant que Windows n’a trouvé aucune erreur, mais vous pouvez toujours l’utiliser pour vérifier votre disque. Si c’est vraiment le cas, sélectionnez l’option « Analyser ce lecteur » et le scan commencera aussitôt.
Comment exécuter CHKDSK sur Windows 10 ?
Contrairement aux anciennes versions de CHKDSK, dans la dernière version de Windows, vous n’avez pas besoin de redémarrer votre ordinateur pour utiliser l’utilitaire CHKDSK, elle s’exécute maintenant à partir de l’invite de commande. Comment devez-vous donc vous y prendre sur Windows 10 pour exécuter l’utilitaire de vérification de disque ? Ouvrez l’invite de commande en tant qu’administrateur, puis tapez « chkdsk ». Cette commande permet de vérifier uniquement les erreurs de votre disque, notez que rien ne sera fait pour résoudre les problèmes détectés.
Pour résoudre le problème, vous devez rajouter des commutateurs de commande, qui sont des paramètres facultatifs. Ceux-ci indiquent à un utilitaire de ligne de commande d’effectuer une étape supplémentaire lorsque c’est nécessaire. Pour CHKDSK, les commutateurs sont « /f » (réparer) et « /r » (récupérer les informations lisibles). La commande complète est donc : « C: \chkdsk /f /r ».
Important : N’oubliez pas les espaces entre les commandes, ils sont très importants pour les utilitaires de ligne de commande.
Comment récupérer les données perdues à partir du disque dur ?
FonePaw Récupération De Données est un logiciel pour récupérer les données du disque dur. Il peut vous aider à faire la récupération de données à partir d'une corbeille, d'un disque dur, d'une carte mémoire, d'un lecteur flash, d'un appareil photo numérique, etc.
Étape 1. Sélectionner le type de données et un emplacement à scanner
Téléchargez et installez le logiciel sur votre ordinateur. Lorsque vous accédez au logiciel, il vous demandera d’abord de choisir le type de données à récupérer. Puis cliquez sur l’emplacement où vous avez perdu vos fichiers et cliquez sur « Analyser ». Le programme commercera à scanner les données du disque que vous avez choisi.
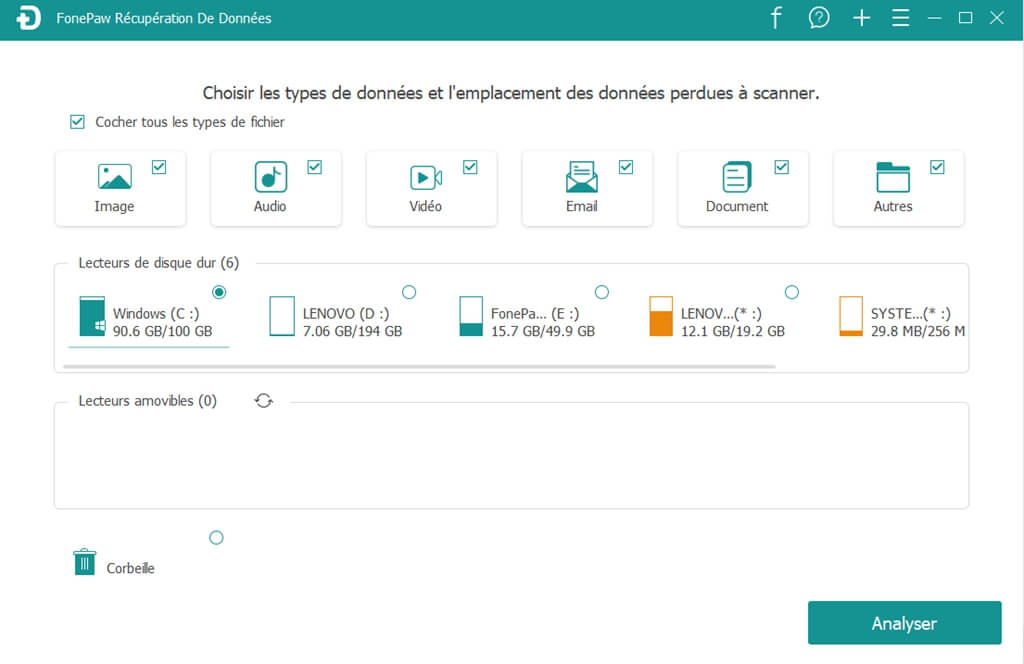
Étape 2. Prévisualiser les fichiers
Après le scan, vous pourrez prévisualiser des fichiers. Ensuite, cochez les fichiers que vous voulez restaurer sur votre Windows.
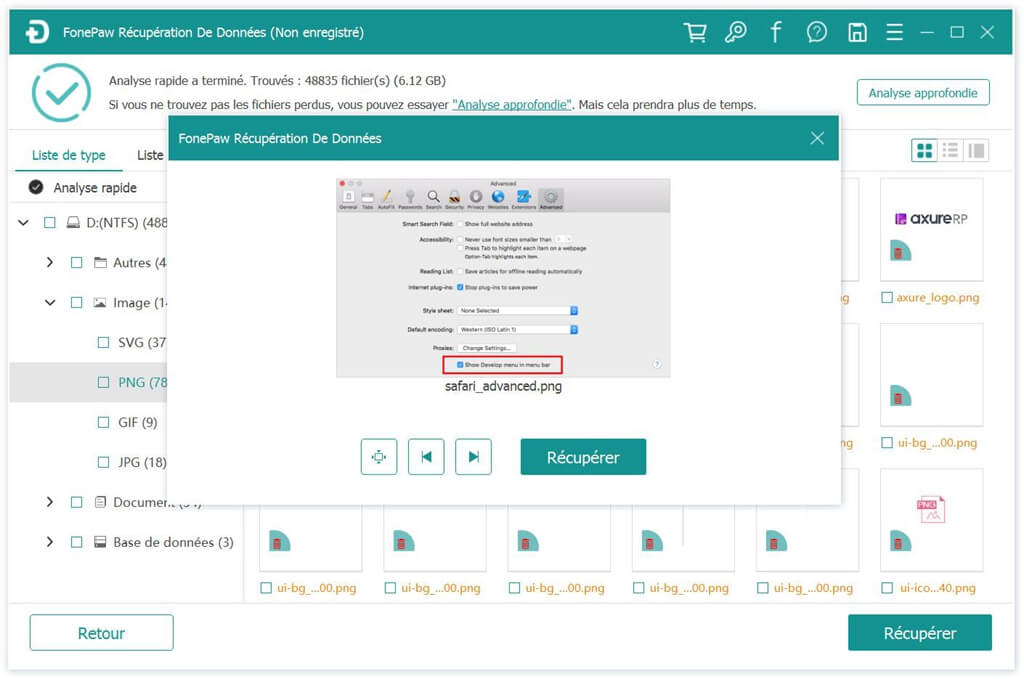
Étape 3. Récupérer des données supprimées sur votre PC
Cliquez sur « Récupérer » pour enregistrer des fichiers sur votre ordinateur..
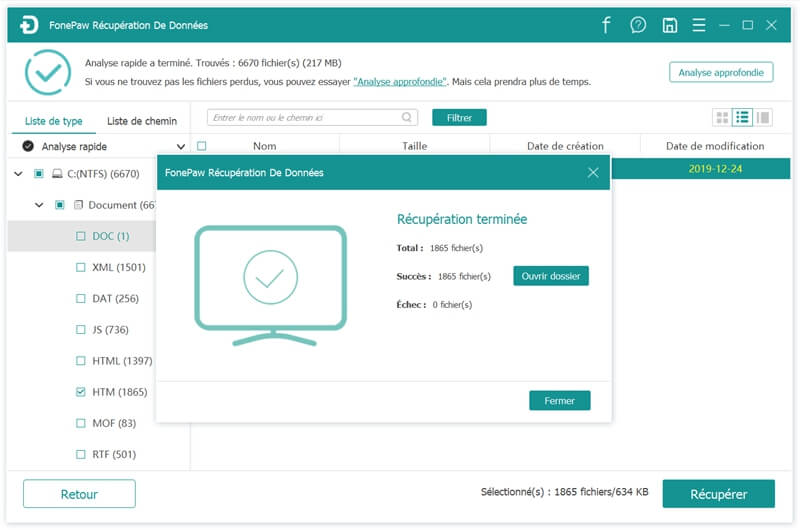
Après la restauration, vous pouvez voir les fichiers récupérés sur votre Windows.
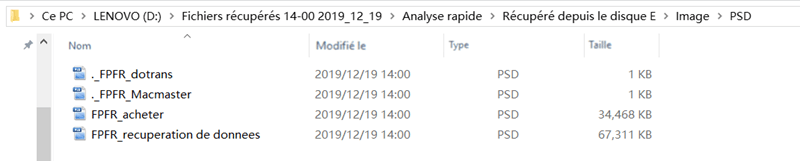
Le programme est entièrement compatible avec Windows 10, 8 et mac / OS X. Veuillez l'installer sur PC ou Mac pour commencer à faire un essai de scan.
 Transfert WhatsApp pour iOS
Transfert WhatsApp pour iOS
