Bonjour tout le monde ! J’ai eu un problème récemment en essayant d’installer la mise à jour macOS Catalina 10.15 après le 10.14.2, mon disque dur s’est retrouvé complètement nettoyer. Il n’y a absolument rien sur mon bureau, mes documents, mes mails, mes dossiers, etc. et les fichiers que j’utilisais le plus souvent ont tout simplement disparu. Les applications sont toujours là, mais c’est vraiment tout. J’ai jeté un coup d’œil dans la Corbeille, mais pas de chance, c’est vide. C’est vraiment embêtant. Existe-t-il un moyen de restaurer tous les fichiers perdus ?
Avant de mettre à jour votre ordinateur sur macOS Catalina 10.15, il est impératif que vous fassiez une sauvegarde de vos données en utilisant Time Machine. Time Machine s’assurera que vous ne perdiez aucune donnée lors de la mise à jour macOS sur votre MacBook, iMac ou Mac mini.
Si jamais vous avez perdu vos données après la mise à jour macOS 10.15, ne vous inquiétez pas trop. Cet article parle de 3 méthodes efficaces qui vous permettront de récupérer vos données. Continuez à lire pour en apprendre plus.
# Récupérer des fichiers supprimés sur macOS Catalina 10.15
# 1. Vérifier les autres dossiers
Les développeurs Apple ont indiqué dans les notes de publication de macOS 10.15 que Macintosh HD contient des fichiers à la racine du volume. On peut ainsi comprendre que les fichiers/dossiers stockés au niveau racine du volume seront déplacés au répertoire : « /Bibliothèque/SystemMigration/History/Migration-UUID/QuarantineRoot/ » de votre Mac, juste après la mise à jour macOS Catalina. Allez dans ce dossier pour voir si vous pouvez y trouver les éléments transférés.
# 2. Utiliser Time Machine
Si juste avant de faire la mise à jour Catalina, vous avez fait une sauvegarde de votre Mac via Time Machine, alors veuillez suivre les étapes ci-dessous pour restaurer votre Mac à partir de cette sauvegarde.
Étape 1 : Assurez-vous que le disque contenant la sauvegarde Time Machine soit bien branché à votre Mac.
Étape 2 : Redémarrez votre Mac, puis appuyez et maintenez simultanément les touches « Command » + « R ». Relâchez-les une fois que vous verrez le logo Apple apparaître à l’écran. Entrez maintenant dans le Mode Récupération de votre Mac.
Étape 3 : Dans la fenêtre « Utilitaires macOS », sélectionnez l’option « Restaurer à partir d’une sauvegarde Time Machine », puis cliquez sur le bouton « Continuer ».
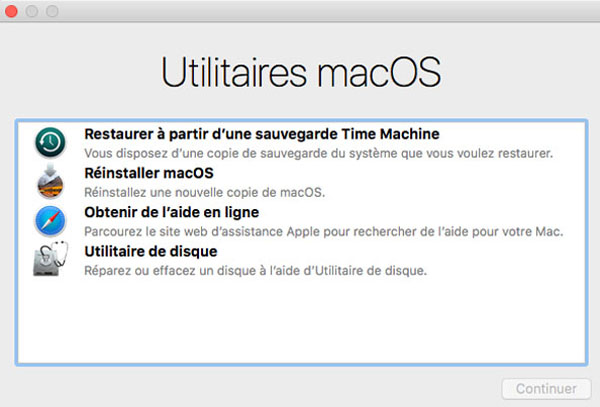
Étape 4 : Sélectionnez le disque contenant la sauvegarde Time Machine (la source de restauration), puis cliquez sur « Continuer ».
Étape 5 : Sélectionnez la dernière sauvegarde qui a été faite, puis cliquez sur « Continuer ».
Étape 6 : Après cela, sélectionnez le disque de destination (Macintosh HD — le disque de démarrage), puis cliquez sur le bouton « Restaurer ».
Étape 7 : Une fois que le processus de restauration sera terminé, redémarrez votre Mac.
Vous pouvez enfin retrouver tous vos fichiers à leur emplacement d’origine sur votre Mac.
# 3. Utiliser un logiciel de récupération de données pour macOS Catalina
Si vous n’avez pas pu faire de sauvegarde de votre Mac avant la mise à jour macOS Catalina, ne vous inquiétez pas. Vous devriez commencer par arrêter immédiatement d’utiliser votre Mac, vous pourrez à nouveau travailler dessus après avoir récupéré vos fichiers supprimés.
FonePaw Récupération De Données (opens new window) est le meilleur logiciel de récupération de données pour macOS 10.15 Catalina. Il peut vous aider à récupérer les fichiers qui ont disparus juste après la mise à jour macOS Catalina, à récupérer les données perdues après être revenu à la version de système précédant macOS Catalina sur votre Mac, à récupérer les données du disque de démarrage de macOS Catalina. Et même si votre Mac n’arrive plus à démarrer correctement juste après la mise à jour Catalina, alors FonePaw Récupération De Données peut vous aider à tout régler.
Voici les étapes pour récupérer les fichiers supprimés de votre Mac juste après la mise à jour macOS Catalina :
Étape 1 : Pour éviter de réécrire les données perdues de votre Mac, il est préférable de télécharger FonePaw Récupération De Données sur un disque dur externe plutôt que sur un disque de démarrage.
Étape 2 : Faites un clic-double sur le fichier d’installation de FonePaw Récupération De Données, puis faites un clic-double sur l’icône du logiciel pour pouvoir l’ouvrir.
Étape 3 : Après avoir lancé FonePaw Récupération De Données, sélectionnez le lecteur de disque où se trouvaient vos données perdus (le disque de démarrage « Macintosh HD »). Puis cliquez sur le bouton « Analyser ».
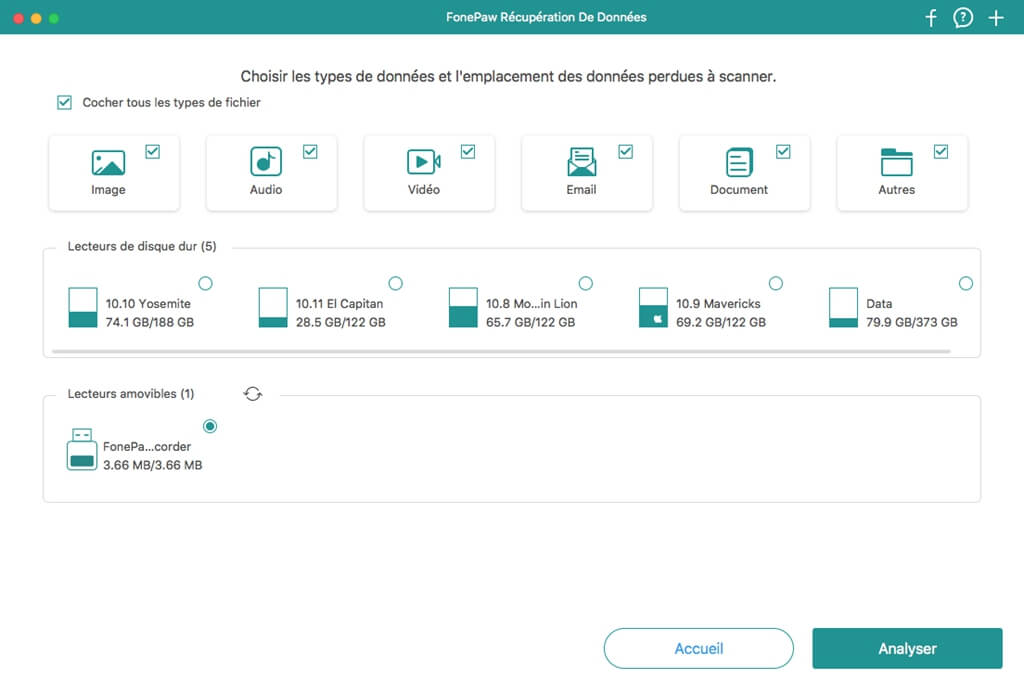
Étape 4 : Quand le scan sera terminé, vous pourrez prévisualiser la liste des fichiers récupérables.
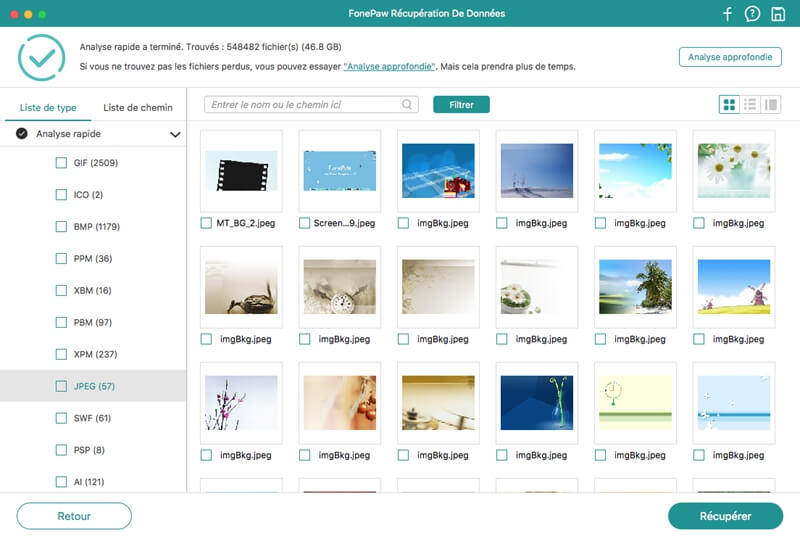
Étape 5 : Sélectionnez les données que vous voulez restaurer, puis cliquez sur le bouton « Récupérer ». Vous pourrez ensuite choisir un nouvel emplacement pour les sauvegarder.
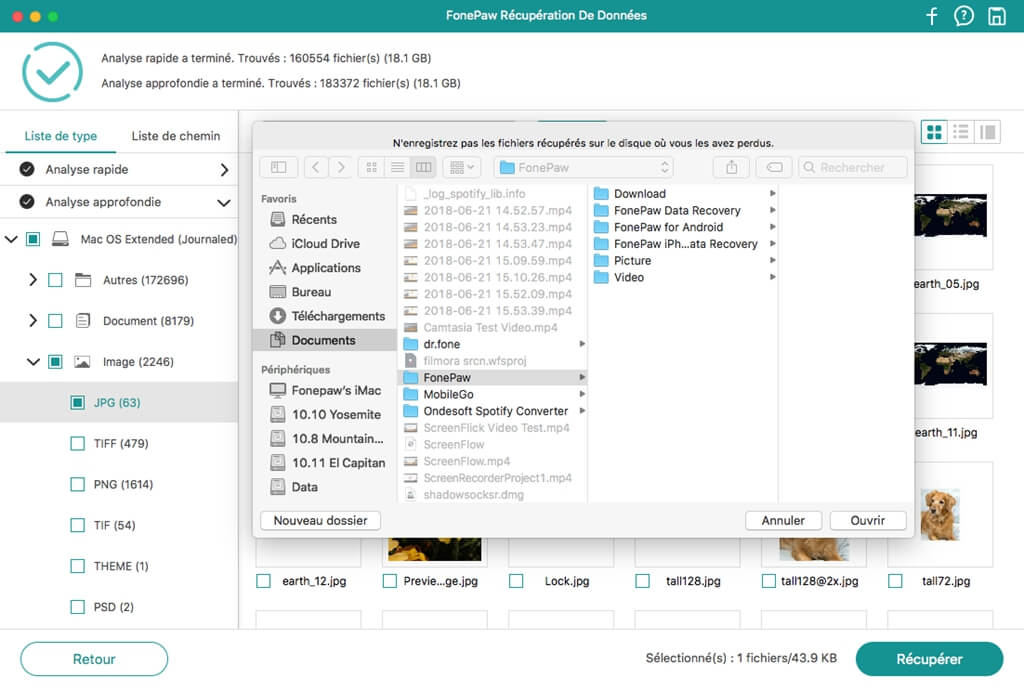
Étape 6 : Cliquez sur le bouton « Parcourir » pour choisir un nouveau disque — de préférence un disque externe — afin de sauvegarder vos données. Cliquez ensuite sur « Enregistrer » pour sauvegarder les fichiers récupérables.
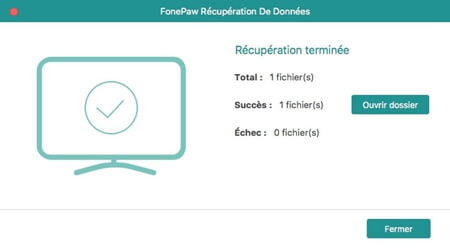
Étape 7 : Veuillez patienter jusqu’à ce que le processus de récupération soit terminé. Dirigez-vous vers le nouvel emplacement contenant vos fichiers restaurés pour les retrouver.
Pour en savoir plus sur FonePaw Récupération De Données, veuillez regarder la vidéo suivante :
Note : La version d’essai de FonePaw Récupération De Données vous permet d’utiliser gratuitement les fonctions d’analyse et de prévisualisation du programme. Vous aurez besoin d’acheter une licence pour pouvoir utiliser la fonction de récupération de fichiers ainsi que toutes les autres fonctions verrouillés, dont le gestionnaire de disque.
Et voilà ! Vous avez enfin pu récupérer les fichiers qui ont disparu juste après l’installation de la mise à jour macOS Catalina 10.15. Vous pouvez transférer ces fichiers sur votre Mac. Néanmoins, il est important de ne pas oublier de faire des sauvegardes de vos données à l’aide de Time Machine.
Si vous tenez beaucoup à vos données importantes, alors il est nécessaire que vous en faisiez au moins trois copies. Une copie sur le Mac actuel. Et deux autres copies se trouvant sur des périphériques de stockage média (comme les disques durs HDD ou les disques SSD). Vous pouvez également choisir de faire une copie en ligne — sur un service de stockage cloud — pour prévenir tout risque de perte de données lors d’une catastrophe naturelle.
- Articles populaires
- Solutions pour récupérer les fichiers disparus après la mise à jour Windows 10
- [3 Solutions] Comment activer un iPhone désactivé ?
- Impossible d'importer des photos iPhone vers un PC (Windows 10/8/7)
- Comment capturer l'écran sur un ordinateur portable HP (Windows 7/8/10)
- 3 Méthodes pour capturer l'écran avec son interne sur Mac












