L’erreur 56 d’iPhone, appelée aussi erreur 56 d’iTunes, survient souvent quand des utilisateurs d’Apple mettent à jour ou restaurent leurs appareils iOS avec iTunes. Quand cette erreur apparaît, vous recevrez ce message depuis iTunes « L’iPhone (nom d’appareil) ne peut pas être synchronisé. Une erreur inconnue s’est produite. » ou « Mises à jour du logiciel échouées : Une erreur inconnue s’est produite lors du téléchargement d’iOS 9.3.2. ».
Votre portable peut rester bloqué sur l’écran avec un logo iTunes et ne répond à aucune de vos gestions sur l’écran. En tout cas, il est toujours ennuyeux de rencontrer l’erreur 56 mais il existe des solutions pour la réparer. Continuez de lire notre article pour apprendre comment résoudre l’erreur 56 d’iPhone.
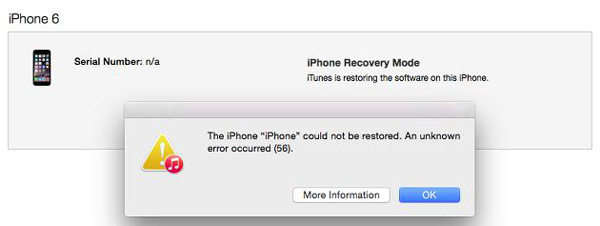
- Solution 1 : Vérification du câble/port/connecteur USB
- Solution 2 : Mises à jour de la dernière version d’iTunes
- Solution 3 : Vérification du pare-feu et du logiciel de sécurité
- Solution 4 : Remplacement de l’U5301RF IC
- Solution 5 : Réinitialisation des paramètres d’usine de votre iPhone
- Solution 6 : Utilisation d'un outil alternatif de l'iTunes
Solution 1. Vérification du câble/port/connecteur USB

Vous pouvez d’abord essayer de changer le port USB où le câble se connecte. Vous serez surpris de voir que cela peut résoudre soudainement tous les problèmes quand votre appareil essaie de mettre à jour le firmware. Le câble USB peut être défectueux si vous utilisez accidentellement un câble qui ne marche pas avec votre appareil. Assurez-vous que le câble USB est certifié et authentique – ce serait mieux s’il vient d’Apple. Voici les étapes pour garantir le bon fonctionnement de la connexion du câble USB.
Étape 1 : Assurez-vous que vous utilisez le câble USB initial. Vous pouvez aussi essayer celui d’Apple classique.
Étape 2 : Vérifiez la connexion du câble de l'iPhone à l’ordinateur ou vice versa. Veillez à ce qu’il n’y ait aucune connexion desserrée et que tous les câbles soient branchés correctement.
Étape 3 : Débranchez le câble qui connecte votre iPhone au port USB de votre ordinateur et ensuite reconnectez-le. Répétez le processus à partir de votre appareil iOS.
Étape 4 : Assurez-vous que le câble USB se connecte directement au port du portable. Si nécessaire, essayez de supprimer tous bloc-piles ou boîtiers de batteries tiers.
Solution 2 : Mises à jour de la dernière version d’iTunes
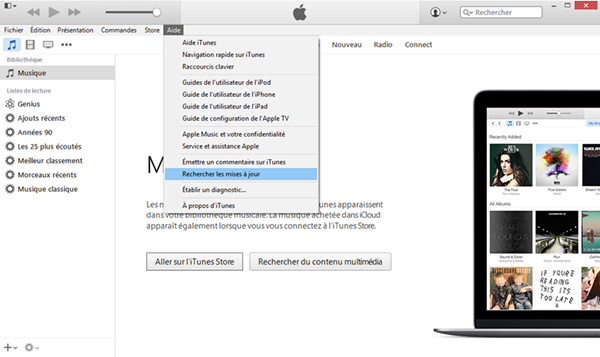
Il est toujours conseillé de maintenir iTunes à jour pour tous utilisateurs puisque la dernière version d’iTunes aide à éviter ces bogues. Par conséquent, assurez-vous que vous avez la version récente et si vous ne l’avez pas, installez-la pour vous débarrasser de ce trouble. Pour l’installation, suivez les instructions ci-dessous.
(1) Pour mettre à jour iTunes sur l’ordinateur Windows :
Étape 1 : Ouvrez iTunes.
Étape 2 : Depuis la barre de menu située en haut de la fenêtre d’iTunes, choisissez « Aide » → « Rechercher les mises à jour ».
Étape 3 : Suivez les instructions pour installer la dernière version.
Étape 4 : Ou vous pouvez la télécharger directement depuis le site officiel Apple.
(2) Pour mettre à jour iTunes sur l’ordinateur Mac :
Étape 1 : Ouvrez l’App Store sur votre Mac.
Étape 2 : Cliquez sur « Mises à jour » en haut de la fenêtre.
Étape 3 : S’il y a des mises à jour d’iTunes ou de macOS disponibles, cliquez sur « Installer ».
Solution 3 : Vérification du pare-feu et du logiciel de sécurité

Si les solutions ci-dessus n’ont pas marché, peut-être qu’il y a un logiciel de sécurité bloquant la communication aux serveurs d’Apple. iTunes a besoin de l’accès à beaucoup de serveurs de réseau pour exécuter la tâche de la synchronisation et de la sauvegarde mais les répertoires du réseau marqueraient iTunes comme un logiciel de virus. Une petite enquête est nécessaire donc veuillez bien suivre les étapes.
Étape 1 : Dirigez-vous au logiciel antivirus et vérifiez si iTunes est bloqué ou n’est pas sur la liste d’exceptions.
Étape 2 : Allez à votre programme du pare-feu ou au Pare-feu Windows pour des utilisateurs Windows. Vérifiez qu’iTunes est sur la liste exemptée.
Étape 3 : Fermez les applications de virtualisation si vous les avez. Les communications USB seront bloquées particulièrement si ces applications sont obsolètes.
Étape 4 : Veillez à ce que le logiciel de sécurité soit mis à jour comme votre iTunes.
Solution 4 : Remplacement de l’U5301RF IC
L’erreur 56 survient le plus souvent quand il y a un dommage physique de l’U5301RF qui est causé quand vous aviez fait tomber votre portable. Tout ce que vous devez faire, c’est de remplacer l’U5301RF IC afin de réparer l’erreur 56. Après le remplacement, vous devrez restaurer le portable à nouveau.
Solution 5 : Réinitialisation des paramètres d’usine de votre iPhone
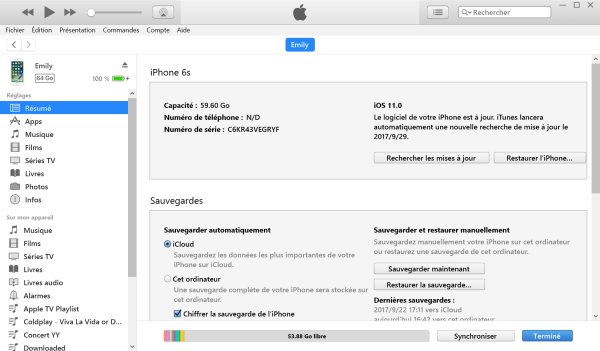
(1) Préparez votre appareil :
Étape 1 : Vérifiez que vous avez la dernière version d’iTunes sur votre Mac ou sur le PC.
Étape 2 : Si vous voulez sauvegarder les informations dans votre iPhone, iPad ou iPod, faites une sauvegarde. Pour cela, veuillez consulter notre article Comment sauvegarder les données de votre iPhone.
Étape 3 : Allez dans les « Paramètres » → « Votre nom » → « iCloud », et puis désactivez « Trouver mon iPhone ».
(2) Réinitialisez votre appareil aux paramètres d’usine :
Étape 1 : Ouvrez iTunes sur votre Mac ou sur le PC.
Étape 2 : Connectez votre iPhone, iPad ou iPod à votre ordinateur via le câble qui fournit avec votre appareil.
Étape 3 : Si un message vous demande le mot de passe de votre appareil ou montre « Faire confiance à cet ordinateur », suivez les indications à l'écran.
Étape 4 : Sélectionnez votre iPhone, iPad ou iPod quand il apparaît dans iTunes.
Étape 5 : Cliquez sur « Restaurer (appareil) » dans le panneau « Résumé ».
Étape 6 : Faites un autre clic sur « Restaurer » pour la confirmation. L’iTunes effacera ainsi votre appareil et installera le dernier iOS ou logiciel d’iPod.
Étape 7 : Après que votre appareil ait été réinitialisé aux paramètres d’usine, il sera redémarré. Maintenant, vous pouvez le configurer comme un nouveau portable.
Solution 6 : Utilisation d'un outil alternatif de l'iTunes
FonePaw - Restauration De Système iOS est un outil puissant pour réparer des problèmes du système des appareils iOS. Téléchargez-le et suivez ces étapes ci-dessous.
Remarque : La méthode pour entrer en Mode DFU ou en Mode Récupération peut varier selon le modèle de votre appareil Apple. Pour savoir comment faire veuillez consulter l’article Comment faire entrer son iPhone / iPad / iPod touch en Mode DFU ou en Mode Récupération.
Étape 1. Démarrez le programme FonePaw - Restauration De Système iOS
Installez et lancez ce logiciel sur votre ordinateur. Cliquez sur la fonction « Restauration De Système iOS », puis sur « Démarrer » pour entrer dans l'étape suivante.
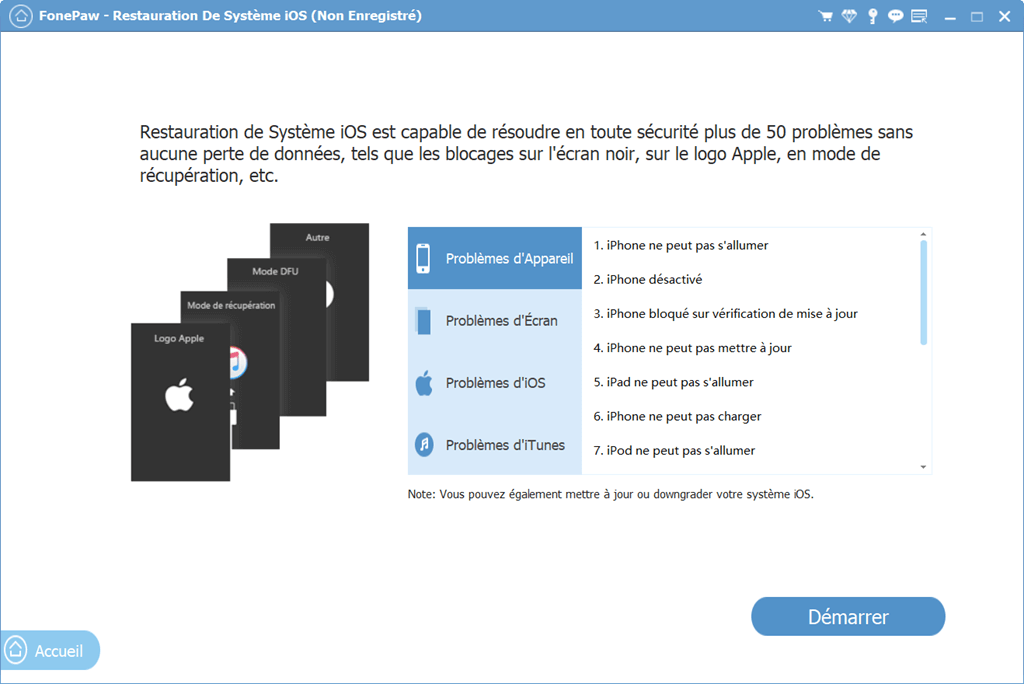
Sélectionnez le « Mode standard » et cliquez sur « Confirmer ». Note : le « Mode avancé » effacera toutes les données sur votre appareil.
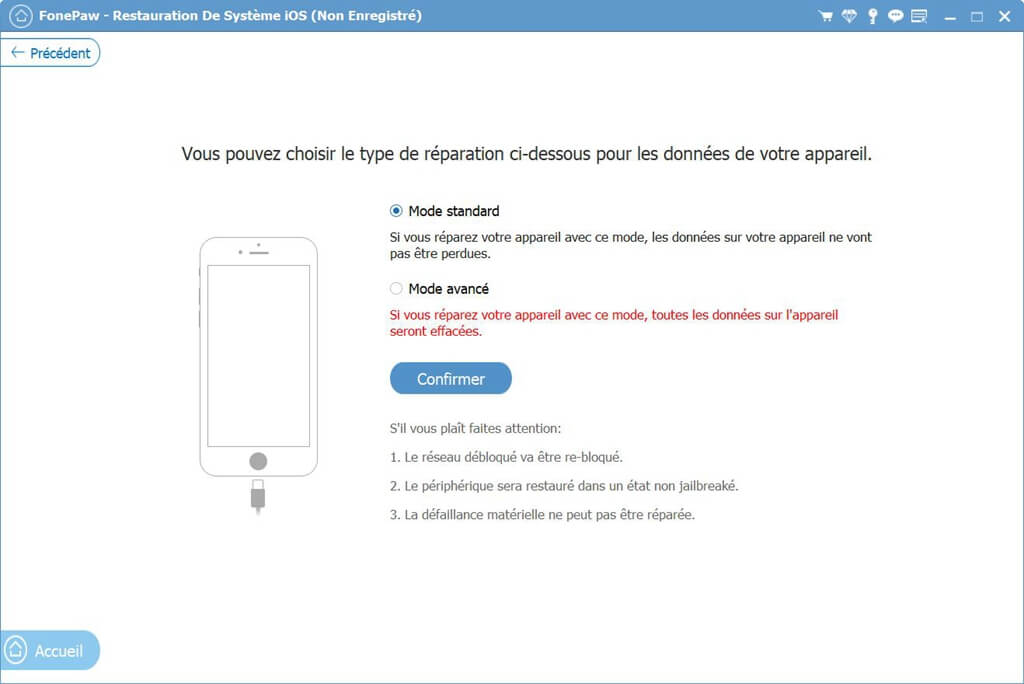
Étape 2. Téléchargez le firmware
Le programme téléchargera le firmware correspondant pour votre modèle de l'iPhone. Au cours du téléchargement, ne débranchez pas votre iPhone.
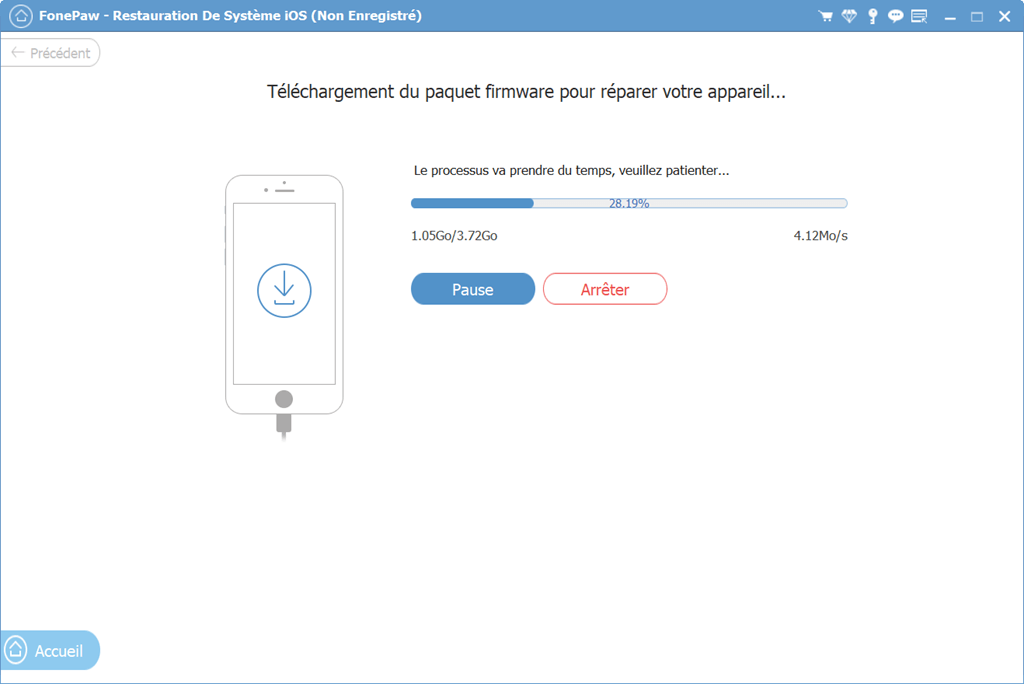
Étape 3. Réparez votre iPhone
Après le téléchargement du firmware, le logiciel commencera à réparer votre iPhone. Pendant ce processus, ne faites aucune manipulation avec votre appareil.
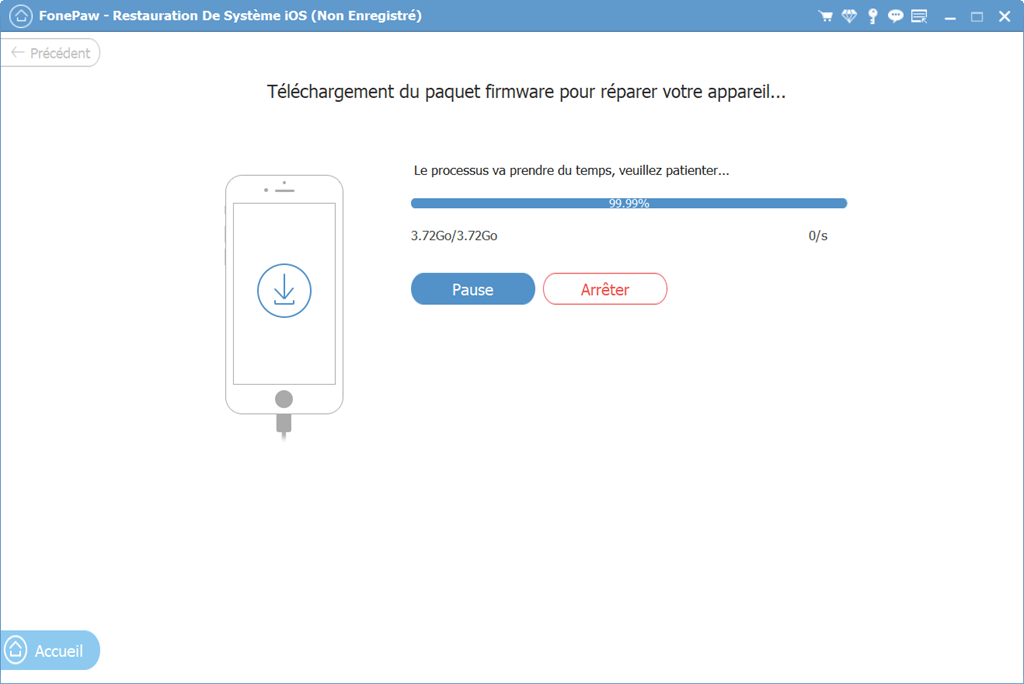
Une fois que la barre de progression sera arrivée à 100 %, la réparation sera terminée. Et votre iPhone pourra redémarrer normalement.
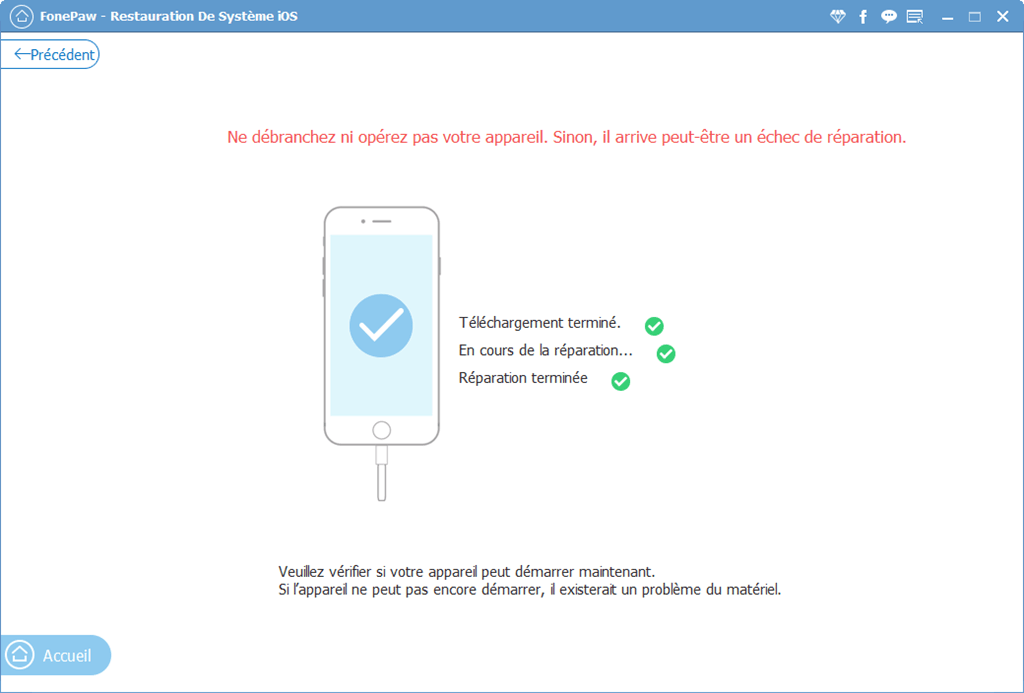
 Transfert WhatsApp pour iOS
Transfert WhatsApp pour iOS
