Erreur 17 d’iTunes ? Voici comment la résoudre lorsque vous essayez de mettre à jour votre iPhone/iPad
Avez-vous rencontré l’erreur 17 d’iTunes lors de la mise à jour de votre appareil iOS ? Vous devez essayer ces solutions pour vous débarrasser du problème.
L’erreur 17 d’iTunes se produit principalement à cause de problème de connexion, surtout lorsque votre ordinateur ne peut pas se connecter aux serveurs Apple ou à votre iPhone. Il est très similaire à l'erreur 3194 d'iTunes, et il nécessite donc les mêmes solutions
L'erreur 17 pourrait également apparaître en raison de l’ancienne version d'iTunes et de logiciels de sécurité trop sensibles. Si vous avez rencontré ce problème lors de la mise à jour de votre appareil iOS et que vous recherchez des moyens rapides de le résoudre, essayez ces solutions efficaces.
Comment résoudre l’erreur 17 d’iTunes
Conseils rapides :
Déconnectez votre appareil iOS de l’ordinateur, redémarrez votre appareil, reconnectez-le à l'ordinateur et essayez à nouveau de le mettre à jour.
Si vous en avez un autre disponible, essayez de l'utiliser pour connecter votre appareil à l'ordinateur.
1. Vérifier votre réseau Internet
Comme nous parlons de problèmes de connectivité, le problème provient, pour la plupart du temps, du fait qu'iTunes tente sans succès de se connecter au serveur Apple et d’y télécharger le fichier IPSW requis. Cela ne signifie pas que votre réseau est en panne ou bogué, mais sa vérification est utile.
Si vous utilisez le Wi-Fi, assurez-vous qu’il est stable. Si vous pouvez basculer sur le LAN jusqu’à ce qu'iTunes télécharge le fichier, faites-le pour un réseau stable. Mais si vous êtes sûr que votre réseau fonctionne correctement, passez directement au prochain conseil.
2. Supprimer temporairement votre logiciel de sécurité
Si vous avez installé un logiciel de sécurité sur votre ordinateur, testez-le pour déterminer s'il empêche iTunes d'effectuer ses tâches habituelles. Cela pourrait interférer avec la connexion de votre ordinateur à iTunes.
Par conséquence, essayez de décharger temporairement votre logiciel de sécurité. Certaines applications de sécurité ne seraient pas complètement désinstallées. Ainsi, vous devez télécharger et exécuter un outil de nettoyage - FonePaw MacMaster pour les supprimer. Si vous avez besoin d’aide, veuillez contacter votre fournisseur de logiciel de sécurité.
3. Réinitialiser le fichier hôte
Le fichier hôte est essentiellement utilisé par le système d'exploitation pour mapper les noms d'hôte sur une adresses IP. Essayez de le réinitialiser.
Réinitialiser le fichier hôte sur Windows
Étape 1. Tout d’abord, démarrez Notepad.
Étape 2. Maintenant, vous devez copier le texte suivant. Ensuite, collez-le dans le fichier.
# Copyright (c) 1993-2006 Microsoft Corp.
#
# This is a sample HOSTS file used by Microsoft TCP/IP for Windows.
#
# This file contains the mappings of IP addresses to host names. Each
# entry should be kept on an individual line. The IP address should
# be placed in the first column followed by the corresponding host name.
# The IP address and the host name should be separated by at least one
# space.
#
# Additionally, comments (such as these) may be inserted on individual
# lines or following the machine name denoted by a '#' symbol.
#
# For example:
#
# 102.54.94.97 rhino.acme.com # source server
# 38.25.63.10 x.acme.com # x client host
# localhost name resolution is handle within DNS itself.
# 127.0.0.1 localhost
# ::1 localhost
Étape 3. Dans le menu « Fichier », vous devez sélectionner « Sauvegarder comme », tapez « hosts » dans le boîtier de « Nom du fichier ». Puis, sauvegardez le fichier sur le fond d’écran.
Étape 4. Maintenant, fermez Notepad et ensuite ouvrez le dossier %WinDir%\System32\Drivers\Etc. Pour cela, faites glisser votre doigt à partir du bord droit de l’écran et appuyez sur « Rechercher », entrez « Exécuter », puis cliquez sur l’icône « Exécuter ».
Étape 5. Ensuite, vous devez taper %WinDir%\System32\Drivers\Etc dans le boîtier « Ouvrir », sélectionnez « OK ».
Etape 6. Maintenant, choisissez le fichier hôte, sélectionnez « Renommer », renommez le fichier comme « Hosts.old. ».
Étape 7. Et puis, vous devez copier ou déplacer le fichier hôte que vous venez de créer dans l’étape 3 pour le dossier %WinDir%\System32\Drivers\Etc. S'il vous est demandé de saisir un mot de passe d’administrateur, tapez ou cliquez sur « Continuer ».
Réinitialiser le fichier hôte sur votre Mac
Étape 1. Ouvrez la barre de rechercher et sélectionnez « Applications », « Outils ».
Étape 2. Ensuite, ouvrez « Terminal ».
Étape 3. Maintenant, vous devez saisir cette commande et appuyer sur « Revenir » :
sudo nano /private/etc/hosts
Étape 4. Puis, vous devez entrer le mot de passe que vous utilisez pour vous connecter à votre Mac et appuyer sur « Revenir ».
Étape 5. Le terminal va afficher le fichier hôte.
4. Mettre à jour iTunes vers la dernière version
L’ancienne version iTunes pourrait jouer un mauvais rôle. Il vaut mieux de la mettre à jour en dernière version.
Mettre à jour iTunes sur Mac
Étape 1. Ouvrez iTunes.
Étape 2. Ensuite, sélectionnez iTunes dans la barre de menu en haut de l’écran de votre ordinateur.
Étape 3. Puis, sélectionnez iTunes, vérifiez les mises à jour.
Après, continuez avec les invites pour installer la dernière version.
Mettre à jour sur Windows
Étape 1. Démarrez iTunes et ensuite cliquez sur « Aide » dans la barre de menu.
Étape 2. Cliquez sur « Vérifier les mises à jour ».
Ensuite, suivez les instructions pour installer la dernière version.
5. À l’aide d’un outil tiers
Au cas où les solutions mentionnées ci-dessus ne pourraient pas résoudre le problème, utilisez un logiciel pratique FonePaw - Restauration De Système iOS.
En outre, il peut vous aider à résoudre de nombreuses autres erreurs iTunes lors de la restauration ou de la mise à jour de votre appareil iOS.
Étape 1. Tout d'abord, téléchargez FonePaw - Restauration De Système iOS sur votre ordinateur. Ensuite, cliquez sur la fonction « Restauration De Système iOS », puis sur « Démarrer » pour entrer dans l'étape suivante.
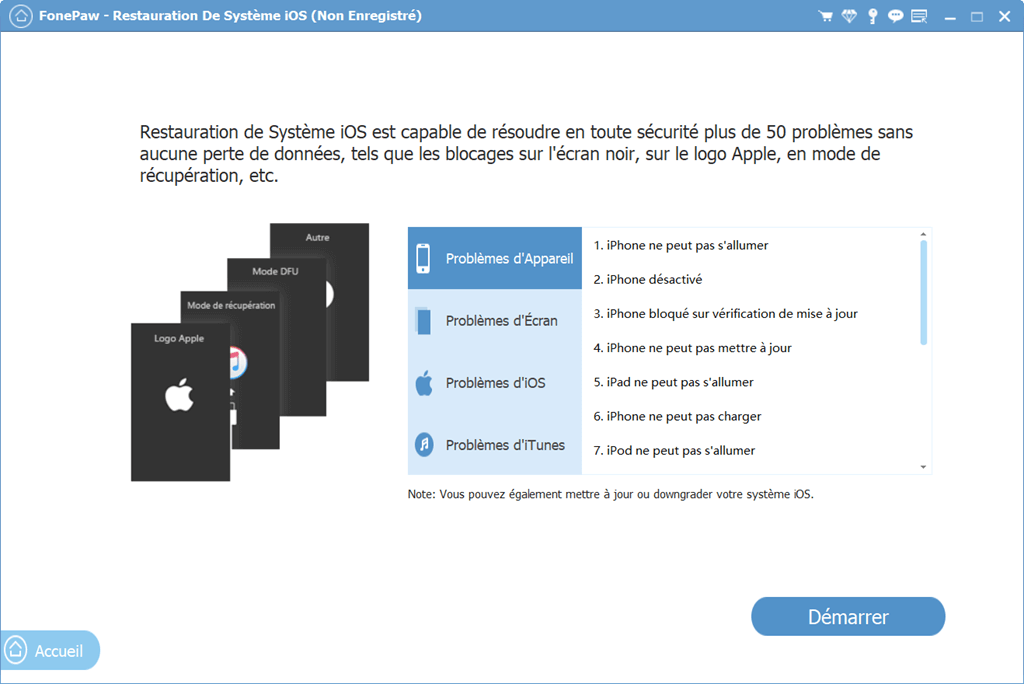
Sélectionnez le « Mode standard » et cliquez sur « Confirmer ». Note : le « Mode avancé » effacera toutes les données sur votre appareil.
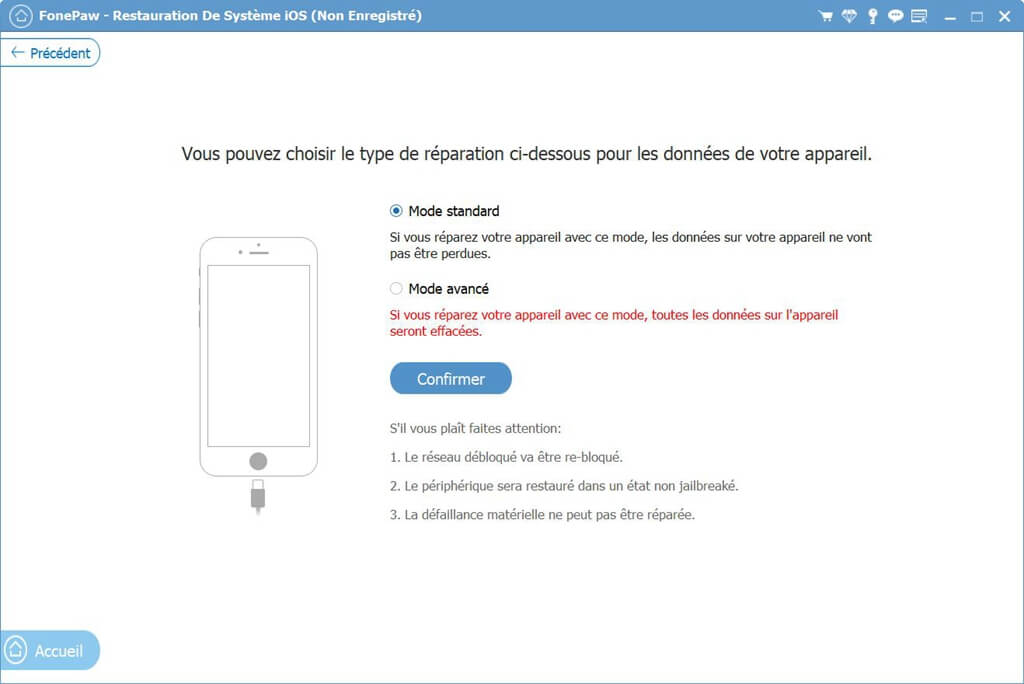
Étape 2. Le programme téléchargera le firmware qui est correspondant pour votre modèle de l'iPhone. Au cours du téléchargement, ne débranchez pas votre iPhone.
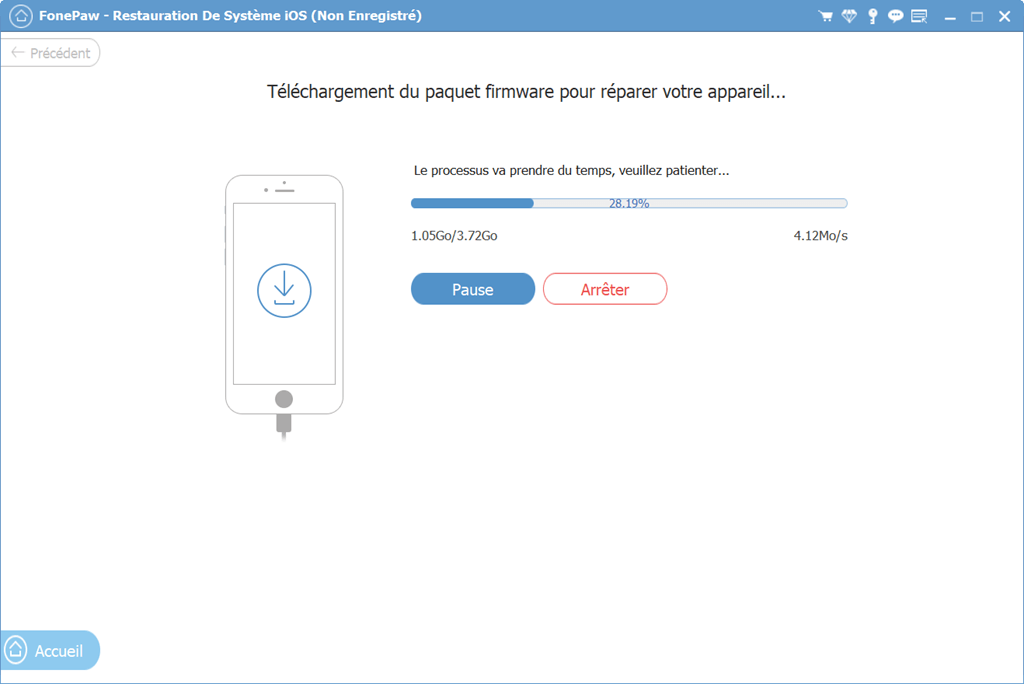
Étape 3. Une fois téléchargé, le logiciel commencera à réparer votre iPhone. Pendant ce processus, ne faites aucune manipulation avec votre appareil.
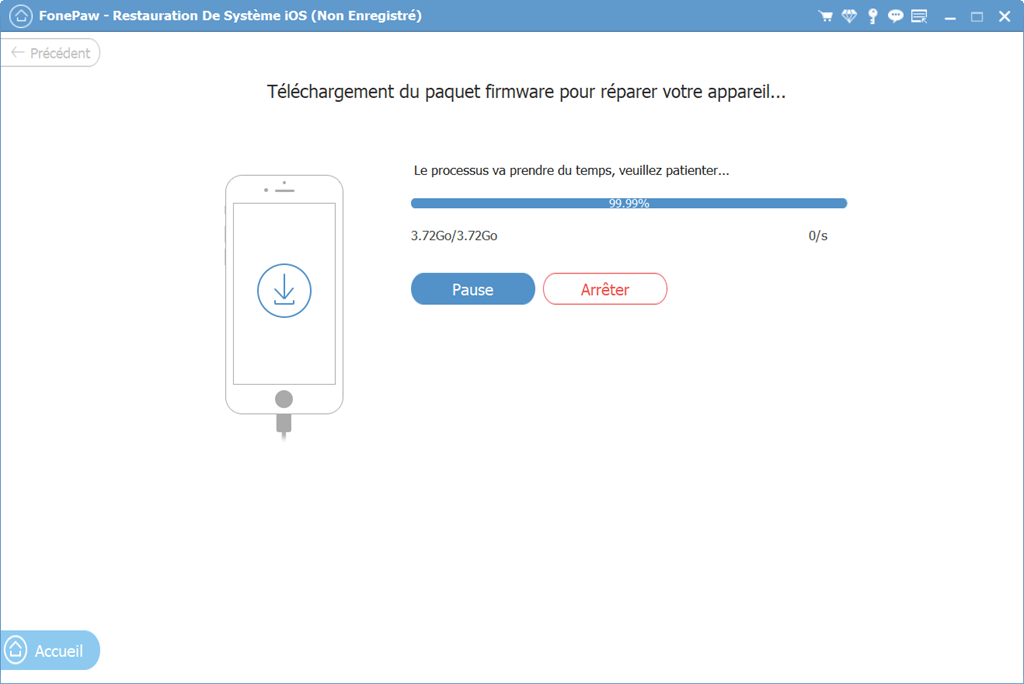
Une fois que la barre de progression sera arrivée à 100 %, la réparation sera terminée. Et votre iPhone pourra redémarrer normalement.
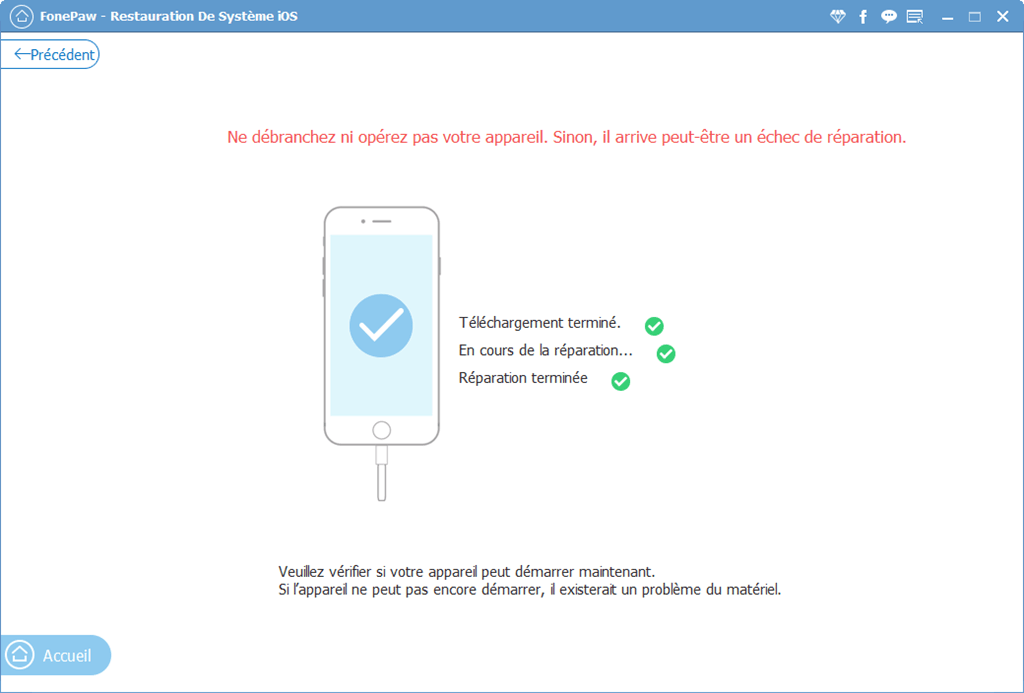
Est-ce que l’erreur est résolue ?
Ayant rencontré de tels problèmes à plusieurs reprises, je peux certainement dire que ces solutions peuvent vous aider à vous débarrasser du problème. L'ancienne version d'iTunes et les logiciels de sécurité sont les deux causes principales du problème. Par conséquent, ce problème peut être résolu en mettant à jour le premier et en désactivant temporairement le dernier.
 Transfert WhatsApp pour iOS
Transfert WhatsApp pour iOS
